クリスタは基本的にVer.1パソコン一括購入版の内容です(iPhone関連は除く)。
CLIP STUDIOにて良さそうな素材をダウンロードしたものの使い方がわからず・・・とりあえずブラシツールの使い方を学習しました。
ブラシツールはまずはサブツールパレットに登録しなければなりません。
登録するのはどのサブツールパレットでも良いようなのですが、その時の気分で登録していたらどこに登録したのかわからなくなってしまいそうです。
ダウンロードしたブラシツール素材だけまとめて置いておく場所(ツールフォルダと勝手に命名)を作ることにしました。
この作り方が予想外だったので参考までに。
※素材は『CLIP STUDIO ASSETS』からダウンロードしておきます。
ツールパレットの変更は「CLIP STUDIO PAINT」を正常に終了しないと保存されないそうです。
終了する前にパソコンやアプリが落ちると整理したものも元に戻ってしまうらしいので注意が必要です。
※圧縮(Zip)フォルダで配布されたブラシの使い方はこちら。
 圧縮(zip)フォルダで配布されたブラシなどの素材をクリスタへ追加するやり方~CLIP STUDIO~
圧縮(zip)フォルダで配布されたブラシなどの素材をクリスタへ追加するやり方~CLIP STUDIO~ ダウンロードした素材の場所
素材は素材パレットから使用します。
※使用方法は素材の種類によって異なります。
素材パレットは最初の画面ではタブのみが出ており、タブはカラーパターン、背景、3D等の種類によって分かれています。
素材パレットを開くにはタブのどれか一つか、上の左向きの矢印(オレンジの〇)をクリックします。
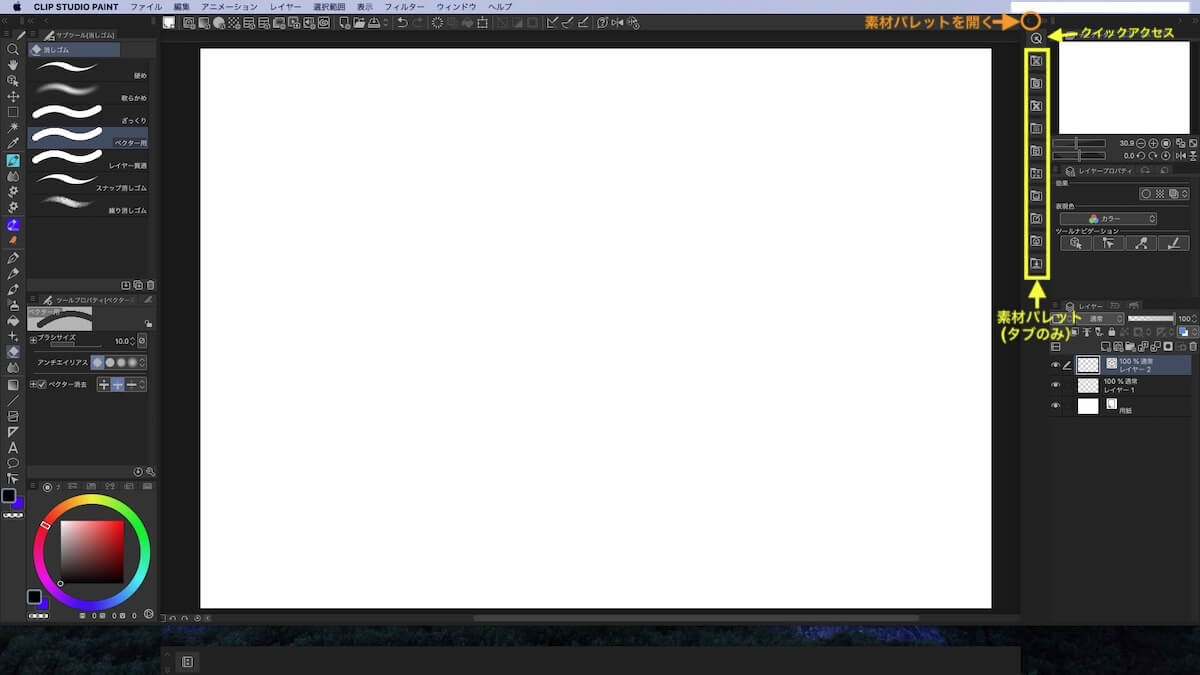
タブを開くと下図のようにパレットが出ます。
ダウンロードした素材はダウンロードフォルダに入っています。
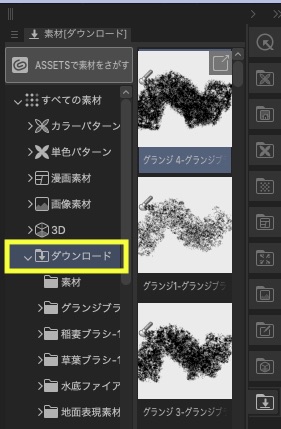
ブラシツールの利用方法
ブラシツールはサブツールパレットに登録しないと利用できません。
登録する方法は下記のような方法があります(他にもあるかもしれません)。
- 素材パレットのダウンロードフォルダからサブツールパレットにドラッグ&ドロップで移動
- 素材パレットの「素材の貼り付け」アイコンをクリック
- サブツールパレットから素材を追加
サブツールパレットはおそらくどこでも大丈夫です(とりあえずペン、鉛筆、エアブラシなどでは登録できました)。
ダウンロードしたのに素材パレットに表示されないブラシ素材があったのですが、『サブツールパレットから素材を読み込む』方法だと出てきて登録できました。
なぜかはわかりません。
ブラシツール以外の素材についてはこちら。
ドラッグ&ドロップで移動する方法
使用したい素材をサブツールパレットへドラッグ&ドロップで移動します。
(複数選択してまとめて移動もできます)
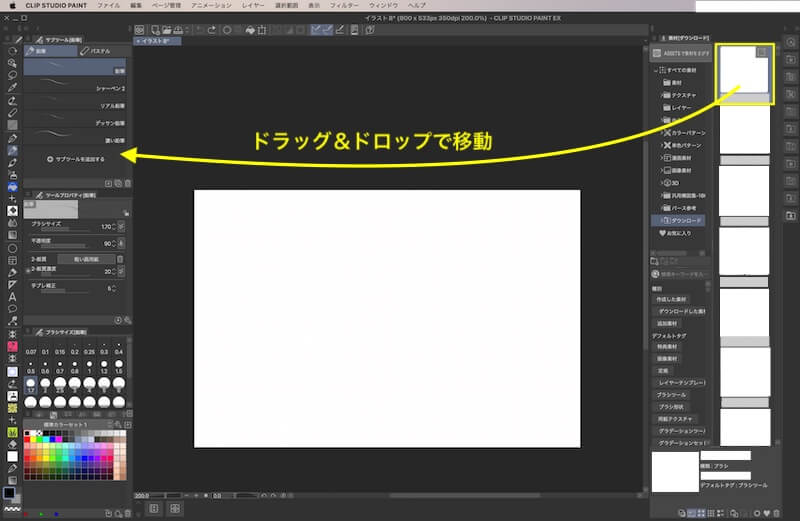
サブツールパレットの一番下に追加されます。
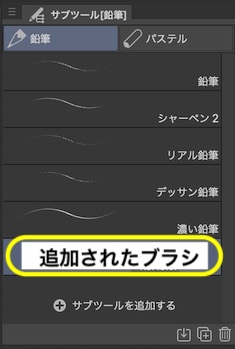
「素材の貼り付け」アイコンをクリックして移動する方法
素材パレットの一番下にある「素材の貼り付け」アイコン(表示は『選択中の素材をキャンパスに貼り付けます(設定素材の場合はパレットやプリセットに登録します)』)をクリックします。
ブラシツールの場合は「サブツールパレットへ登録しました」と出て、開いているサブツールパレットの一番下に登録されます。
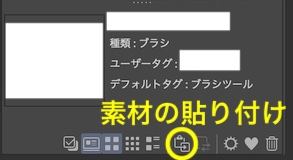
サブツールパレットから読み込む方法
サブツールパレットの下の「サブツールを追加する」または「サブツールを追加」アイコンをクリックします。
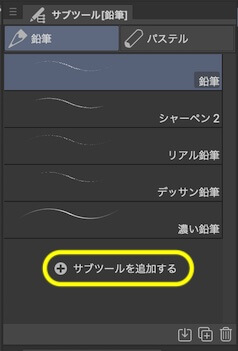
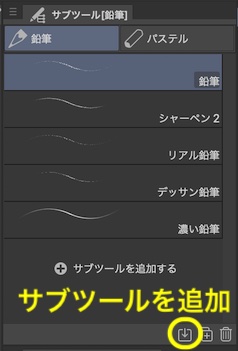
他にパレット左上の①メニュー→②「サブツールを追加」からもできます。

「サブツールを追加する」画面がでるので読み込みたい素材を選択すると、開いているサブツールパレットの一番下に登録されます。
※デフォルトでは「パレットに未追加の素材」タグが選択されるようになったので、読み込みたい素材がない場合は「ダウンロードした素材」タグをクリックしてみてください。
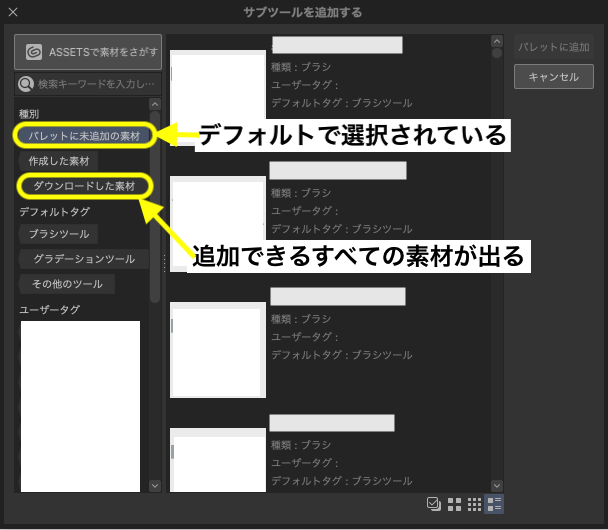
ブラシ素材置き場を作る
サブツールグループやツールパレットにダウンロードしたブラシ素材だけ入れる場所を作ります。
※「サブツールグループ」は公式の説明書では、「サブ」を付けずに「ツールグループ」としている場合もあります。
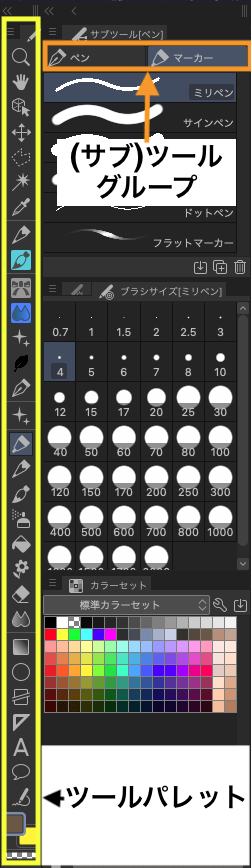
作り方
ブラシをサブツールグループ又はツールパレットの、置き場所(ツールフォルダ)を作りたい場所へドラッグ&ドロップします。
赤い線が出てきたらそこに作ることができます。
追加したブラシ素材の名前の付いたグループにそのブラシ素材だけ入った状態になります。
※ツールグループに追加
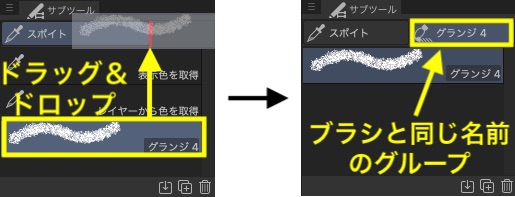
※ツールパレットに追加
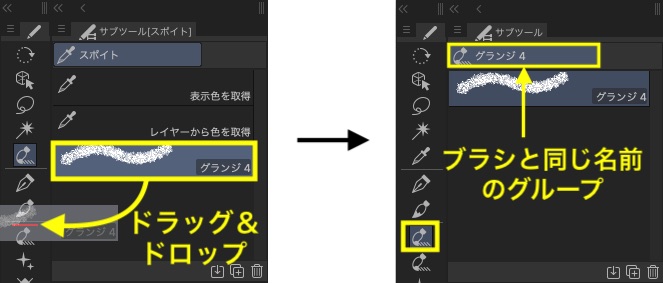
サブツールグループの名前の変更
この追加したグループの名前は変更できます。
サブツールメニュー(黄〇)を開き、「サブツールグループの設定」を選びます。
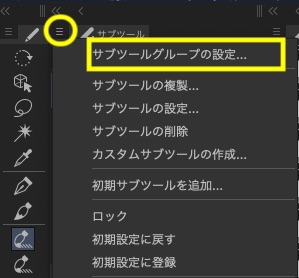
分かりやすい名前を入れ、「OK」します。

名前が「素材」に変更されました。
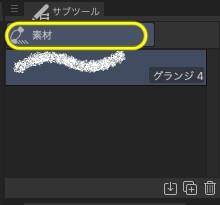
ツールパレットに出てくる名前の変更
ツールパレットに作った素材置き場(ツールフォルダ)に素材を複数入れていくと、ツールパレットの下図の部分に最初に入れたツールの名前が出てきます(下の図は名前を「素材」に変更したもの)。
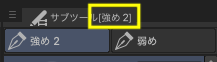
これを変更するには、ツールパレットのメニューから、「ツールの設定」を選びます。
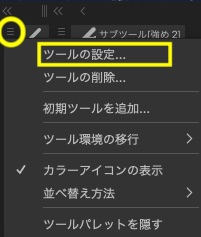
この画面で名前をいれると変更されます。
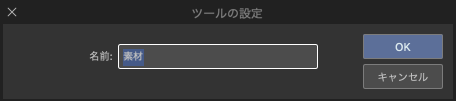
作ったブラシ素材置き場(ツールフォルダ)を削除する
作ってみたけど「やっぱりジャマくさい、やり直したい」という場合には削除できます。
- (サブ)ツールグループに作った場合:中に入っているブラシツール素材をすべて削除するとグループも消えます
- ツールパレットに作った場合:アイコン上で右クリック⇒「ツールの削除」で一括削除ができます
ブラシ素材(サブツール)の移動
サブツールグループ間の移動もドラッグ&ドロップでできます。
下の画像は素材ではなく初期ツールですが、素材でも同じように移動します。
移動したいツール(Gペン)をドラッグして「マーカー」に合わせると「マーカー」が赤く囲われるので放します。
(サブツールグループが赤く囲われずに赤い縦線だけだと、新しいサブツールグループになります)
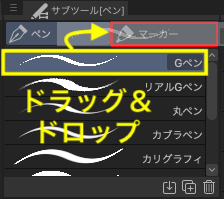
サブツールグループ「マーカー」の1番下に「Gペン」が移動しました。
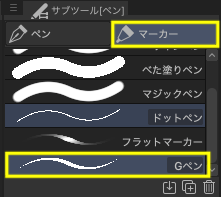
スポンサーリンク








