クリスタは基本的にVer.1パソコン一括購入版の内容です(iPhone関連は除く)。
CLIP STUDIO PAINTのレイヤーにはラスターレイヤーとベクターレイヤーがあります。
ベクターレイヤーにはラスターレイヤーでは使用できない機能があるので、うまく使えたらとても便利です。
そのうちのいくつかを覚え書き。
(他にも色々あるようですが使いやすそうなものから)
上から「ベクター用消しゴム」「ベクター線つまみ」「ベクター線つなぎ」を利用してます。
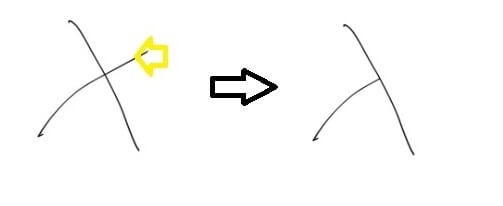
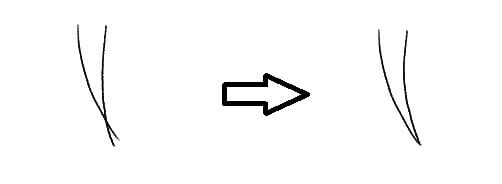
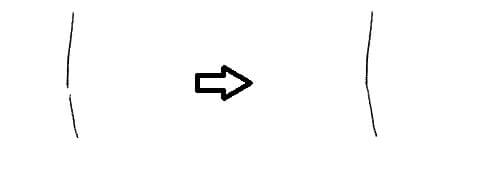
ベクターレイヤーの出し方
ベクターレイヤーの出し方①メニューから出す
レイヤーパレットのメニュー(下図①)から「新規レイヤー(②)」⇒「ベクターレイヤー(③)」を選びます。
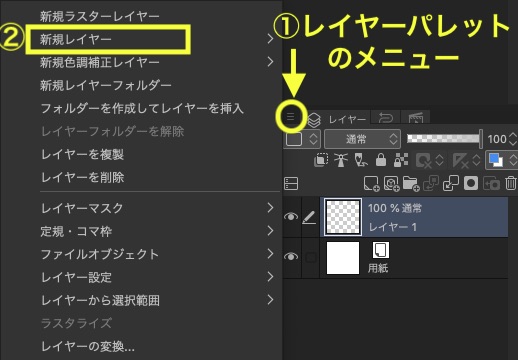
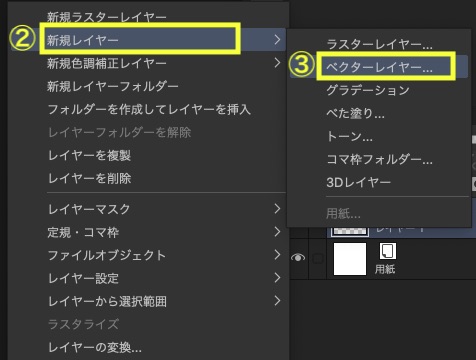
名前を付けて「OK」します。
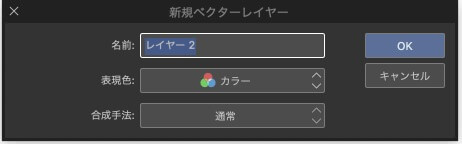
ベクターレイヤーの出し方②アイコンから出す
レイヤーパレットの「新規ベクターレイヤー」アイコンをクリックするだけでもOKです。
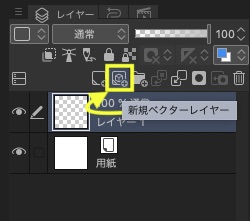
ベクターレイヤーの表示
ベクターレイヤーにはベクターレイヤーのマーク(下図オレンジ矢印)が入ります。
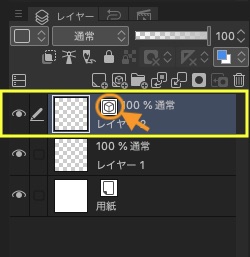
ベクター用消しゴム
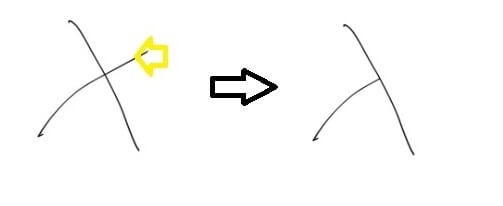
ベクターレイヤーで交差する線を書きます。
「消しゴム」ツール内「ベクター用(消しゴム)」で線の先の方(オレンジ矢印の辺り)を消してみます。
(ツールプロパティで「交点まで」となってることを確認しておきます)
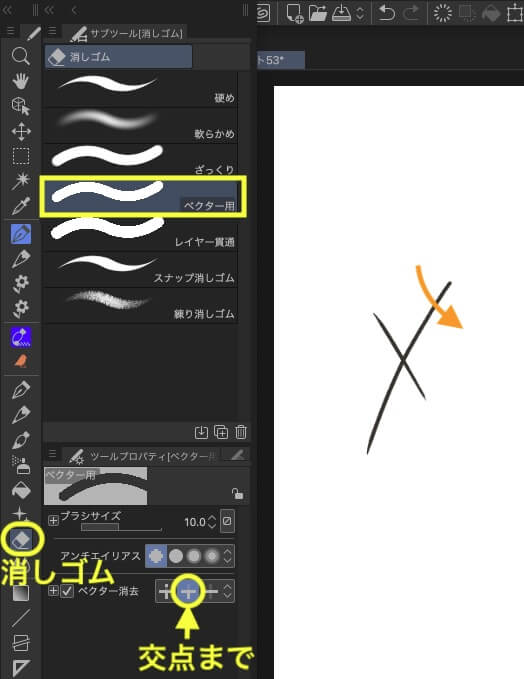
下のように交点までがすべてきれいに消えます。
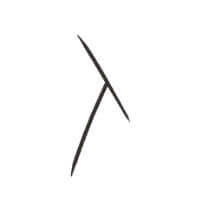
※他の消しゴムでもツールプロパティから同じように変更できます。
ツールプロパティ内「ベクター消去」にチェック→「交点まで」を選択
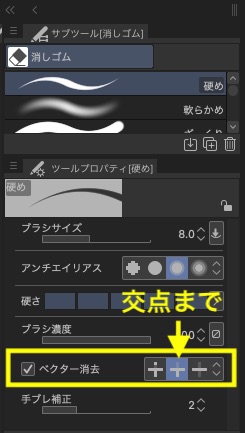
線修正
ツールパレットから「線修正(下図の左下黄色矢印)」を出します。
「線修正」には、ベクターレイヤーの線を修正するサブツールが色々集まっています。
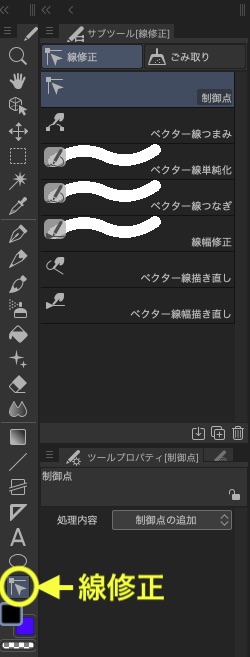
ベクター線つまみ
髪の毛の先など引きたい線がずれてしまった時などに、線をつまんで移動できます。
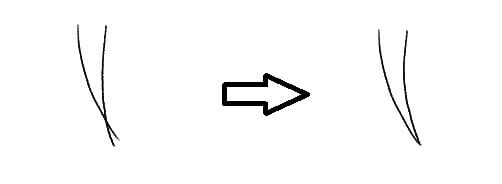
「線修正」⇒「ベクター線つまみ」を選びます。
上図のように修正する場合には「ツールプロパティ」の「端の固定」を「一方の端を固定」または「両端自由」にして、片方の線のみつまむようにして移動します。
絵の大きさ等に応じて「つまみ加減」や「効果範囲」を調整するとやりやすくなります。
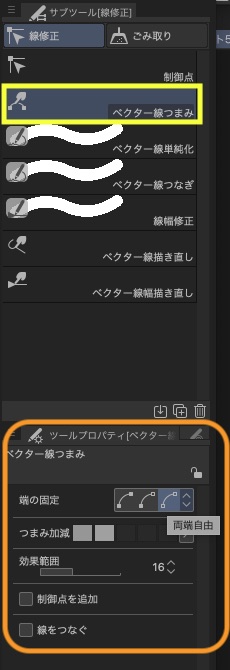
ベクター線つなぎ
少しだけ開いてしまった線をつなげたい時に利用します。
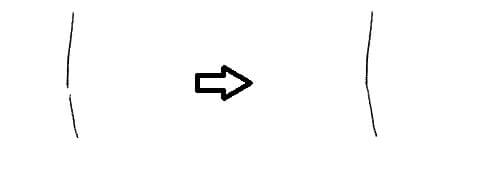
「線修正」⇒「ベクター線つなぎ」を選び、つなぎたい部分をなぞります。
こちらも「ツールプロパティ」で「ブラシサイズ」等を調整するとやりやすくなります。
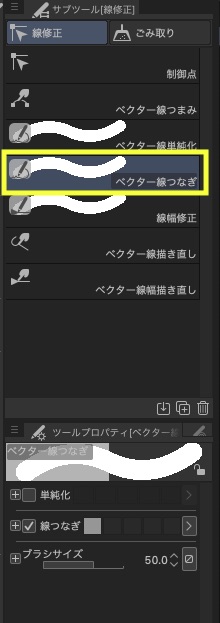
線幅修正
線の幅を太くしたり細くしたりもできます。
指定幅で太らせる
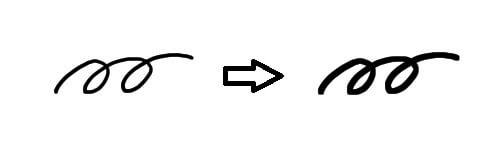
「線修正」⇒「線幅修正」を選び、ツールプロパティで「指定幅で太らせる」にチェックを入れ、太くしたい線をなぞります。
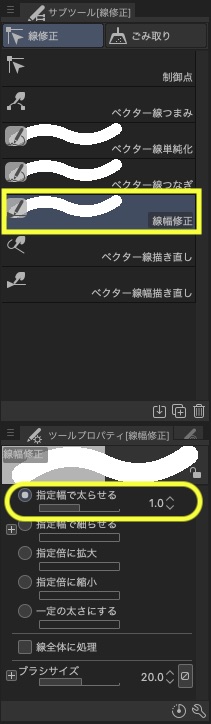
なぞったところが太くなります。
緑の線のサイズも変更できるので、一部だけ太くしたりもできます。
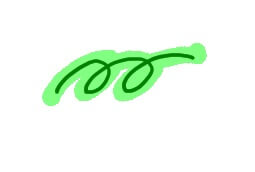
指定幅で細らせる
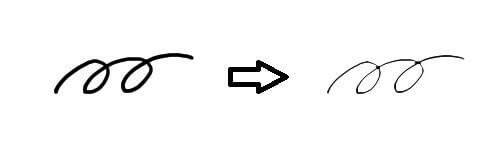
「線修正」⇒「線幅修正」を選び、ツールプロパティで「指定幅で細らせる」にチェックを入れ、細くしたい線をなぞります。
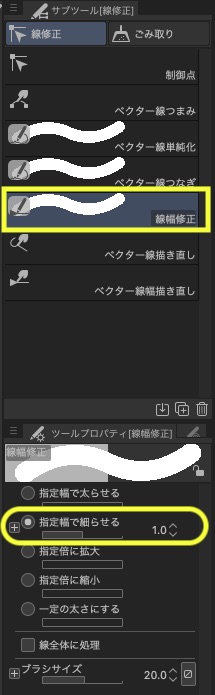
線の変更
ベクターレイヤーに描いた線は後から変更もできます。
サブツールを「オブジェクト」にしてクリックやドラッグで線を選択します。
(1枚のレイヤーに描いてある線を全て変更する場合はレイヤーパレットからそのベクターレイヤーを選択します)
ツールプロパティで「ブラシ形状」の右側の下矢印をクリックして開きます。
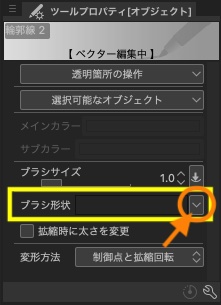
登録してあるブラシ形状が出てくるので変更したいものを選びます。
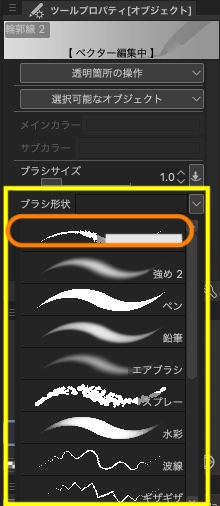
ブラシ形状の登録の仕方
ダウンロードした素材などのブラシ形状を登録することもできます。
利用したいブラシのツールプロパティ右下のスパナアイコンから「サブツール詳細」を出します。
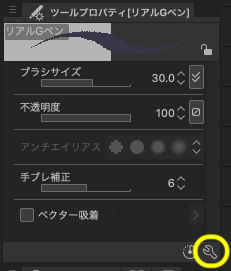
左側で「ブラシ形状」を選び、「プリセットに登録」をクリックすると登録されます。
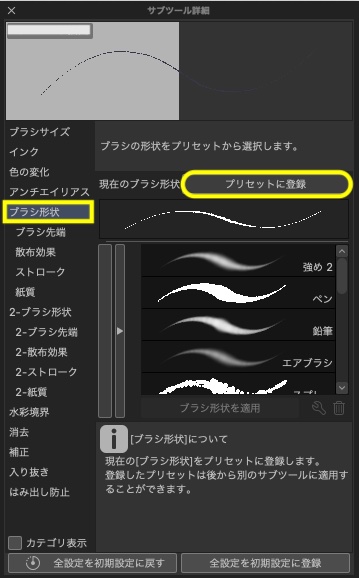
スポンサーリンク






