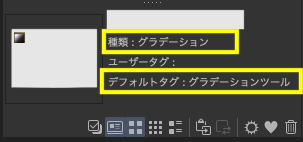クリスタは基本的にVer.1パソコン一括購入版の内容です(iPhone関連は除く)。
CLIP STUDIO ASSETSの素材にはブラシやカラーセット、オートアクションなど色々な種類があります。
それぞれに使い方や使えるようにするまでのやり方も違うので少々ややこしいです。
大抵の種類で使えるやり方は素材パレットの「素材の貼り付け」アイコンをクリック。
その素材の種類に応じて該当するパレットに自動登録されます。
ただこれも「どこに登録されたのかわからん・・・」となったこともありました。
外部ファイルの場合(BOOTHなど)
 圧縮(zip)フォルダで配布されたブラシなどの素材をクリスタへ追加するやり方~CLIP STUDIO~
圧縮(zip)フォルダで配布されたブラシなどの素材をクリスタへ追加するやり方~CLIP STUDIO~ ここに書いてあることはおそらくやり方の一部です。
バージョンによって文言などが違っている場合があります。
ダウンロードした素材の場所
CLIP STUDIO ASSETSからダウンロードした素材は素材パレットから使用します。
素材パレットは最初の画面ではタブのみが出ており、タブはカラーパターン、背景、3D等の種類によって分かれています。
素材パレットを開くにはタブのどれか一つか、上の左向きの矢印(オレンジの〇)をクリックします。
(素材パレットタブの一番上はクイックアクセスが開きます)
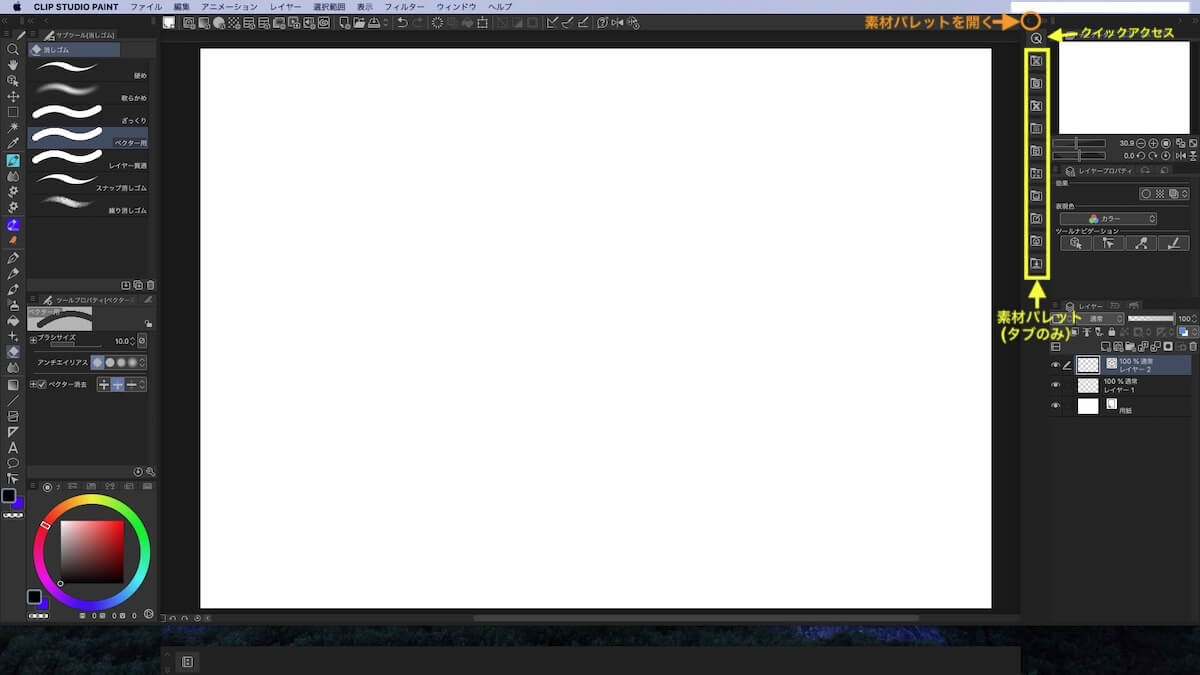
タブを開くと下のようにパレットが開きます。
ダウンロードした素材はダウンロードフォルダに入っています。
ダウンロードフォルダをクリックすると全ての素材が出てきますが、過去のものは探しにくいのでその下のフォルダから探す方がはやいかもしれません。
素材が複数あるもの(素材集)は大抵はダウンロードファルダの下にフォルダができ、個別の素材はダウンロードフォルダのすぐ下の「素材」に入ります。
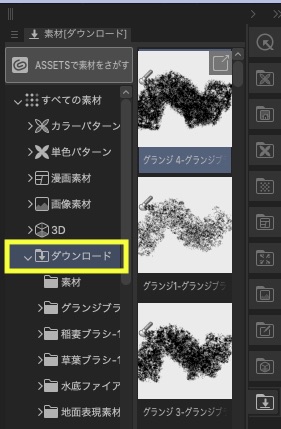
多くの素材に共通のやり方
基本的に以下の3つの方法のどれかで素材は使えるようになると思います。
- 素材パレットのダウンロードフォルダから該当箇所(パレット)にドラッグ&ドロップで移動
- 素材パレットの「素材の貼り付け」アイコンをクリック
- 該当パレットから素材を追加する
→「素材の追加」アイコンをクリックまたはメニューから「〜を追加」(バージョンによっては「〜素材の読み込み」)を選択
・・・が、そもそも最初は「該当箇所(パレット)」がわからない・・・となったりします。
とりあえず自分の使用したことのある素材の登録場所を書いておきます。
ブラシ素材
ブラシツールはサブツールパレットに登録します。
登録する方法は下記のような方法があります(他にもあるかもしれません)。
- 素材パレットのダウンロードフォルダからサブツールパレットにドラッグ&ドロップで移動
- 素材パレットの「素材の貼り付け」をクリック
- サブツールパレットから追加する
サブツールパレットはおそらくどこでも大丈夫です。
ダウンロードしたのに素材パレットに表示されないブラシ素材があったのですが、『サブツールパレットから素材を読み込む』方法だと出てきて登録できました。
なぜかはわかりません。
サブツールパレットへの追加や変更は「CLIP STUDIO PAINT」を正常に終了しないと保存されないそうです。
ドラッグ&ドロップで移動する方法
使用したい素材をサブツールパレットへドラッグ&ドロップで移動します。
(複数選択でまとめて移動もできます)
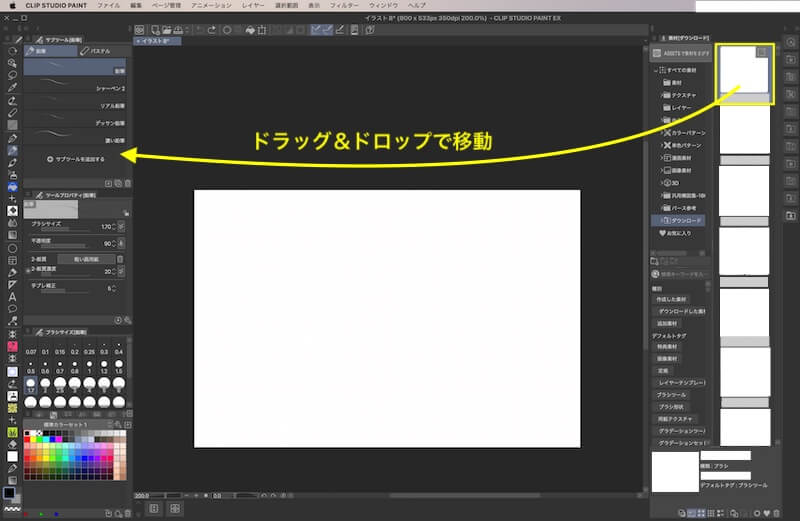
サブツールパレットの一番下に追加されます。
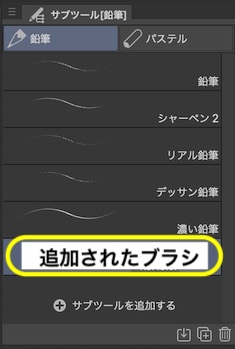
「素材の貼り付け」アイコンをクリックして移動する方法
素材パレットの一番下にある「素材の貼り付け」アイコンをクリックします。
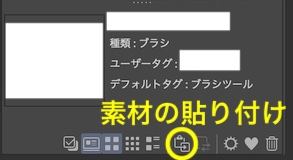
ブラシツールの場合は「サブツールパレットへ登録しました」と出て、開いているサブツールパレットの一番下に登録されます。
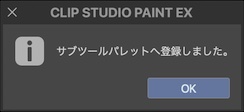
サブツールパレットから追加する方法
サブツールパレットの下の「サブツールを追加する」または「サブツールを追加」アイコンをクリックします。
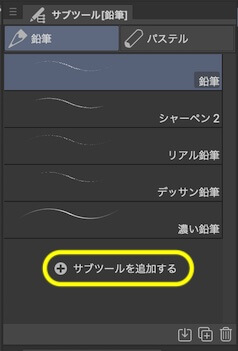
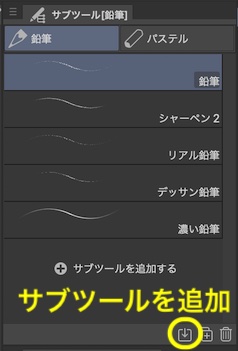
他にパレット左上の①メニュー→②「サブツールを追加」(バージョンによっては「サブツール素材を読み込み」)からもできます。

「サブツールを追加する」または「サブツール素材を読み込み」画面が出ます。
読み込みたい素材を選択すると開いているサブツールパレットの一番下に登録されます。
※デフォルトでは「パレットに未追加の素材」が選択されています。
読み込みたい素材がない場合は「ダウンロードした素材」をクリックしてみてください。
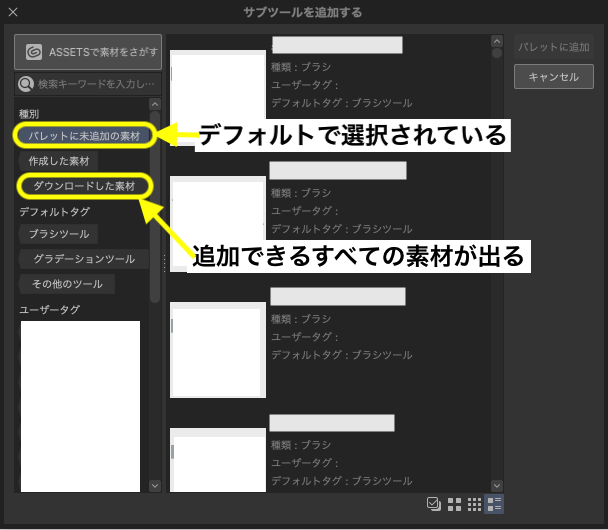
サブツールパレットに登録した後のフォルダ整理などはこちら。
 ブラシ素材の使い方と素材置き場をツールパレットに作る方法~CLIP STUDIO~
ブラシ素材の使い方と素材置き場をツールパレットに作る方法~CLIP STUDIO~ カラーセット素材
カラーセットはカラー系パレットの中にあるカラーセットパレットに登録します。
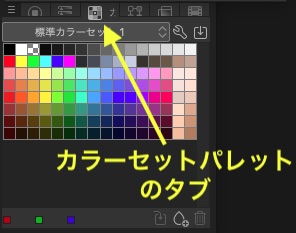
カラーセットパレットを出したら下記のいずれかの操作をします。
追加後はカラーセットパレット表示をクリックして開くと一番下に追加されています。
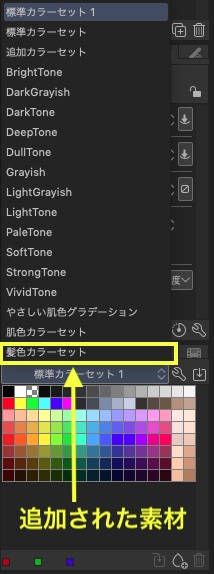
カラーセットパレットから素材を追加する場合
カラーセットパレットから「カラーセットを追加」アイコンをクリック
または①メニュー表示→②「カラーセットを追加」を選択
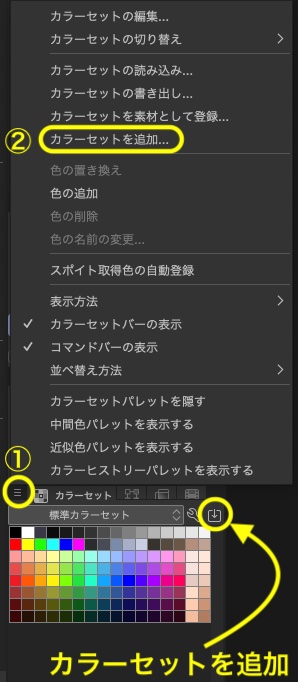
「カラーセットを追加する」という画面が出るので素材を選択して「パレットに追加」します。
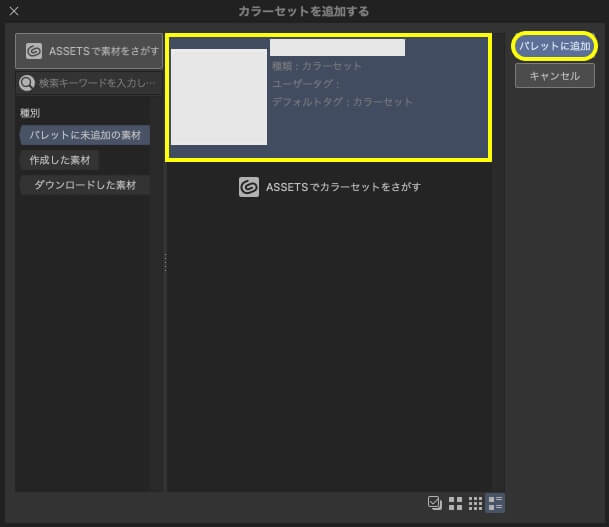
オートアクション素材
オートアクション素材はオートアクションパレットに登録します。
オートアクションパレットはレイヤーパレットに裏にあるので、オートアクションのタブをクリックして表に出します。
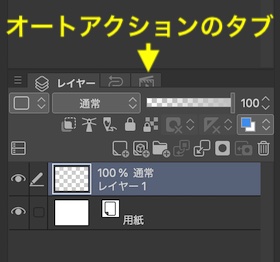
オートアクションパレットを出したら下記のいずれかの操作をします。
追加後はオートアクションの表示(セットの切り替え)をクリックして開くと素材が追加されています。
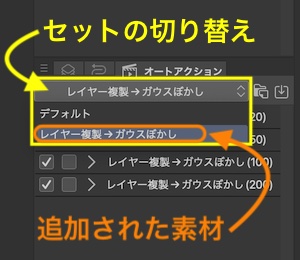
オートアクションパレットから素材を追加する場合
オートアクションパレットから「オートアクションセットを追加」アイコンをクリックします。
または①メニュー→②「オートアクションセットを追加」を選択。
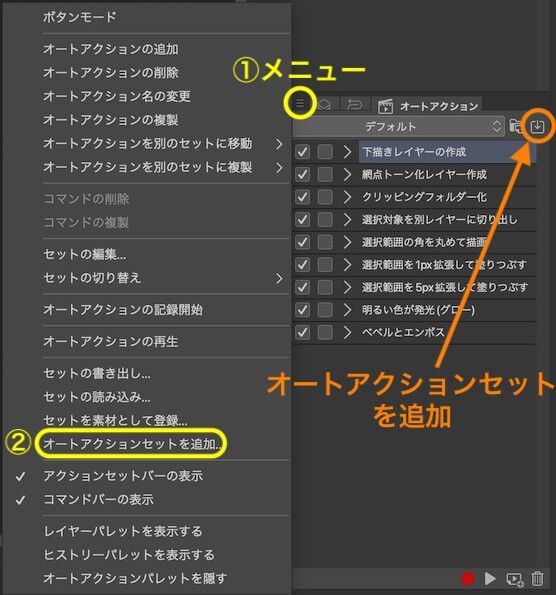
「オートアクションを追加する」という画面が出るので素材を選択して「パレットに追加」します。
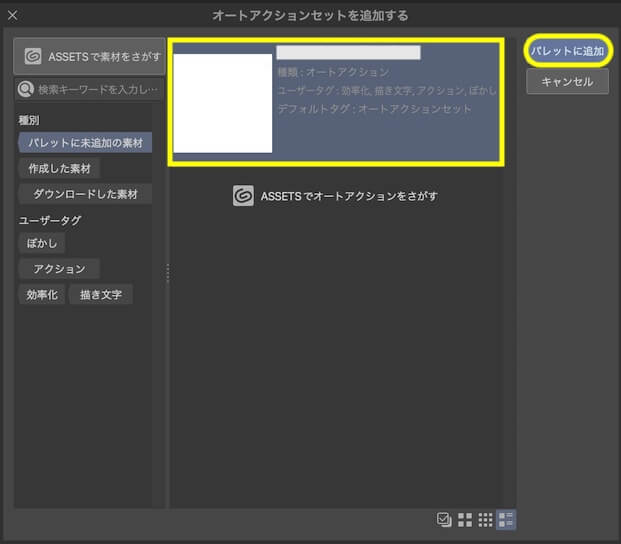
オートアクションの実行
オートアクションの実行は、実行したいアクションを選んで「再生」アイコンをクリックします。
(一番左の部分にチェックがついていない場合はチェックを付けます)
記録されている操作が全て実行されます
下の図の場合は「下描きレイヤーの作成」アクションを選択しているので、その下の3つの操作が順番に行われます。
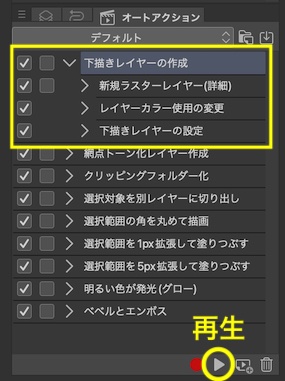
 クリスタのオートアクションの作り方と使い方〜レイヤー名を変える〜
クリスタのオートアクションの作り方と使い方〜レイヤー名を変える〜 グラデーションセット素材
グラデーションセット素材は以下の方法で登録ができます。
(ドラッグ&ドロップでできるかはわかりませんでした)
- 素材パレットの「素材の貼り付け」アイコンをクリック
- グラデーションの編集画面またはグラデーションマップの設定画面から素材の追加
「素材の貼り付け」アイコンをクリック
素材パレットの「素材の貼り付け」アイコンをクリックします(ブラシ素材参照)
グラデーションセットに登録され、グラデーションマップの設定画面(ダイアログ)から利用できます。
設定画面から素材の読み込み
グラデーションの編集画面またはグラデーションマップの設定画面から追加できます。
ツールパレットで適当なグラデーションツールを選び、ツールプロパティの「詳細設定」をクリックして編集画面を開きます。
(「詳細設定」が出ていない場合には左側の「+」をクリックして開きます)
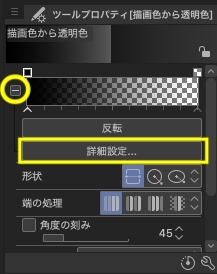
またはグラデーションマップの設定画面を開きます。
①レイヤーパレットのメニュー表示→②新規色調補正レイヤー→③グラデーションマップで設定画面を出します。
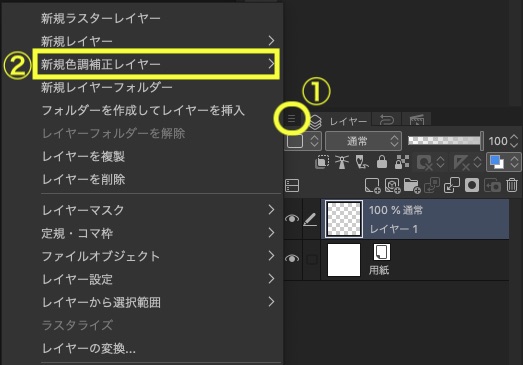
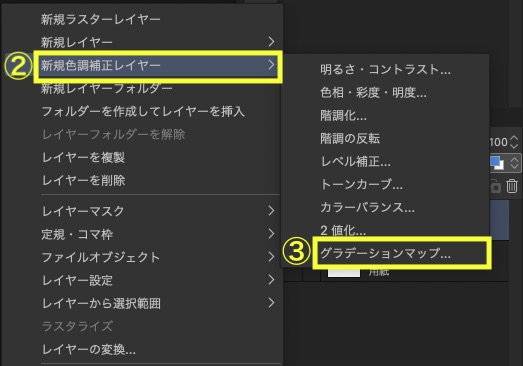
編集画面または設定画面を開いたら
(「グラデーションの編集」画面と「グラデーションマップ」の設定画面の内容はほぼ同じだと思います)
①ツールアイコンをクリックして「グラデーションセットを追加」を選択します。
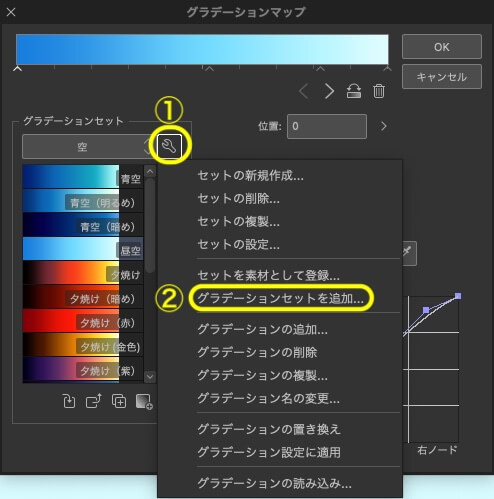
「グラデーションセットを追加する」という画面が出るので素材を選択して「追加」します。
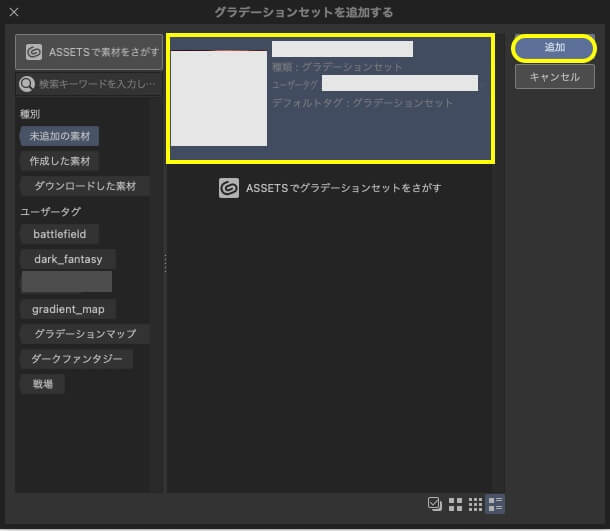
表示部分をクリックして開くとグラデーションセットが追加されているのが確認できます。
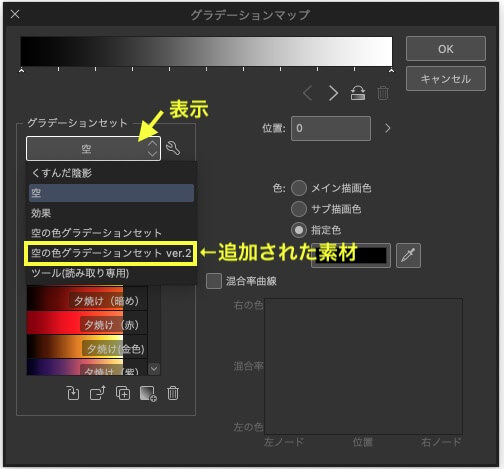
セット素材を読み込んでも最後の「グラデーションマップ」設定画面をキャンセルして閉じると読み込んだ素材も登録されません。
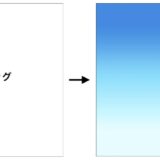 クリスタのグラデーションに関する覚え書き
クリスタのグラデーションに関する覚え書き スポンサーリンク
その他
他にも画像素材や3D素材などがあります。
だいたい以下の方法で貼り付けられるかと思います。
(下の図はテンプレート素材ですが)
- キャンバスにドラッグ&ドロップ
- レイヤーパレットにドラッグ&ドロップ
- 「素材の貼り付け」アイコンをクリック
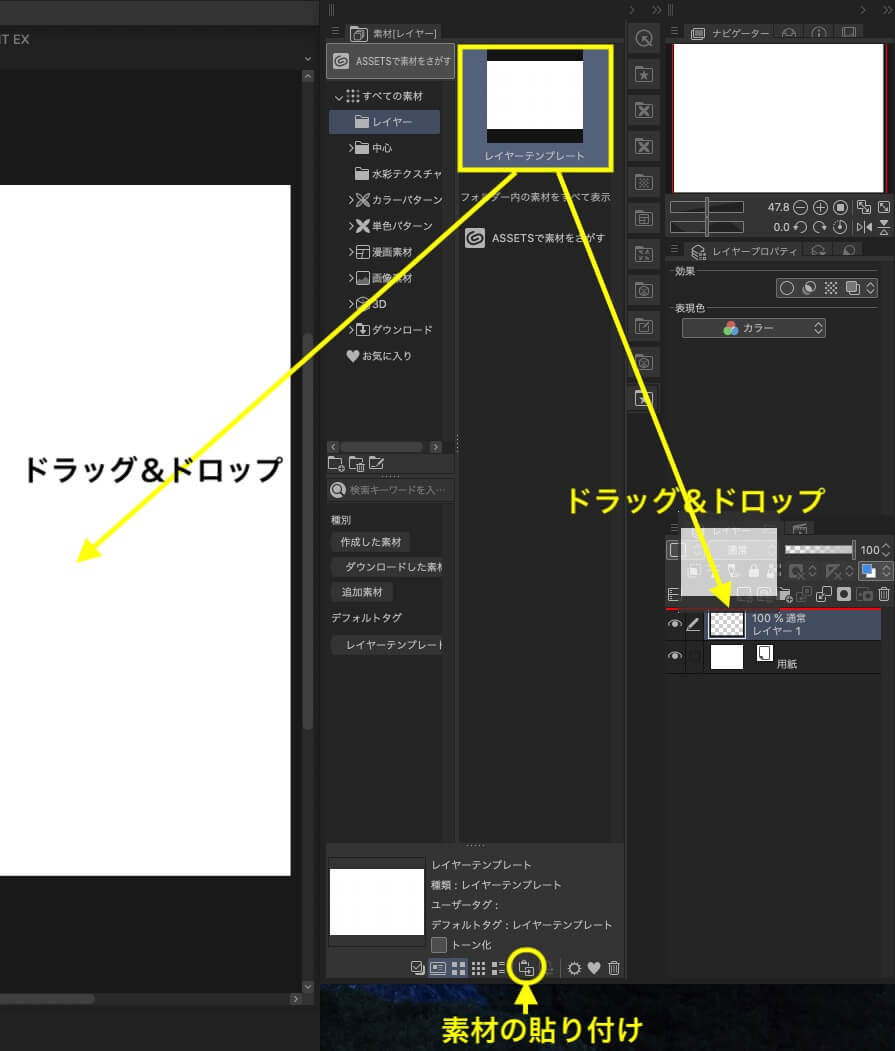
画像素材を使って質感合成を行なうとアナログの用紙に描いているような感じにすることもできます。
 クリスタの画像素材(テクスチャ)でアナログ用紙に描いているような質感をだす〜CLIP STUDIO〜
クリスタの画像素材(テクスチャ)でアナログ用紙に描いているような質感をだす〜CLIP STUDIO〜 参考:素材パレットコマンドバーの意味
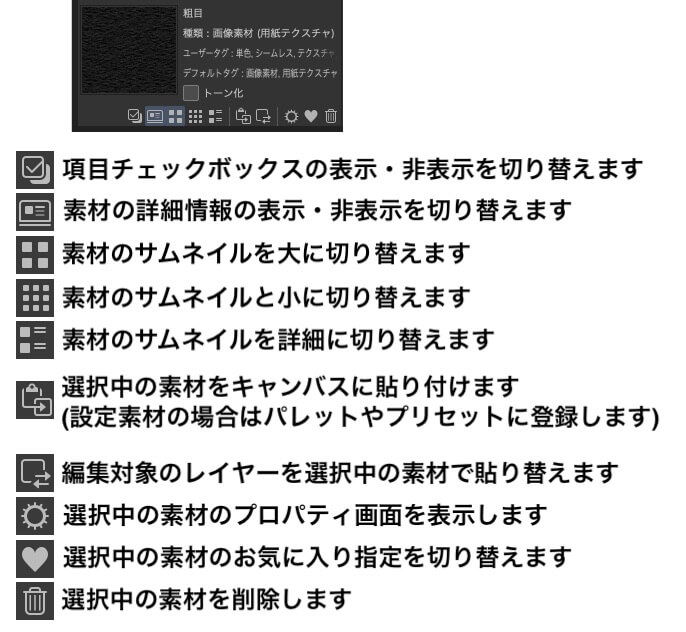
スポンサーリンク