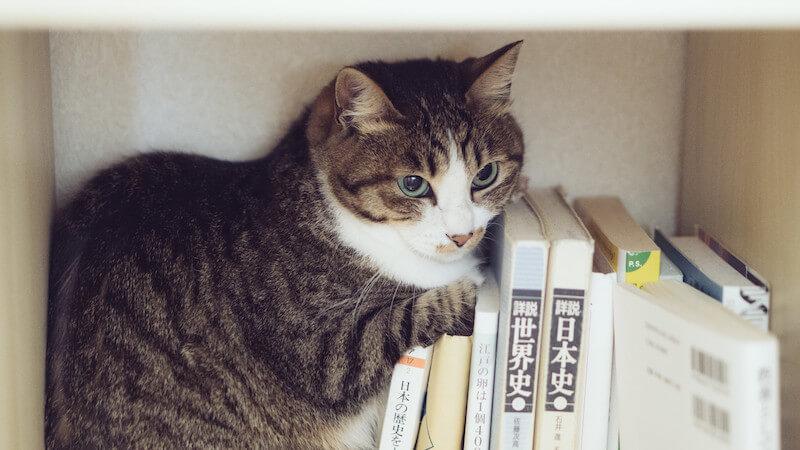Amazon Kindleではスマホ用にアプリを無料提供しています。
けれど、アプリは開くのに時間がかかることもあります(スマホの性能によると思われる)。
アプリを使わずに手軽にマンガを見たいときはブラウザで読めるマンガ本棚も便利です。
(Kindle Unlimitedのマンガも読むことができます。)
スマホからマンガ本棚を開くにはKindleマンガのリンクか商品ページから開きます。
サイトのレイアウトは変わっているかもしれません。
↓ マンガ以外の本も確認・管理する場合
 Amazon Kindleで購入した本を管理する
Amazon Kindleで購入した本を管理する スマホのブラウザでマンガ本棚を開く
マンガ本棚を開くには、「Kindleマンガ」のリンクを開く方法と購入したマンガの商品ページから直接開く方法があります。
(Amazonのサイトは頻繁に変更があるのでまた変わるかもしれませんが)
Kindleマンガから開く
Amazonトップページの左上のメニューアイコンをタップします。
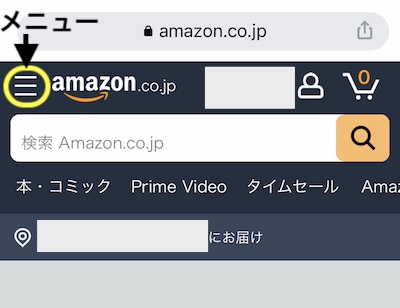
横からメニューが出てくるので、下へスクロールして「トップカテゴリー」内の「すべてを表示」をタップします。
(「トップカテゴリー」の内容は人によって違っていると思います。)
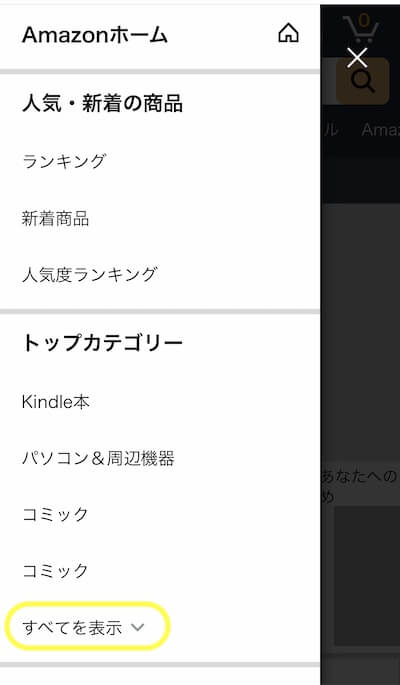
その下にカテゴリーが出てくるので、「Kindle本&電子書籍リーダー」→「Kindleマンガ」をタップします。
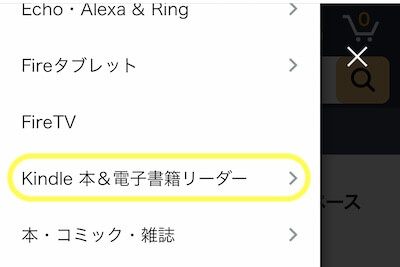
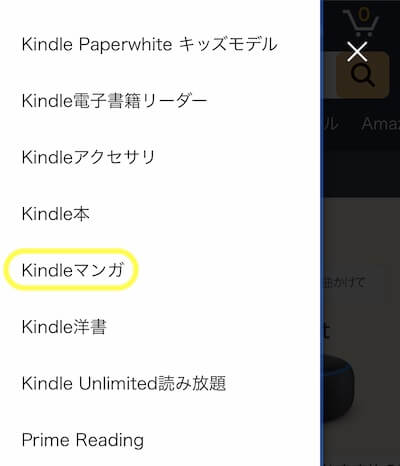
「Kindleマンガ」の右上に「 本棚」があるのでタップすると「マンガ本棚」が開きます。
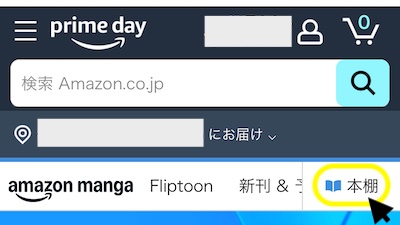
または、ずっとスクロールした最下部近くに「マンガ本棚」へのリンクがあります。
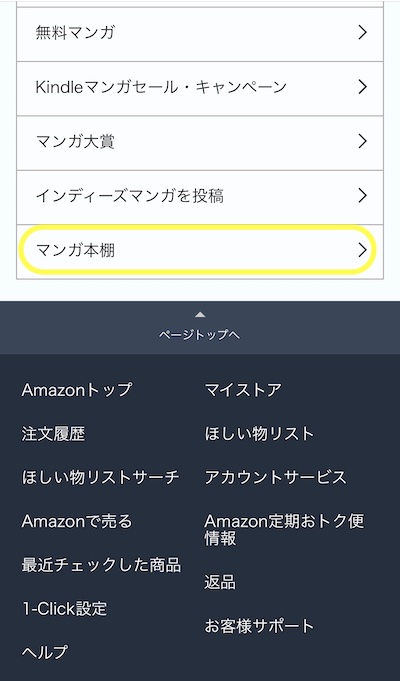
商品ページから開く
購入したマンガの商品ページを開くと購入ボタンのあった場所が「今すぐ読む」となっているのでタップするとマンガ本棚でマンガが開きます。
マンガ本棚で開ける本のみ。マンガ以外は通常の購入ボタンのままです。
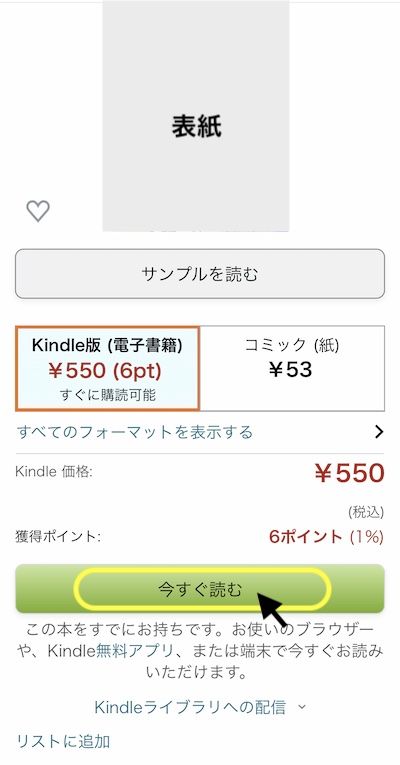
直接マンガを開いた場合は上部の「ライブラリ」からマンガ本棚のライブラリに移動できます。
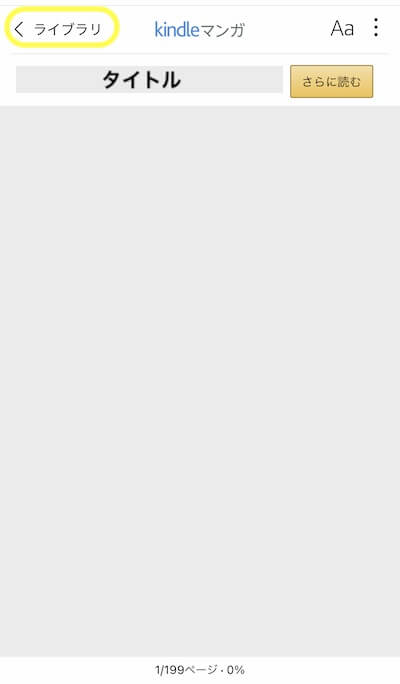
※購入した本の確認は「コンテンツと端末の管理」か注文履歴から確認できると思います。
 Amazon Kindleで購入した本を管理する
Amazon Kindleで購入した本を管理する マンガ本棚を開くと
「マンガ本棚」を開くと、購入したKindle本の中からマンガのみの一覧が出てきます。
上部のタブでシリーズまとめ表示かすべての一覧かを選べます。
イラスト参考書も一部(おそらくマンガ本棚で読める本のみ)出てきました。
読みたいマンガをタップして開くと、縦の場合は1ページずつ、横の場合は見開き2ページずつ読むことができます。
パソコンでマンガ本棚を開く
マンガ本棚はパソコンでも利用することができます。
Amazonのページ右上の「アカウント&リスト」にカーソルをのせ、出てきた一覧から「マンガ本棚」を選びます。
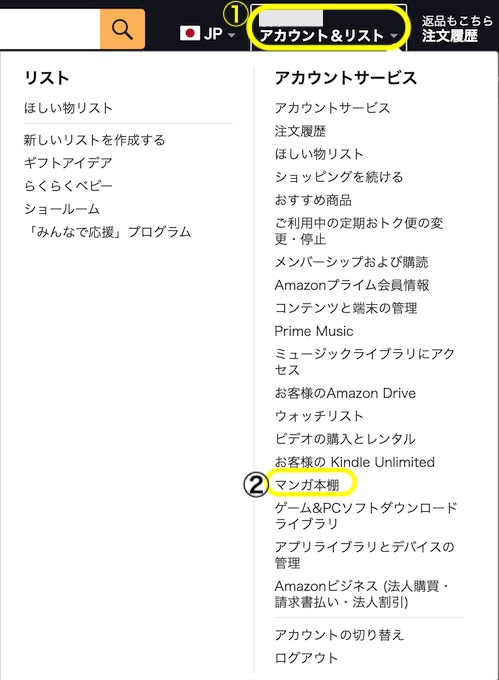
または、Amazonから左上の「メニューアイコン(横3本線)すべて」⇒「Kindle本&電子書籍リーダー」⇒「マンガ本棚」と進みます。
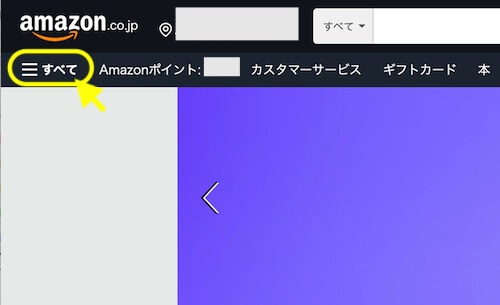
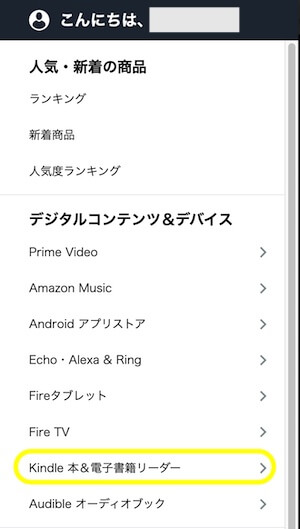
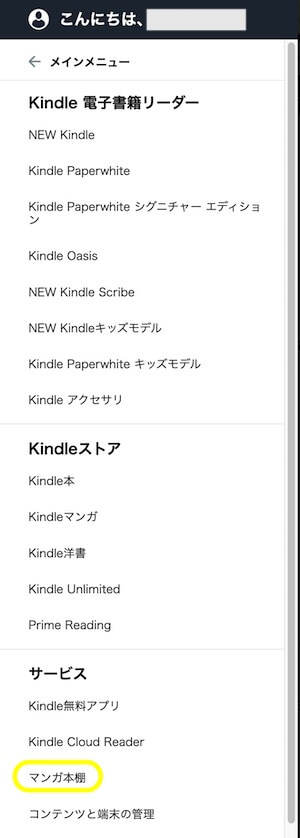
「Kindleマンガ」のページを開いているなら上のバーにも出てるかと思います。
スマホと同じように購入したマンガの商品ページから直接開くこともできます。
↓ マンガ以外の本も確認・管理する場合
 Amazon Kindleで購入した本を管理する
Amazon Kindleで購入した本を管理する  Kindleの支払い方法を変更する
Kindleの支払い方法を変更する