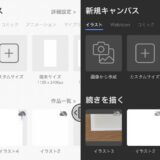Amazon Kindleで購入した電子書籍の確認・管理は「コンテンツと端末の管理」でおこないます。
他のお店では「本棚」とかですが、Amazonではそんなわかりやすい名前はついていません。
場所を探すのに手間取ることもあるだろうということで覚え書き。
ここでは「デバイス(端末)からの削除」や「アカウントからの削除」ができます。
「アカウントからの削除」で完全に削除してしまうとすべての端末で読めなくなるので注意が必要です。
通信状況のせいなのかたまにページ丸ごと、あるいは一部が白くなって読めないことがあります。
その場合は一度デバイス(端末)から本を削除して再ダウンロードすると読めるようになります。
購入した本の管理
Kindleで購入した本は「コンテンツと端末の管理」で確認・管理できます。
削除などもできますが、「デバイス(端末)からの削除」と「アカウントからの削除」では全く違います。
- デバイス(端末)からの削除:特定のデバイスからダウンロードした分をなくす。他のデバイスでは読めるし、再ダウンロードも可能。
- アカウントからの削除:完全に読めなくなる。紙の本でいう廃棄。
「デバイス(端末)からの削除」は端末側でもできるのでその方が無難かもしれません。
パソコンの場合
Amazonから左上の「メニューアイコン(横3本線)すべて」⇒「Kindle本&電子書籍リーダー」⇒「コンテンツと端末の管理」と進むと一覧が出てきます。
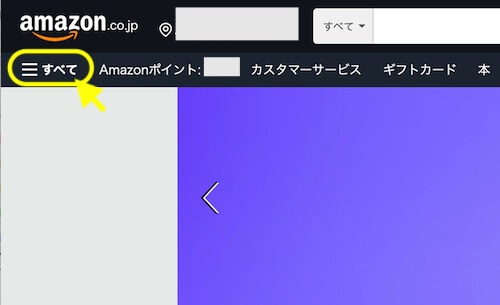
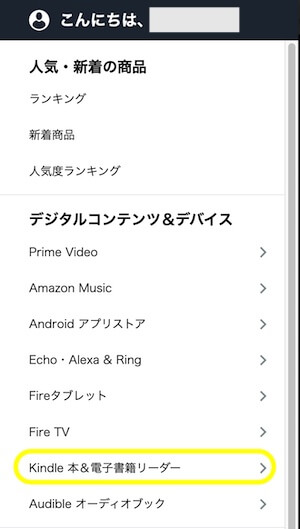
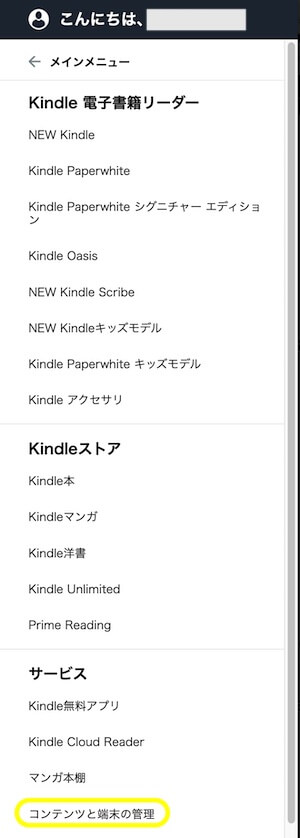
または、「アカウント&リスト」→「コンテンツライブラリ」→「本」でもいけます。
デバイスからの削除
「デバイスからの配信または削除」をクリックすると複数の端末への配信・削除ができます。
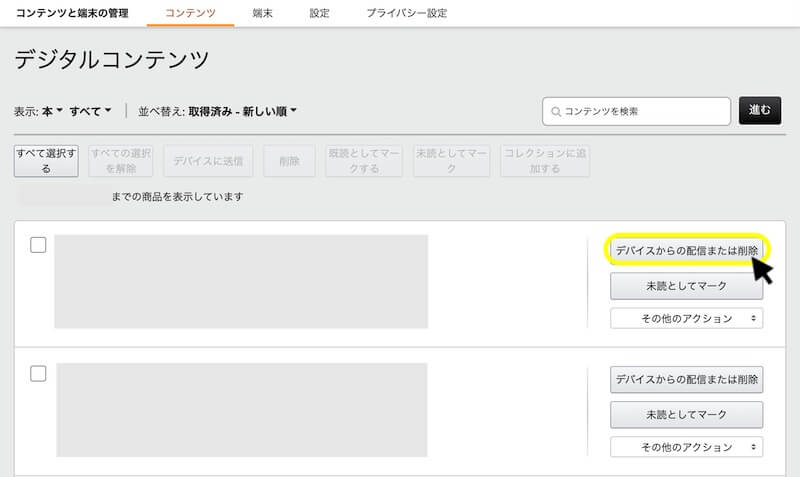
チェックがついている端末がダウンロード済みです。
チェックを外して「変更を加える」をクリックするとその端末内から削除されます。
再ダウンロードすればまた読むことができます。
ちなみに下の図は、Kindle paperwhite 2台、パソコン2台(Mac、Windows)、アンドロイドタブレット1台で利用しているため数が多くなってます。
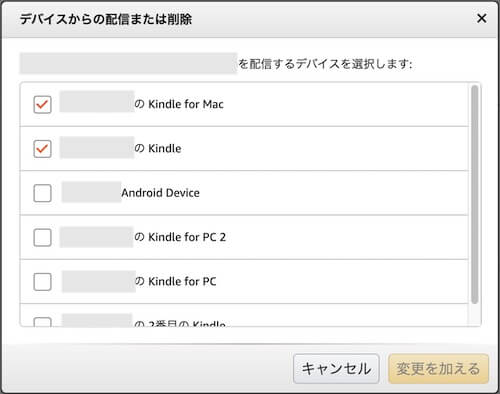
アカウントからの削除
「そのほかのアクション」をクリックすると「削除」などの選択肢が出てきます。
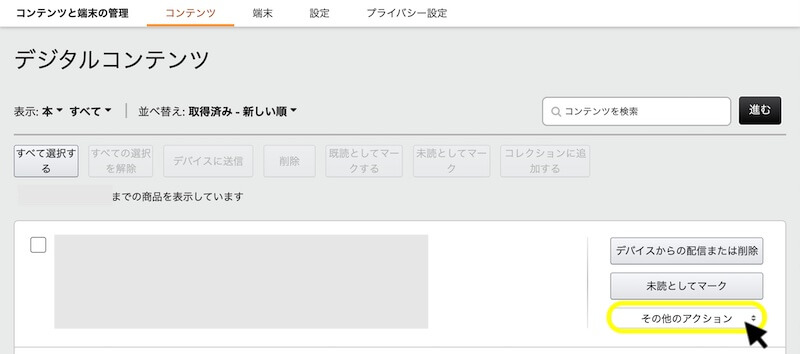
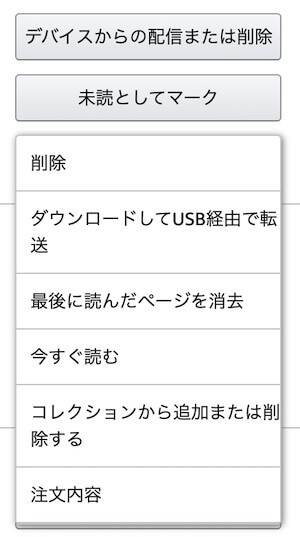
ここで「削除」をするとすべてのデバイス(端末)から本が消え、読めなくなります(下のような注意書きが出ます)。
(Twitter情報によると、間違えて消した場合は購入後1年以内(たぶん)だったら復活できるとカスタマーセンターから言われた人もいるらしいです)
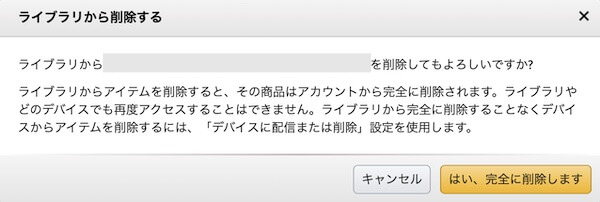
スマホ(WEBブラウザ)の場合
Amazonトップページ右上から「アカウントサービス」のメニューを開きます。
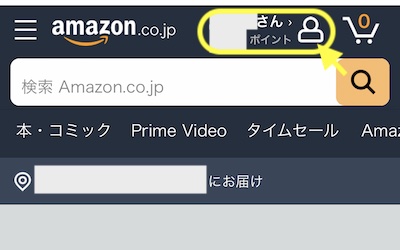
メニューが出たら「アカウントサービス」の右横の「すべてを表示」をタップします。
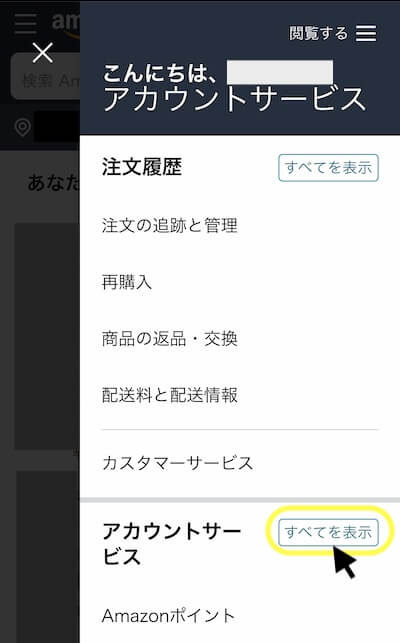
アカウントサービスの一覧が出たらスクロールして「コンテンツ&デバイス」をタップします。
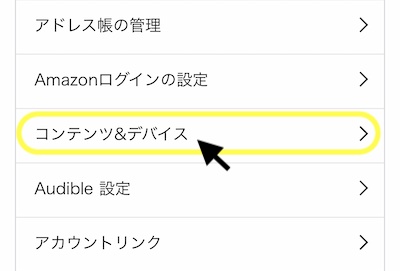
購入した電子書籍の一覧が出ます。
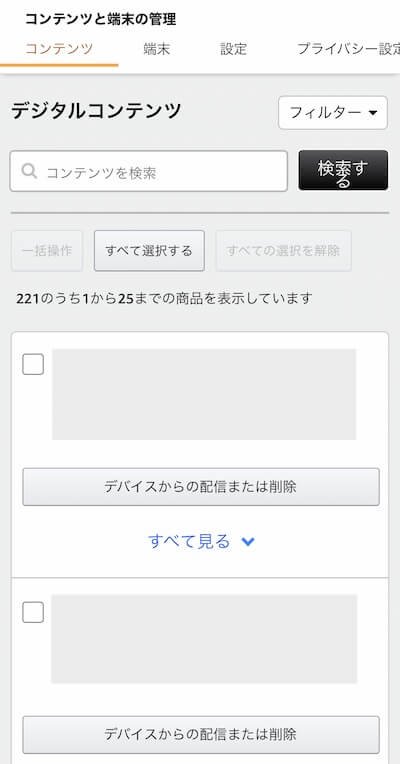
本の「すべて見る」をタップすると「削除」などの選択肢が出ます。
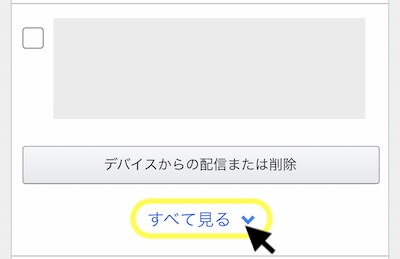
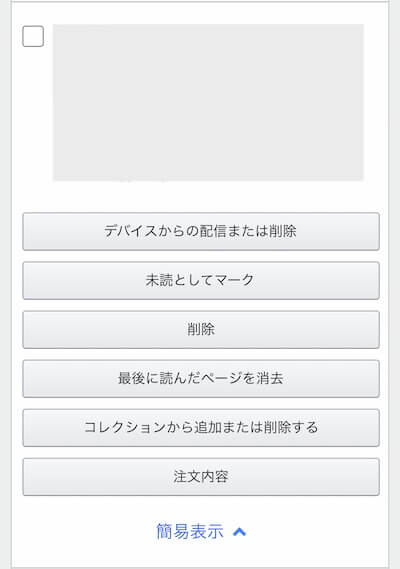
デバイスからの削除と完全な削除の違いは上記参照。
スポンサーリンク