Amazonで商品を購入する場合、注文内容の確認画面から支払い方法を変更するページへいくことができます。
けれどKindleで電子書籍を購入するときは確認画面は出てきません。
商品ページでポイントを利用するかだけ選んで「注文を確定する」ボタンで確定してしまいます。
支払い方法を変更する場合は事前に設定しておかなければなりません。
ギフト券を登録したものの、利用せずに購入したかったため設定を変更しました。
Kindleの支払いにギフト券を使わないようにする
Kindleの支払い方法は購入前に「Kindleの支払い設定」から変更します。
Amazonに登録してある支払い方法(ポイントやギフト券を含む)から選択できます。
パソコンの場合
パソコンで「Kindleの支払い設定」にいくにはいくつかありますが、「コンテンツと端末の管理」からいくのがはやいと思います。
通常の支払い方法の設定場所を経由したら遠回りでした。
コンテンツと端末の管理から変更
Amazon右上の「アカウント&リスト」からコンテンツと端末の管理を選びます。
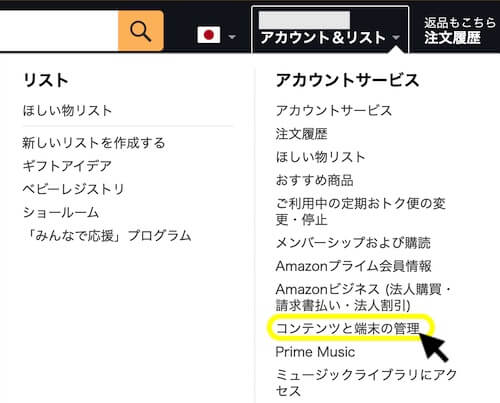
最初はコンテンツになっていて利用しているデジタルコンテンツが出てきます。
上部のタブから設定を選びます。
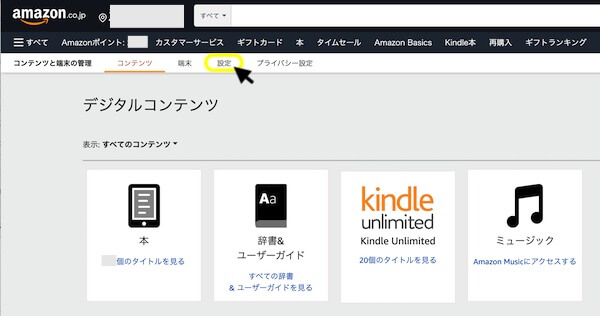
「Kindleの支払い設定」のお支払い方法を編集を選びます。
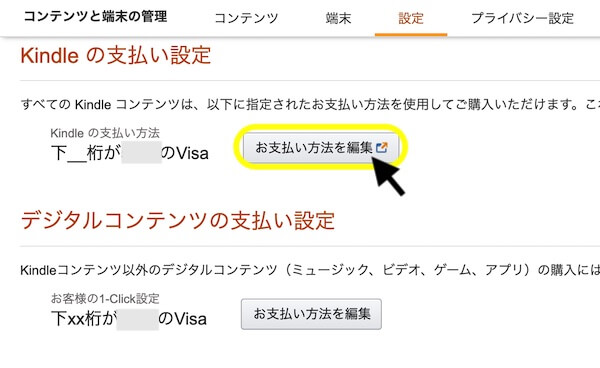
Kindleの支払い方法を選びます。
ギフト券にチェックが付いていたらはずして支払い方法を選び、「編集完了」をクリックして終わりです。
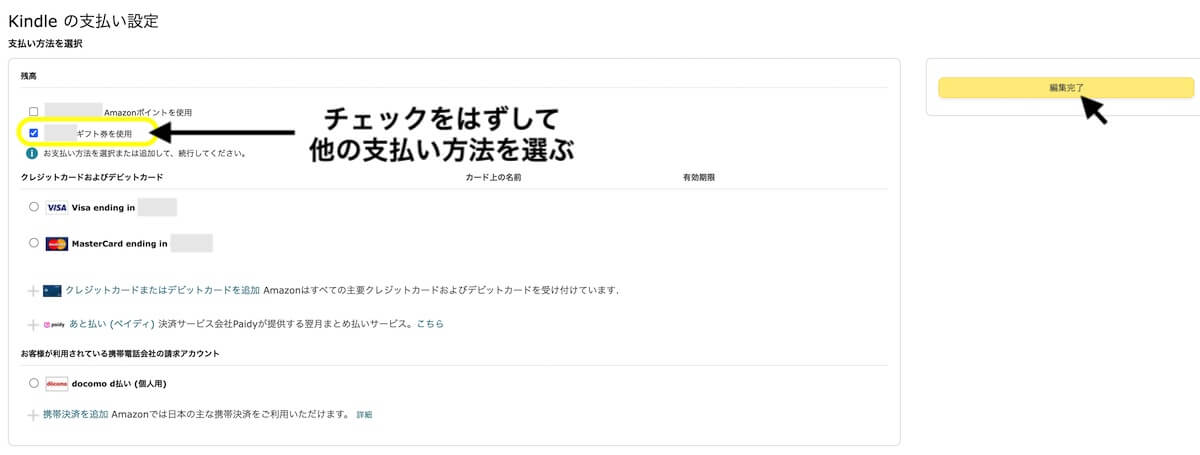
アカウントサービスから変更
アカウントサービスからKindleの支払い方法へ行く場合。
Amazon右上の「アカウント&リスト」からアカウントサービスを選びます。
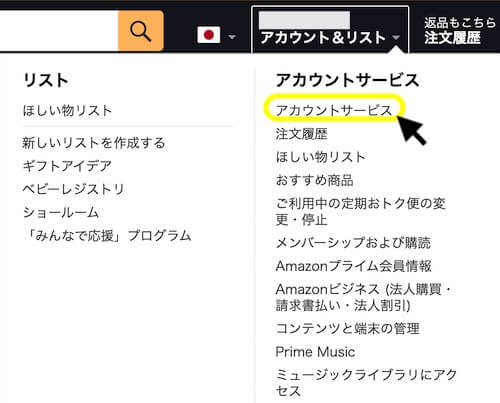
「お客様の支払い方法」を選びます。
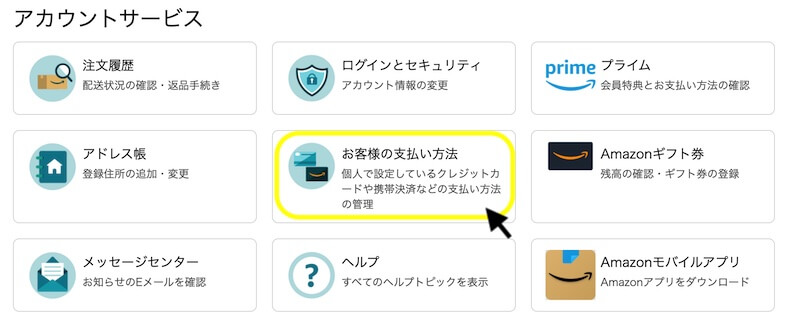
上部のタブから設定を選びます。
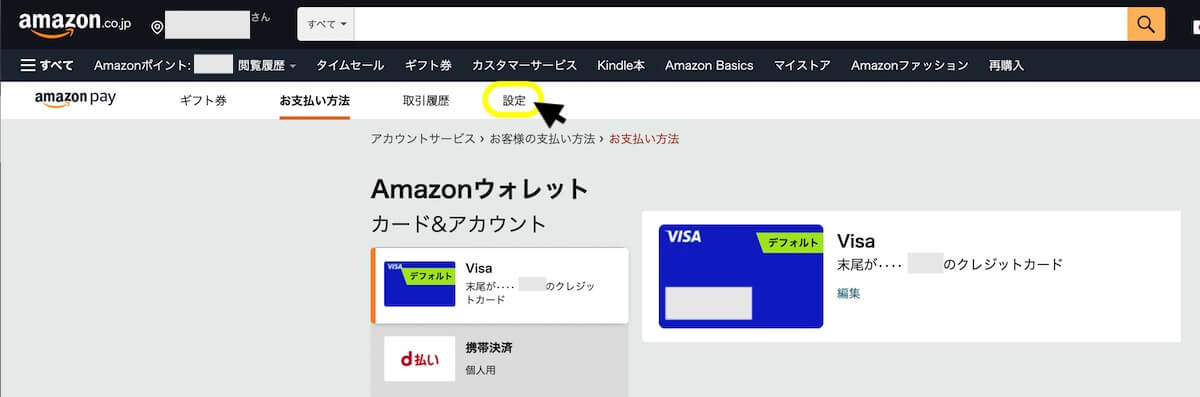
「Kindle・デジタルコンテンツのお支払い設定」を選びます。
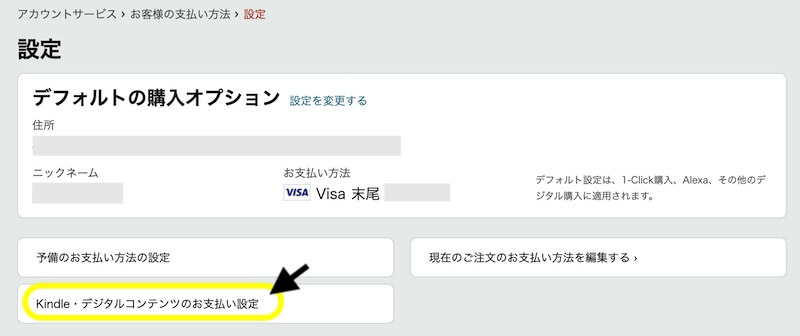
「Kindleの支払い設定」のお支払い方法を編集を選びます。
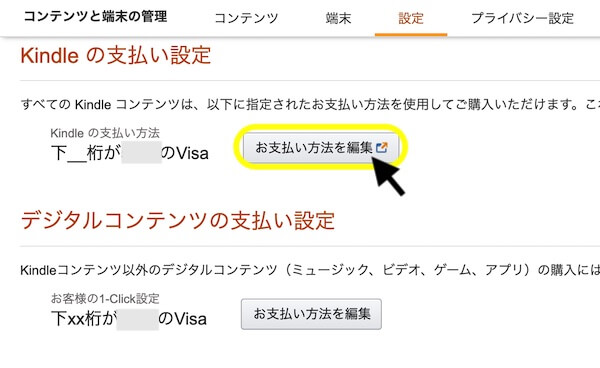
ギフト券にチェックが付いていたらはずして支払い方法を選び、「編集完了」をクリックします。
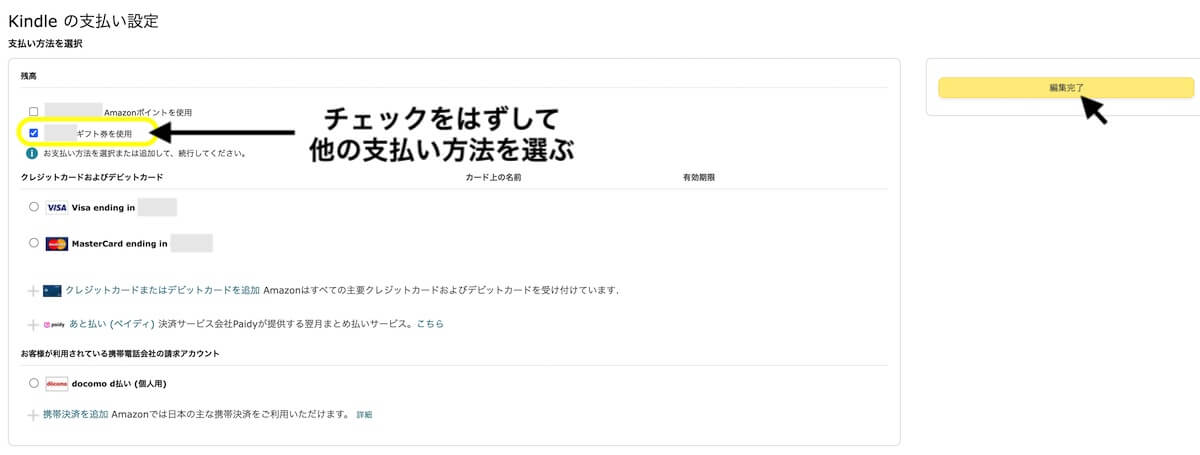
スマホ(WEBブラウザ)の場合
Amazonトップページ右上から「アカウントサービス」のメニューを開きます。
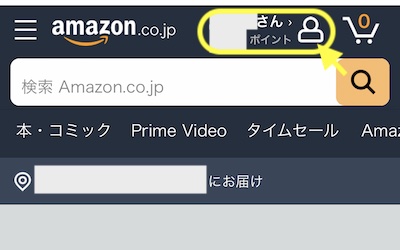
メニューが出たら「アカウントサービス」の右横の「すべてを表示」をタップします。
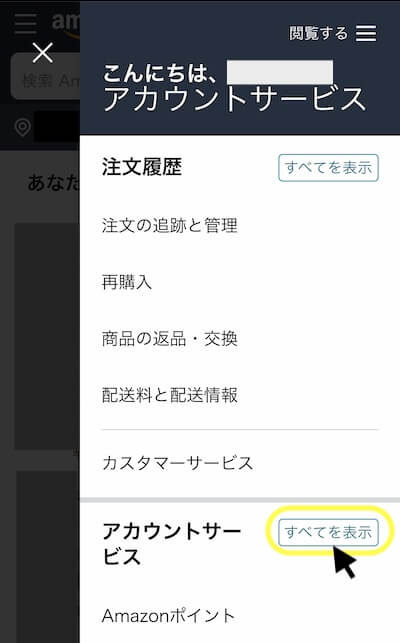
アカウントサービスの一覧が出たらスクロールして「コンテンツと端末の管理」をタップします。
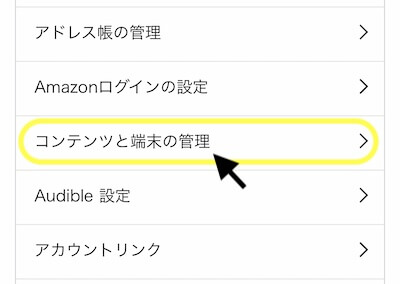
最初はコンテンツになっていて購入した本が出てきます。
上部のタブから設定を選びます。
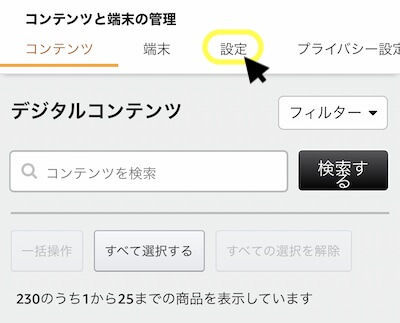
「Kindleの支払い設定」のお支払い方法を編集を選び、出てきた画面で支払い方法を変更します。
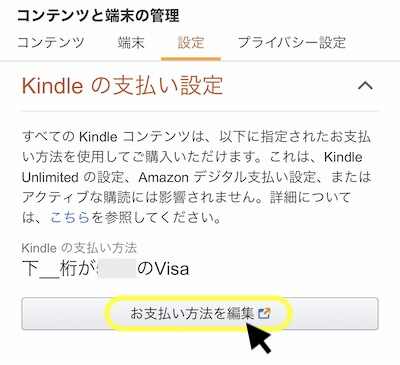
スポンサーリンク





