クリスタは基本的にVer.1パソコン一括購入版の内容です(iPhone関連は除く)。
Macに変更してから困ったことの1つにクリスタのコマンドバーが隠れてしまうことがありました。
コマンドバーが左端に寄って出ると、パレットでコマンドバーの左側が隠れてしまうのです。
しかも隠れる時と隠れない時があるのです。
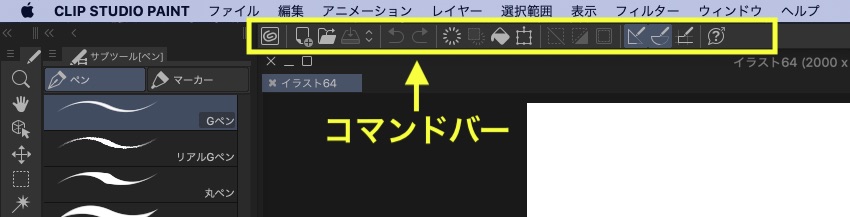
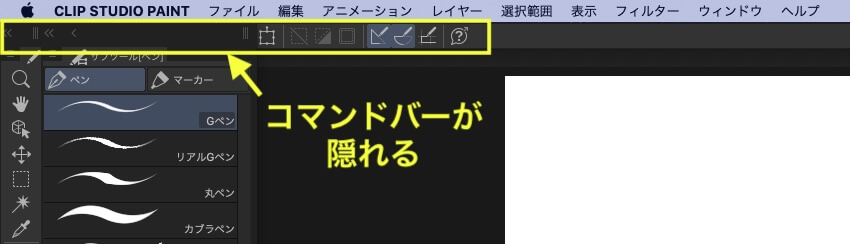
非常に不便を感じましたが、直し方がわかりません。
仕方がないのでコマンドバーの左側にあまり使わないアイコンを入れて対応していました。
けれど、最近になってクリスタを立ち上げた時に大きいメインディスプレイに出せば隠れずに出る確率が高いことに気付きました。
(パソコンや液タブの環境によると思います)
- パソコン:Mac mini
- メインディスプレイ:23.8型 4Kモニター(3840×2160)
- 液タブ:Wacom Cintiq Pro 13(解像度1080p(1920×1080))
※コマンドバーを液タブへ移動できない場合の直し方はこちら
 Mac用CLIP STUDIO PAINT(クリスタ)のすべての画面を液タブに表示する(コマンドバーを液タブに移す)やり方
Mac用CLIP STUDIO PAINT(クリスタ)のすべての画面を液タブに表示する(コマンドバーを液タブに移す)やり方 コマンドバーが隠れてしまう場合の対処方法
わたしの見つけた対処方法は以下の二つです。
- クリスタを立ち上げる時にメインディスプレイに出してから液タブに移動する
- コマンドバーの左側に使わない機能のアイコンを入れる
メインディスプレイにクリスタを出す
※パソコン、液タブ周辺の環境によると思います。
なぜかはわかりませんが、自分の環境ではクリスタを大きいメインディスプレイに出すと隠れずに出ることが多いです(絶対ではありません)。
わたしはパソコンの電源は入れっぱなしで液タブの電源は入切します。
そうすると、クリスタを立ち上げるとほぼメインディスプレイと液タブに分かれて出てきます。
この時コマンドバーはメインディスプレイの左端に寄って出ます。
まずクリスタのすべての画面をメインディスプレイ(デスクトップ1)に移動します(コマンドバーは隠れます)。
すぐに一度終了させて立ち上げなおすと、コマンドバーが隠れずに出るのです。
その後「Mission Control」を利用して液タブ(デスクトップ2)へクリスタ画面をまとめて移動します。
※メインディスプレイ(デスクトップ1)と液タブ(デスクトップ2)の間の移動について別のページに詳しく書いています。
 Mac用CLIP STUDIO PAINT(クリスタ)のすべての画面を液タブに表示する(コマンドバーを液タブに移す)やり方
Mac用CLIP STUDIO PAINT(クリスタ)のすべての画面を液タブに表示する(コマンドバーを液タブに移す)やり方 これはパソコン周辺の環境によると思います。
(液タブディスプレイの解像度を低くしてみたらアイコンやパレットが大きくなりコマンドバーもうまく出せなくなりました。
・・・というか液タブに移動するとコマンドバー自体が消えました(メインディスプレイからも液タブからも))
- パソコン:Mac mini
- メインディスプレイ:23.8型 4Kモニター(3840×2160)
- 液タブ:Wacom Cintiq Pro 13(解像度1080p(1920×1080))
コマンドバーの左側に利用しないアイコンを入れる
上記に気付く前にはコマンドバーの左側に利用しない機能のアイコンを入れて隠れても問題ないようにしていました。
こちらの方が確実かと思います。
使わないアイコンではなくデフォルトのアイコンを重複して並べた方が隠れずに出た場合にも邪魔にならずに便利かもしれません。
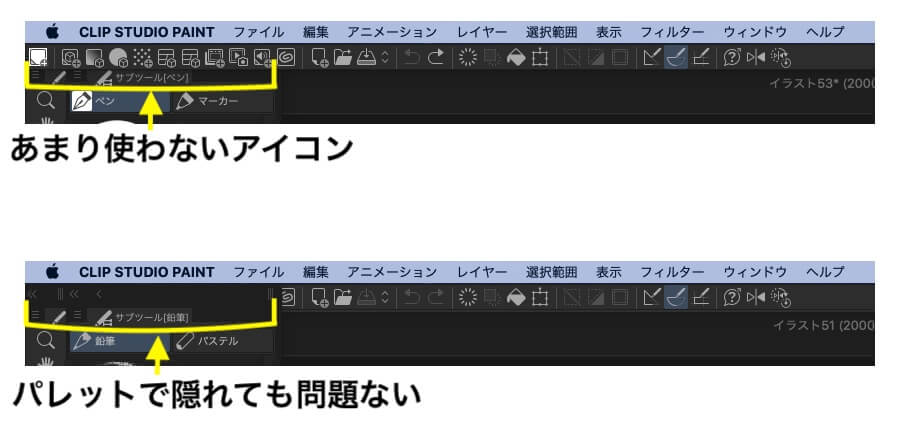
ただコマンドバーが隠れずに出た時にはアイコンの位置が変わるので間違えやすかったです。
「戻る」をクリックするつもりで新規用紙を出してしまったことが何度もあります。
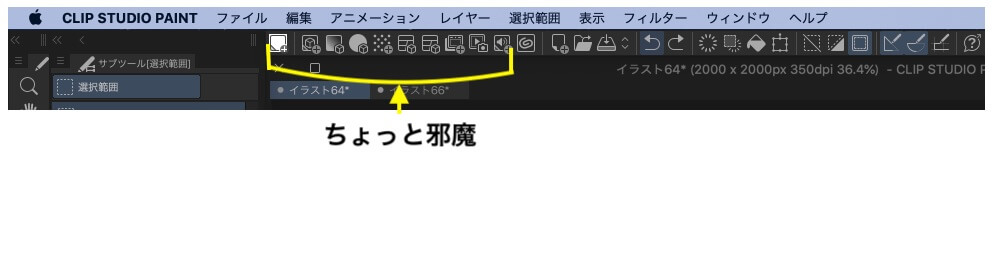
コマンドバーへのアイコンの挿入方法
参考までにコマンドバーへのアイコンの挿入方法です。
メニューバーの①「CLIP STUDIO PAINT」から②「コマンドバー設定」を選びます。
(またはコマンドバーを右クリック→「コマンドバー設定」を選びます)
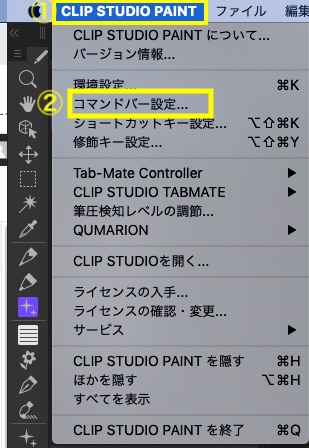
「コマンドバー設定」画面が開きます。
左上の①「メインメニュー」をクリックしてコマンドバーに入れたい機能のある場所を開きます。
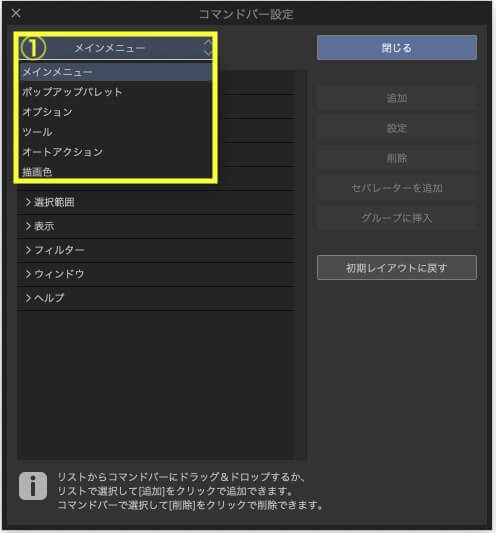
コマンドバーに入れたい機能を選び、「ドラッグ&ドロップ」で好きな位置へ移動します。
赤い線が出るとその場所へ移動できます。
(「コマンドバー設定」画面内の「追加」をクリックすると一番後ろになります)
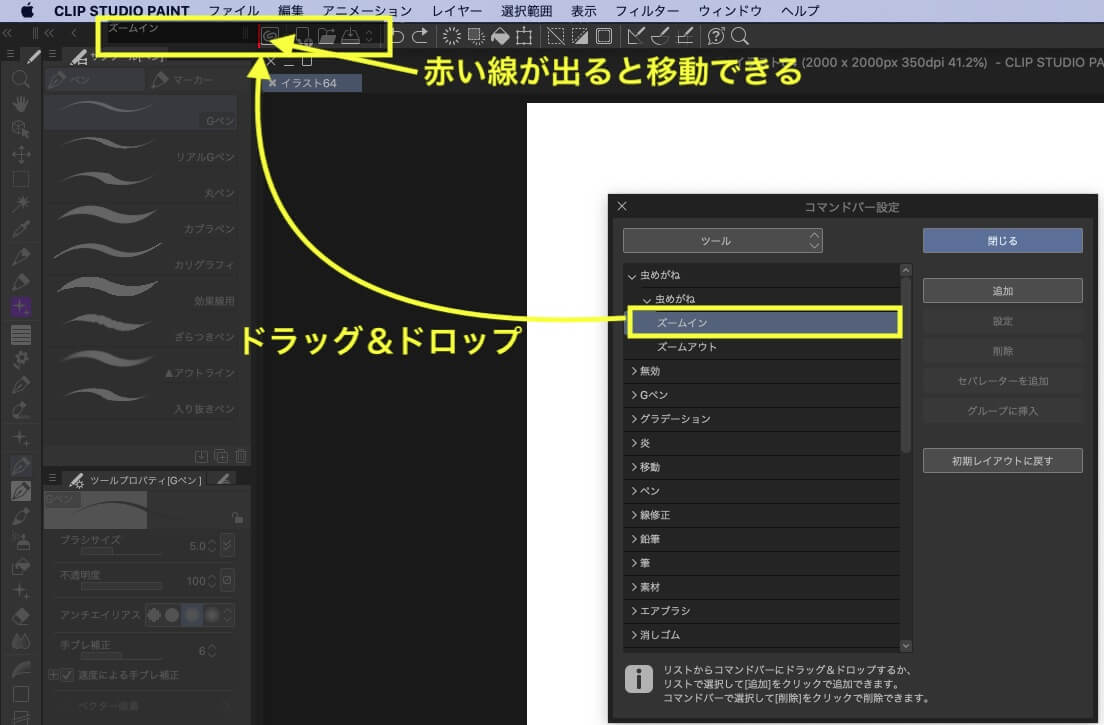
コマンドバーの一番前に「ズームイン」が追加されました。

コマンドバーの中で位置を変える場合には、Command(WinはCtrl)を押しながらアイコンを移動させます。
 コマンドバーの編集方法〜CLIP STUDIO〜
コマンドバーの編集方法〜CLIP STUDIO〜 スポンサーリンク







