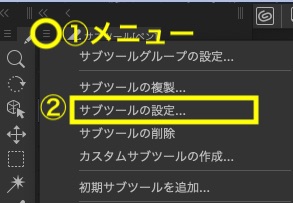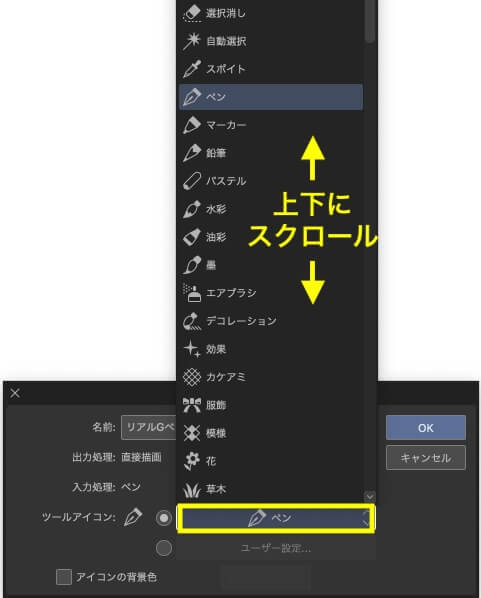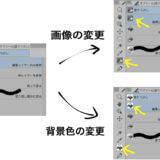クリスタは基本的にVer.1パソコン一括購入版の内容です(iPhone関連は除く)。
2019年12月のVer.1.9.5アップデートからクリスタのアイコンが変わりました。
配置自体は変わりませんしもともとちゃんと覚えていた訳ではないのですが、操作の想像のつかないアイコンには戸惑います。
カーソルをあてれば説明表示が出るので見て確認していましたが出ない場合もあるとか。
覚えやすいように書きだして見ました(一部です)。
※アイコンを変更する方法
『クリスタのアイコンとアイコンの背景色を変更する〜CLIP STUDIO〜』
ツールパレットのアイコン
一番使うであろうツールパレットのアイコンです。
たぶん初期設定の順番通りのはず。
多少は変更してあるのでもしかしたら違うかもしれません。
ツールパレットに出ているアイコンはそのツール内で選んでいるグループやサブツールによって変わる場合もあります。
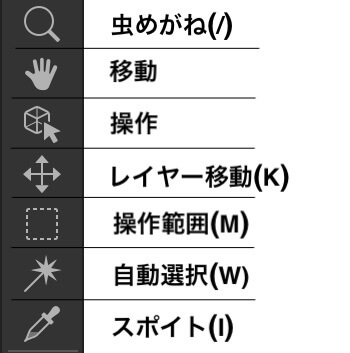
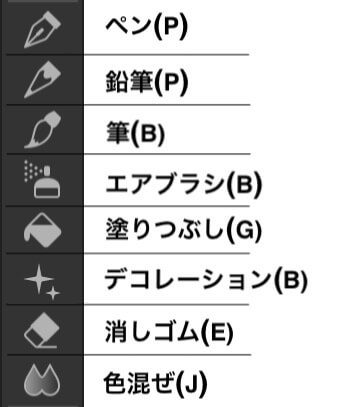
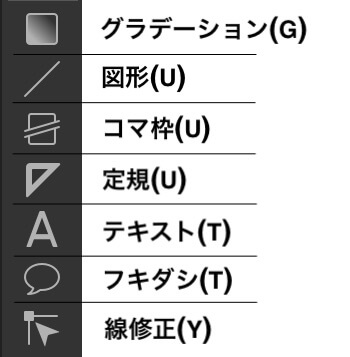
ツールアイコン
デフォルトのツールアイコン。
「サブツールの設定」でツールアイコンを選ぶところを開けば出てきます。
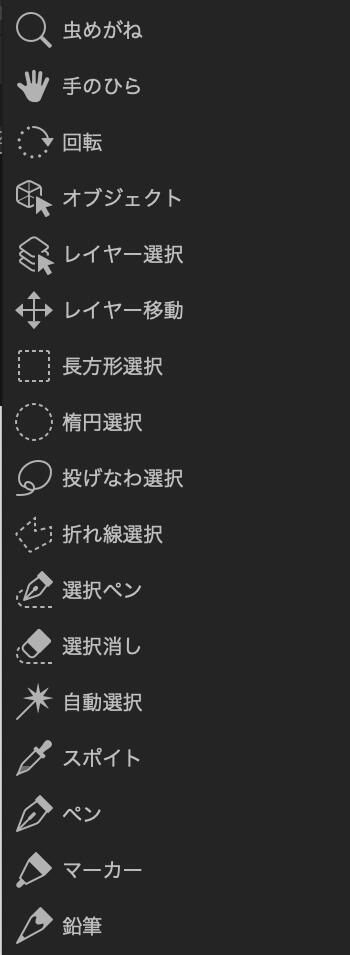
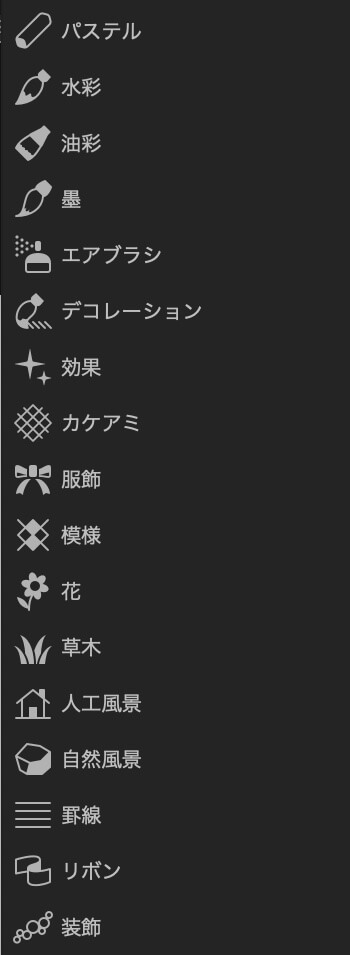
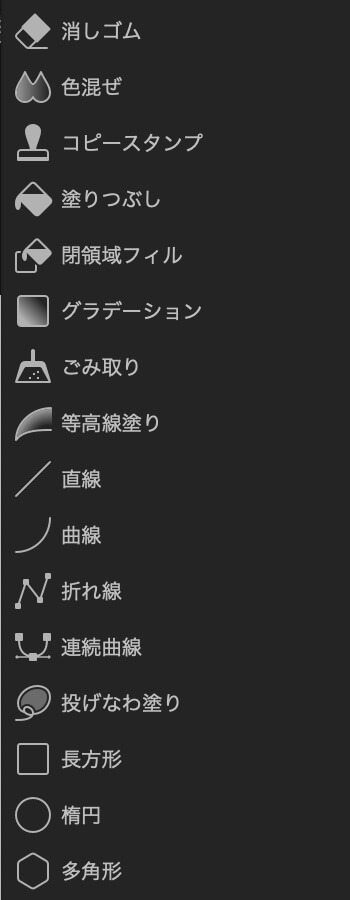
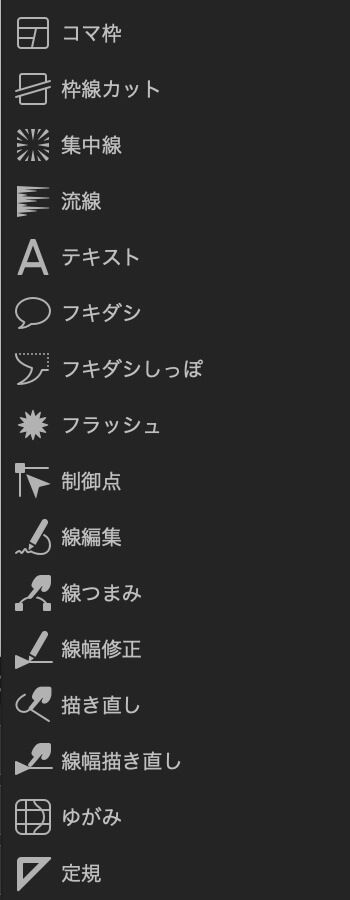
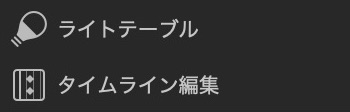
ツールパレットのアイコンの位置はドラッグ&ドロップで移動できます。
コマンドバーのアイコン
デフォルトでコマンドバーに出ているアイコンです。

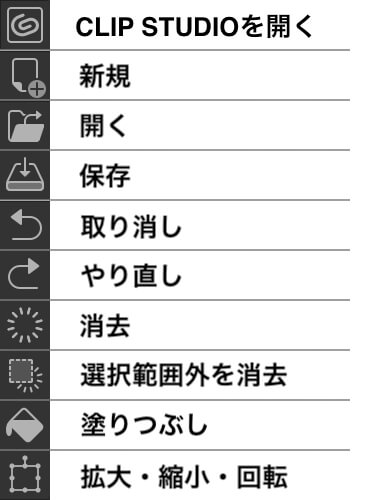

コマンドバーのアイコンはWinはCtrl、MacはCmdを押しながらドラッグ&ドロップすると移動できます。
追加、削除などの編集方法
 コマンドバーの編集方法〜CLIP STUDIO〜
コマンドバーの編集方法〜CLIP STUDIO〜 レイヤーパレットのアイコン
レイヤーパレットのアイコンです。
サブツールやコマンドバーのアイコンは変更できるのですが、ここのアイコンは変更できるかわかりません。
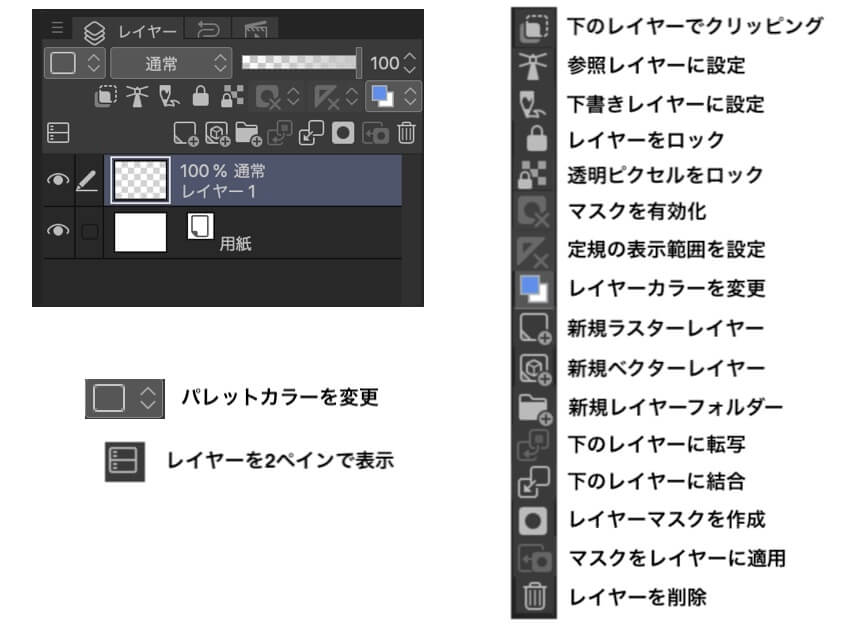
選択範囲ランチャーのアイコン
選択範囲を作成した時に出るアイコンです。
右端の「選択範囲ランチャーの設定」で他のアイコンも入れられます。
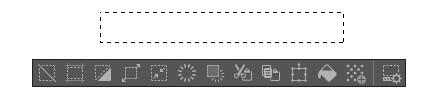
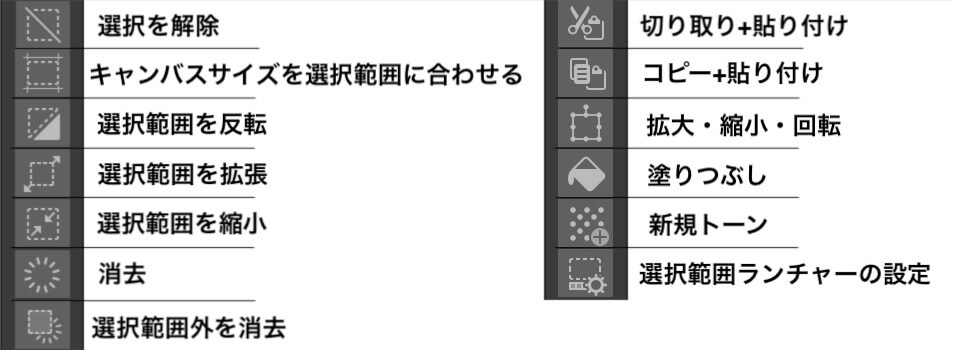
選択範囲ランチャーのアイコンの位置は、WinはCtrl、MacはCmdを押しながらドラッグ&ドロップすると移動できます。
素材パレットコマンドバーのアイコン
素材パレットの下にあるコマンドバーのアイコンです。
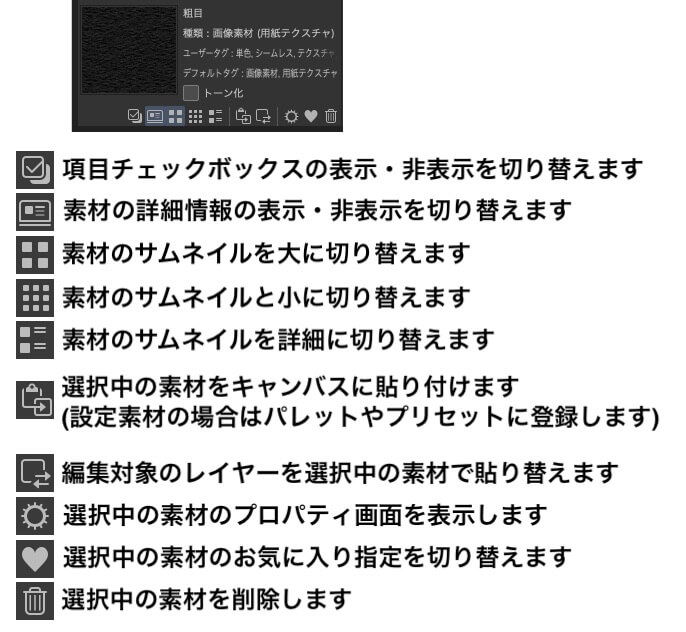
パレットのアイコン
パソコンだとパレットを開いているのであまり見ないアイコン。
iPadやiPhoneだと使うかと思います。
サブツール・ツールプロパティ・ブラシサイズのアイコンは選択しているサブツールによって変わります。
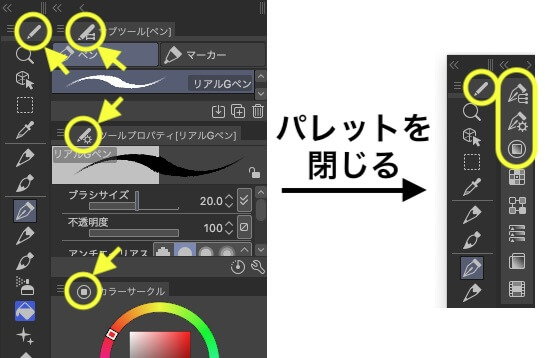
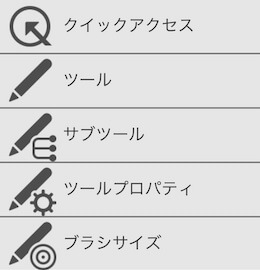
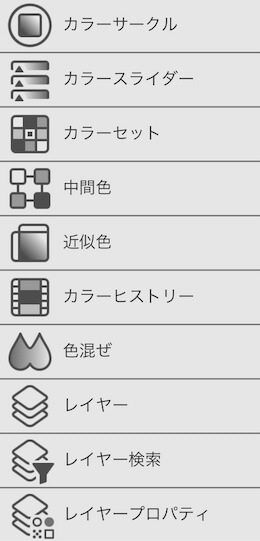
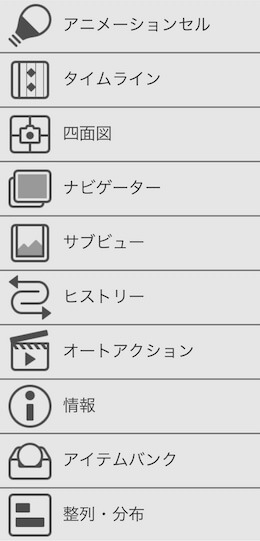
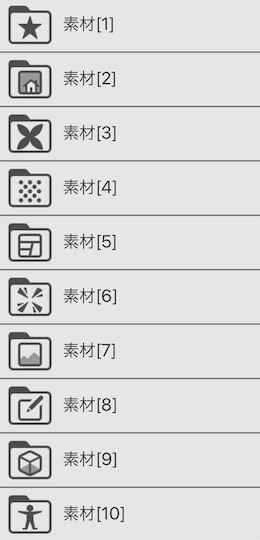
他にも色々ありますが、よく使うのはこの辺りでしょうか。
個人的にはレイヤーパレットが一番とまどいました。
スポンサーリンク