クリスタは基本的にVer.1パソコン一括購入版の内容です(iPhone関連は除く)。
CLIP STUDIO PAINT(クリスタ)のコマンドバーの機能は初期設定では下の図のようになっています。
この機能(アイコン)は追加・削除などの変更ができます。
よく使う機能を設定しておくと便利です。

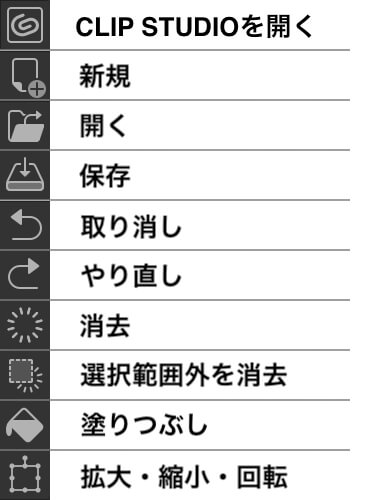

コマンドバーへのアイコンの挿入方法
メニューバーの①「CLIP STUDIO PAINT」から②「コマンドバー設定」を選びます。
(Windowsの場合は①ファイル→コマンドバー設定)
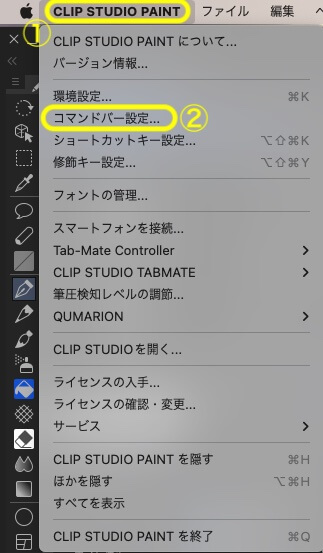
またはコマンドバーを右クリック→「コマンドバー設定」を選びます
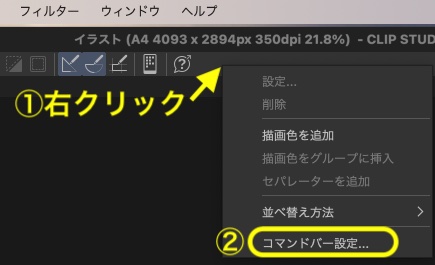
「コマンドバー設定」画面が開きます。
左上の①「メインメニュー」をクリックしてコマンドバーに入れたい機能のある場所を開きます。
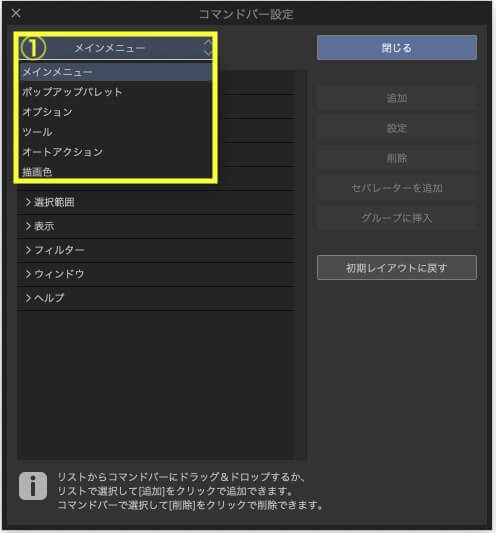
ドラッグ&ドロップで追加
コマンドバーに入れたい機能を選び、「ドラッグ&ドロップ」で好きな位置へ移動します。
赤い線が出るとその場所へ移動できます。
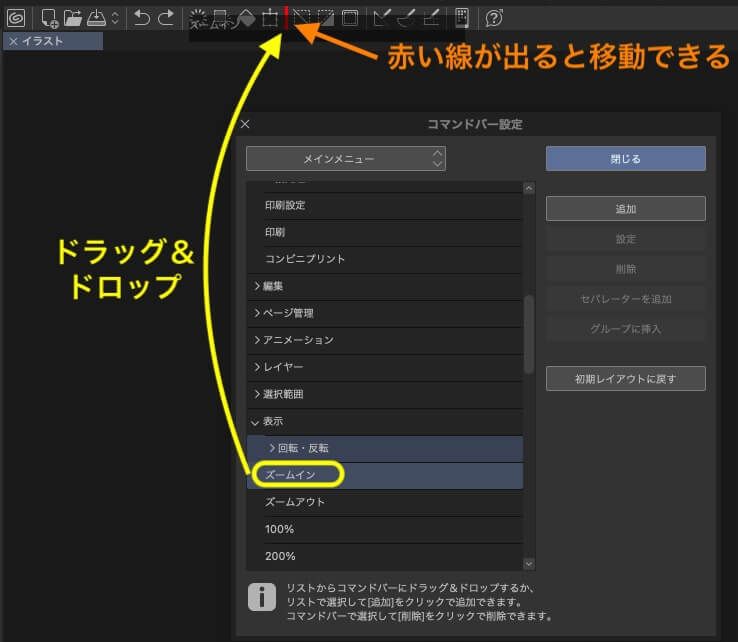
コマンドバーに「ズームイン」が追加されました。

設定画面から追加
または追加したい機能を選択して「追加」をクリックします。
コマンドバーのアイコンを選択しているとその右隣に追加されます。
何も選択していなければ右端に追加されます。
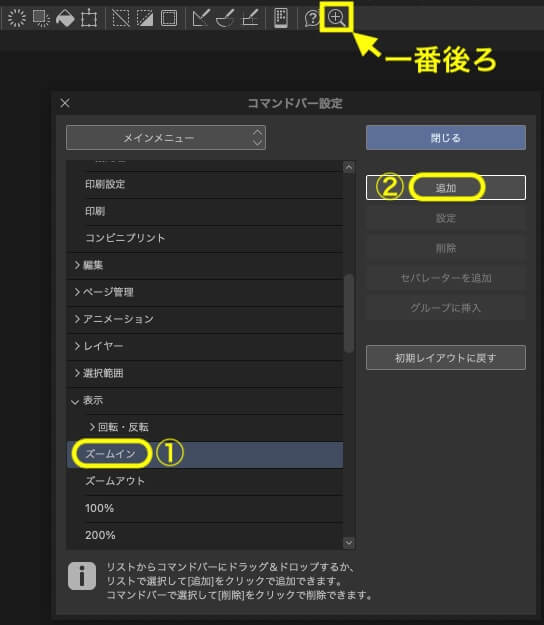
コマンドバー内でのアイコンの移動
コマンドバーの中で位置を変える場合には、Command(WinはCtrl)を押しながらアイコンを移動させます。
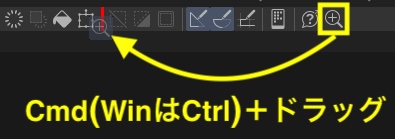
コマンドバーからアイコンを削除
コマンドバー設定を出し、削除したいアイコンをクリック→コマンドバー設定の「削除」をクリックします。
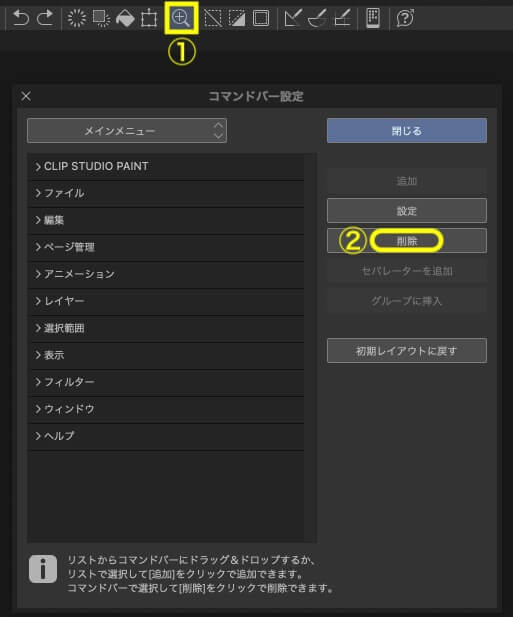
または、削除したいアイコン上で右クリック→削除を選択します。
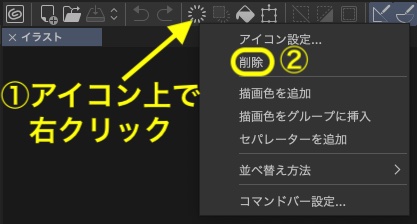
機能ではなくアイコンのみ変更はこちら
コマンドバーの表示・非表示
コマンドバー自体の表示・非表示はメニューバーの「ウィンドウ」から行ないます。
(コマンドバー以外のパレットもだいたいここから表示・非表示ができます)
隠したい時はメニューバーの「ウィンドウ」→「コマンドバー」のチェックを外します。
出したい時はチェックをつけます。
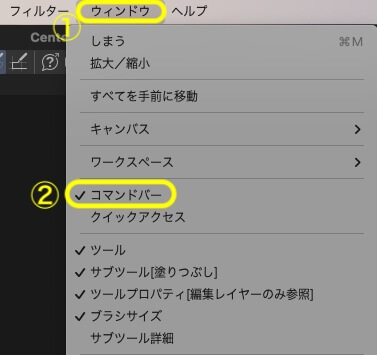
スポンサーリンク






