クリスタは基本的にVer.1パソコン一括購入版の内容です(iPhone関連は除く)。
CLIP STUDIO PAINT(クリスタ)のアイコンが変わって「わかりにくくなった」「見分けがつきにくくなった」と感じている人もいると思います。
そんな時にはアイコンの画像や背景色を変更することができます。
試しに「塗りつぶし」ツールの「編集レイヤーのみ参照」のアイコンを変更してみました。
ただ個別に変更しないといけないので全部やろうとすると大変です。
よく使うツールや間違えやすいところを優先的に変更した方がいいと思います。
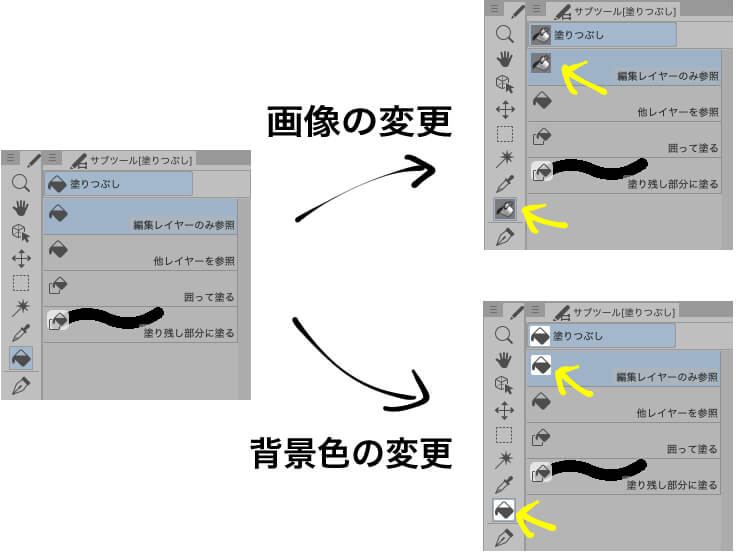
※例として出しているのは画面自体の背景色を変更したCLIP STUDIO PAINTです。
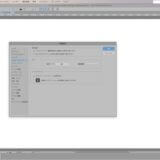 クリスタの画面背景色と文字の色を変更する方法〜CLIP STUDIO〜
クリスタの画面背景色と文字の色を変更する方法〜CLIP STUDIO〜 ツールパレット上に出ているアイコンはグループ内で選択しているサブツールのアイコンなので、必ずしも変更したアイコンがパレット上に出る訳ではありません。
サブツールのアイコン画像の変更方法
変更するアイコンは自分で作っても良いですし、CLIP STUDIO ASSETやBOOTHなどで配布もされています。
自分でわかりやすい画像を利用すれば良いと思います。
事前準備:アイコン画像を用意する
まずはアイコンに使う画像を用意します。
今回は以前のバージョンから切り取ったアイコンを使います。
22×22pxのJPEG画像です。

アイコンに指定できる画像ファイルの形式:BMP・JPEG・PNG・TIFF・Targ
アイコン画像を変更
アイコンを変更するサブツールを選んで①メニュー表示→「サブツールの設定」を選びます。
または、サブツール上で右クリック→「サブツールの設定」でも同じ画面が出ます。
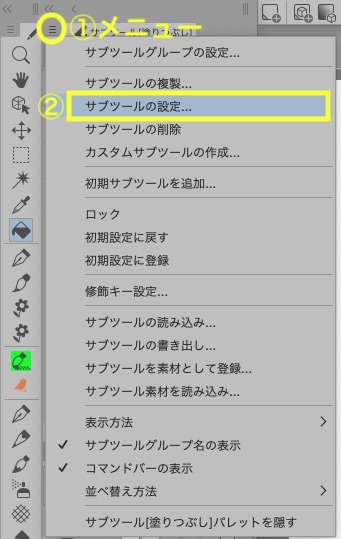
または
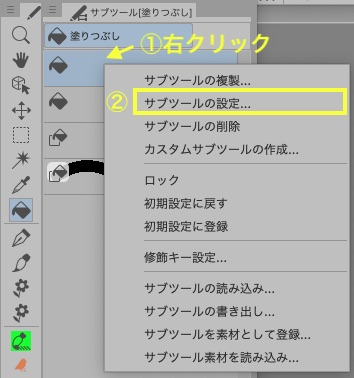
「サブツールの設定」画面が開いたら「ツールアイコン」を「ユーザー設定」に変更します。
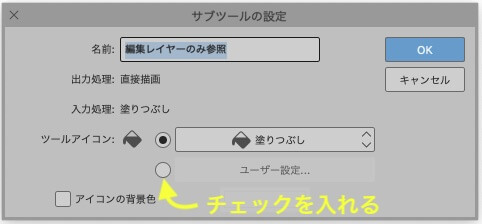
画像を選ぶため画面が開くので、アイコン画像を保存した場所を開き、画像ファイルを選択して「開く」をクリック、または画像ファイルをダブルクリックします。
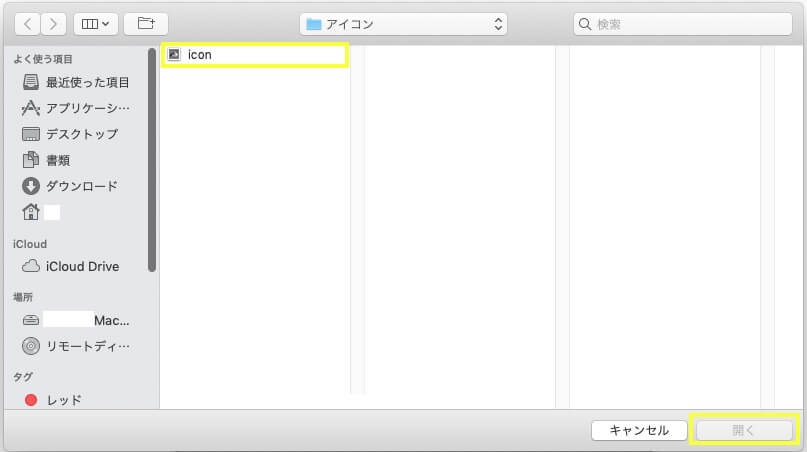
アイコンが変わっていることを確認し、「OK」をクリックします。
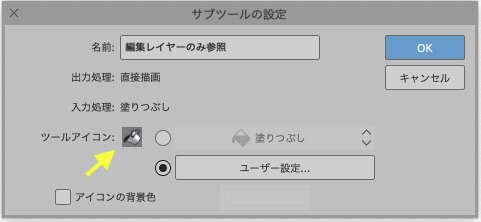
サブツールのアイコンが変更されました。
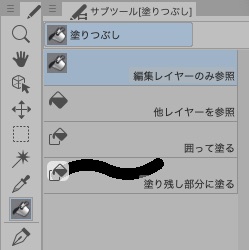
アイコン背景色の変更
画像を用意するのが面倒な場合は手っ取り早く目立つようにアイコンの背景色のみ変更もできます。
上記「アイコン画像の変更」と同じように「サブツールの設定」を開きます。
①一番下の「アイコンの背景色」にチェックを入れると色が変わります。
②右横のカラー(最初は黒)をクリックすると「色の設定」画面が出るので好きな色を選びます。

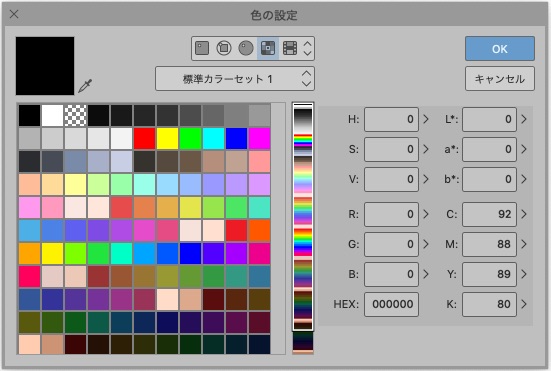
背景色を白に変更してみました。
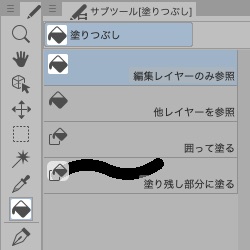
コマンドバーのアイコンを変更
画面の上の方にあるコマンドバーのアイコンはサブツールとは別に変更します。

コマンドバーのアイコン上で右クリックをし、②「アイコン設定」を選択します。
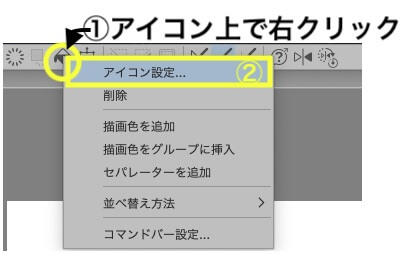
または、メニューバーの①「CLIP STUDIO PAINT」→②「コマンドバー設定」で「コマンドバー設定」の画面を出します。
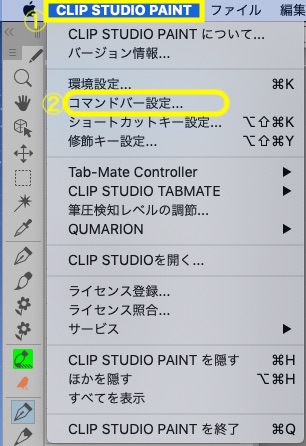
「コマンドバー設定」画面を出した状態でコマンドバーのアイコンをクリック(①)してから、②「設定」を選択します。
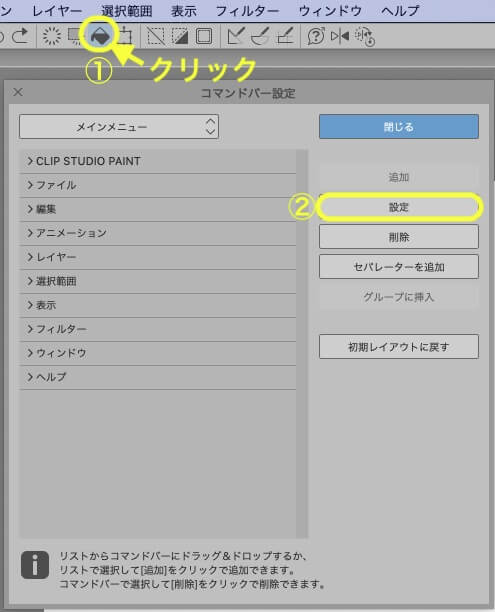
「アイコン設定」画面が出てくるので、変更したい箇所に合わせて設定します。
(基本的な操作は上記「サブツールアイコンの変更」と同じです)
- アイコン画像を変更する場合には①「画像ファイルを指定」をクリック
- アイコンの背景色を変更する場合には②「アイコンの背景色」にチェック
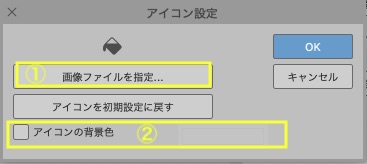
アイコン画像を変更した場合と、背景色を変更した場合は下のようになります。


※コマンドバーのアイコンは横長の画像を利用すると横に長くなります。
小さくて何の画像だかわかりませんが、押しやすくはなるかもです。

選択範囲ランチャーのアイコンを変更
選択範囲を作成した時に出てくるバーを「範囲選択ランチャー」といいます。
このアイコンも変更できます。
(例の図は画面背景色を変更していないクリスタです)
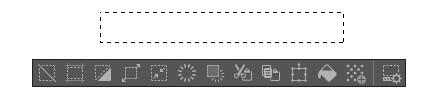
変更方法は基本的にコマンドバーと同じです。
アイコン上で右クリックをし、②「アイコン設定」を選択します。
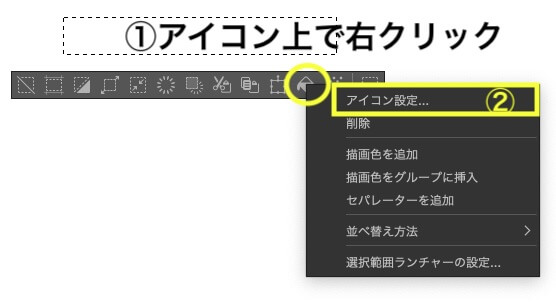
または右端の「選択範囲ランチャーの設定」をクリックして設定画面を出します。
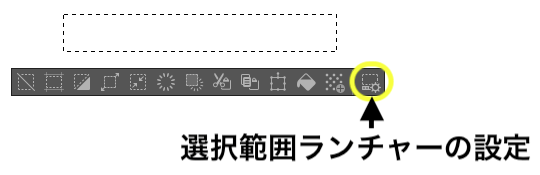
選択範囲ランチャーのアイコンをクリック(①)してから、②「設定」を選択します。
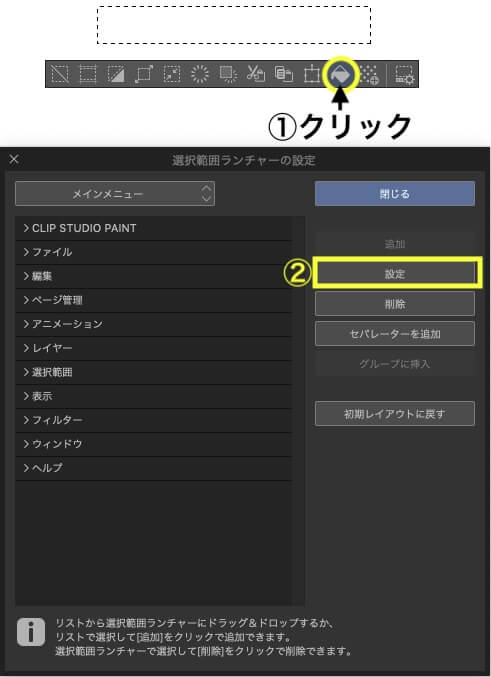
「アイコン設定」画面が出てくるので変更します。
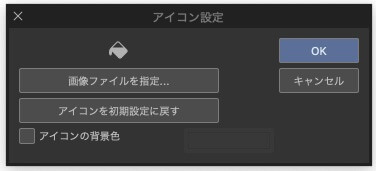
スポンサーリンク




