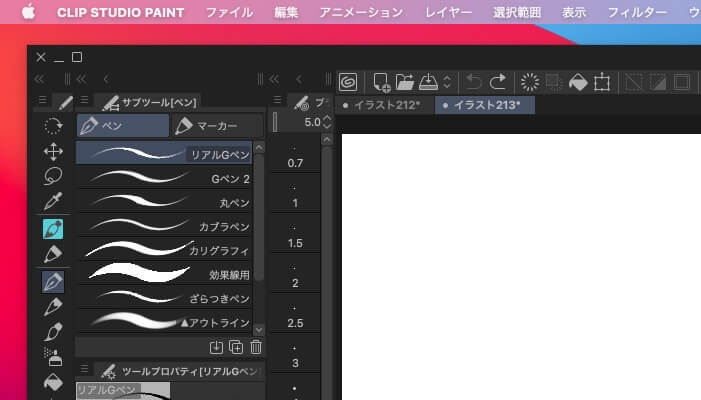クリスタは基本的にVer.1パソコン一括購入版の内容です(iPhone関連は除く)。
2021年9月28日のVer.1.11.0アップデートでMacを使用する多くの人が待ち望んできた(と思われる)アップデートがありました。
Mac版クリスタは今までコマンドバー、キャンバスウィンドウ、その他のパレットが分離していました。
それがメニューバー以外は一つにまとめられるようになったのです。
(アプリケーションフレームというらしい)
おかげでコマンドバーも隠れず下図のようにきれいにまとまるようになりました。
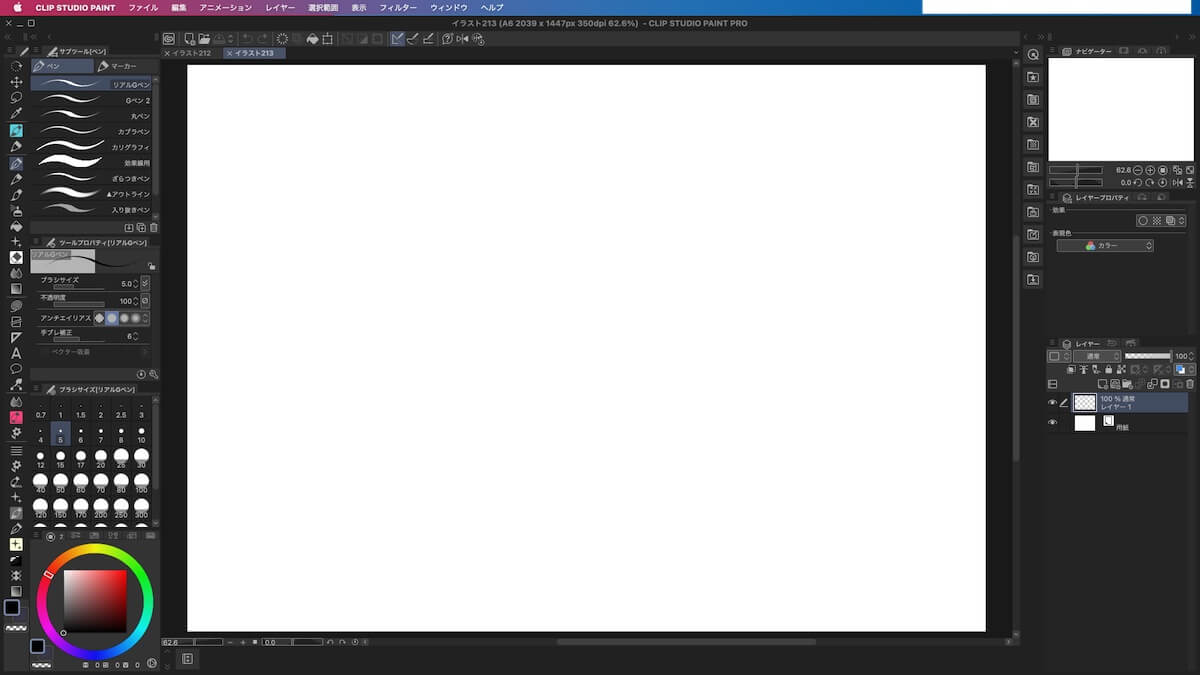
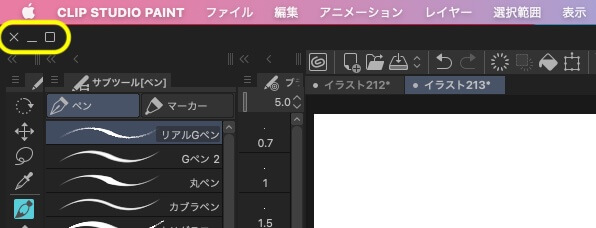
アプリケーションフレームの利用方法
メニューバーの「CLIP STUDIO PAINT」から「環境設定」を選びます。
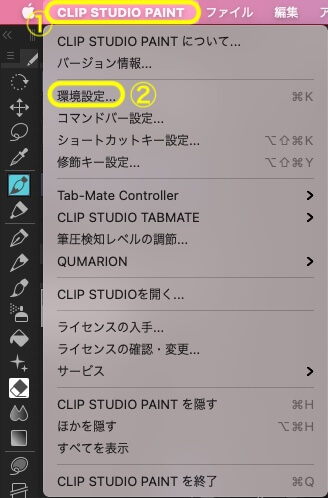
「環境設定」画面が出たら、左側から「インターフェース」を選び「アプリケーションフレームを使用する」にチェックを入れます。
CLIP STUDIO PAINTを一度閉じて再起動します。
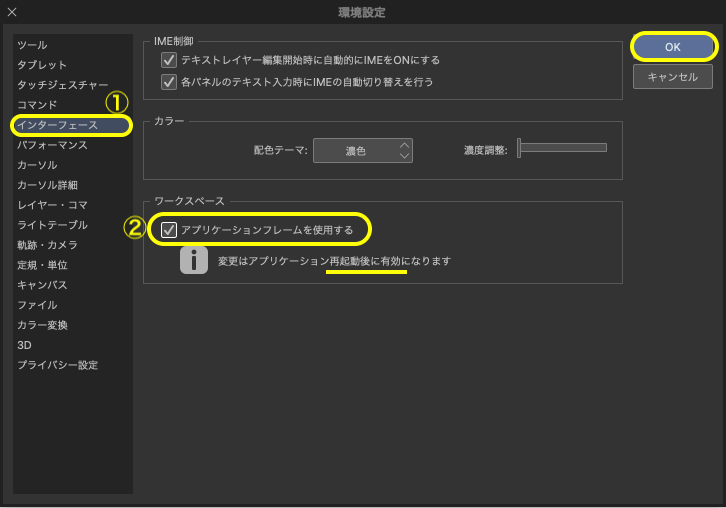
最初は下図のようにコマンドバーがキャンバスの上に出るようになっただけで、パレットは分離したままになるかもしれません。
パレットはドラッグでフレームの中に入れていきます。
「ウィンドウ」→「ワークスペース」→「基本レイアウトに戻す」でもフレームの中にパレットが入った状態になりますが、他に変更したところも戻ってしまいます。
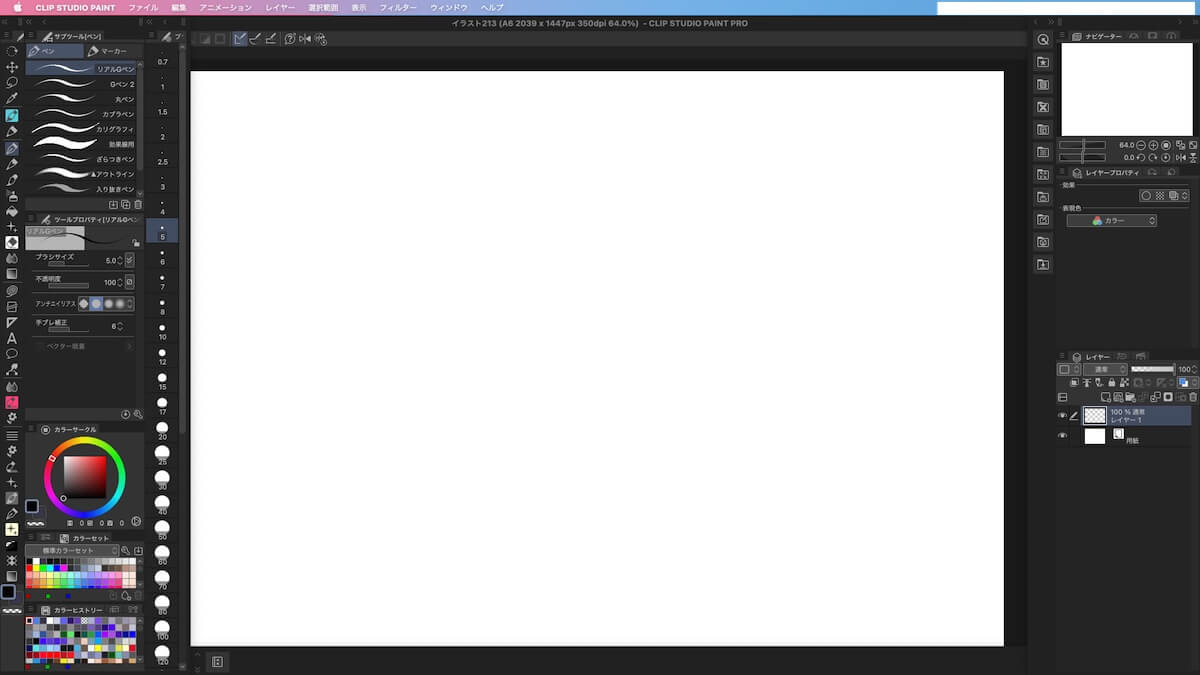
↓ フレームをずらしたところ。

パレットをフレームの中に移動する
パレットが分離したままの場合、アプリケーションフレームの中に入れるには2つの方法があります。
ドラッグ&ドロップで移動する場合は使いやすい場所に個別に入れることができます。
「基本レイアウトに戻す」では一度に入れられるので使い初めの場合には便利です。
ただ、すでに自分で使いやすいように移動していた場合には元に戻ってしまうので移動し直すことになります。
- ドラッグ&ドロップで移動
- 基本レイアウトに戻す
ドラッグ&ドロップで移動
移動したいパレットの上の部分にカーソルを置いてフレームの中にドラッグして入れていきます。
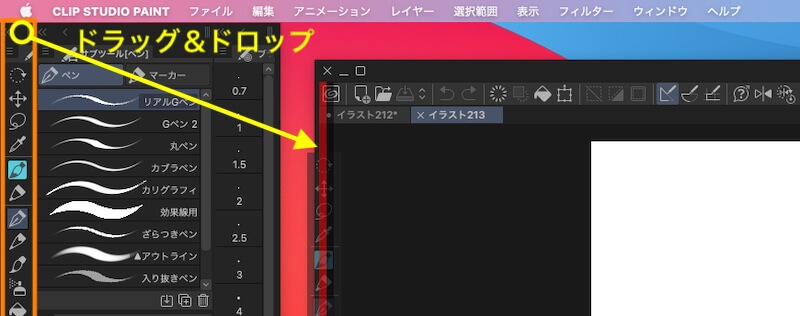
↓ ツールパレットを入れたところ。
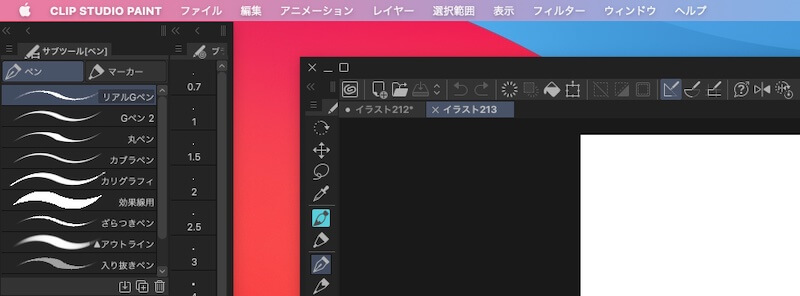
メニューバー以外はフレームの中に入れられるので必要に応じて入れていき、最後に最大化するときれいに収まります。
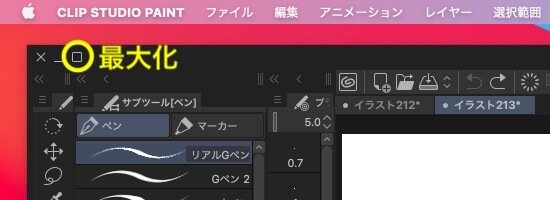
↓ 一番下のタイムラインを入れ忘れてましたが、これもフレームの中に入れられます。
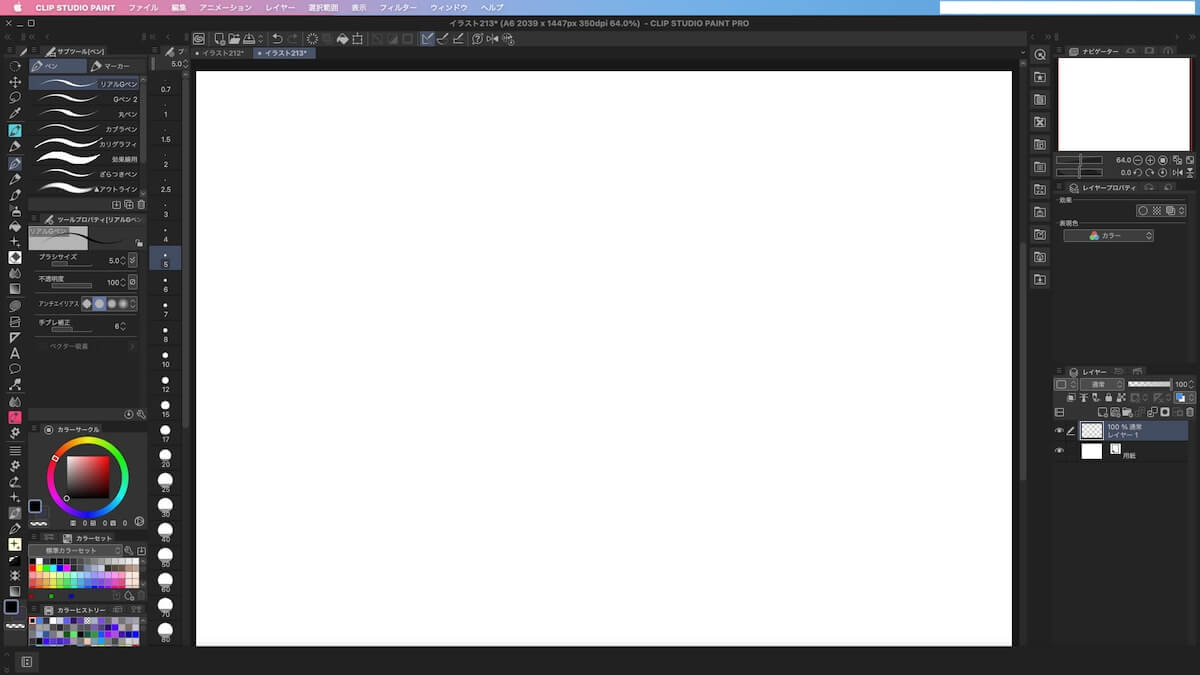
基本レイアウトに戻す
メニューバーの「ウィンドウ」→「ワークスペース」→「基本レイアウトに戻す」を選びます。
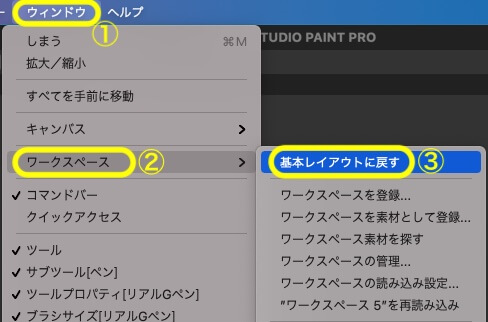
すべてのパレットがフレームの中に入ったきれいな基本レイアウトになります。
ただ、自分で移動しておいた部分(図ではブラシサイズパレットやカラーパレット周り)も元の場所に戻ってしまいました。
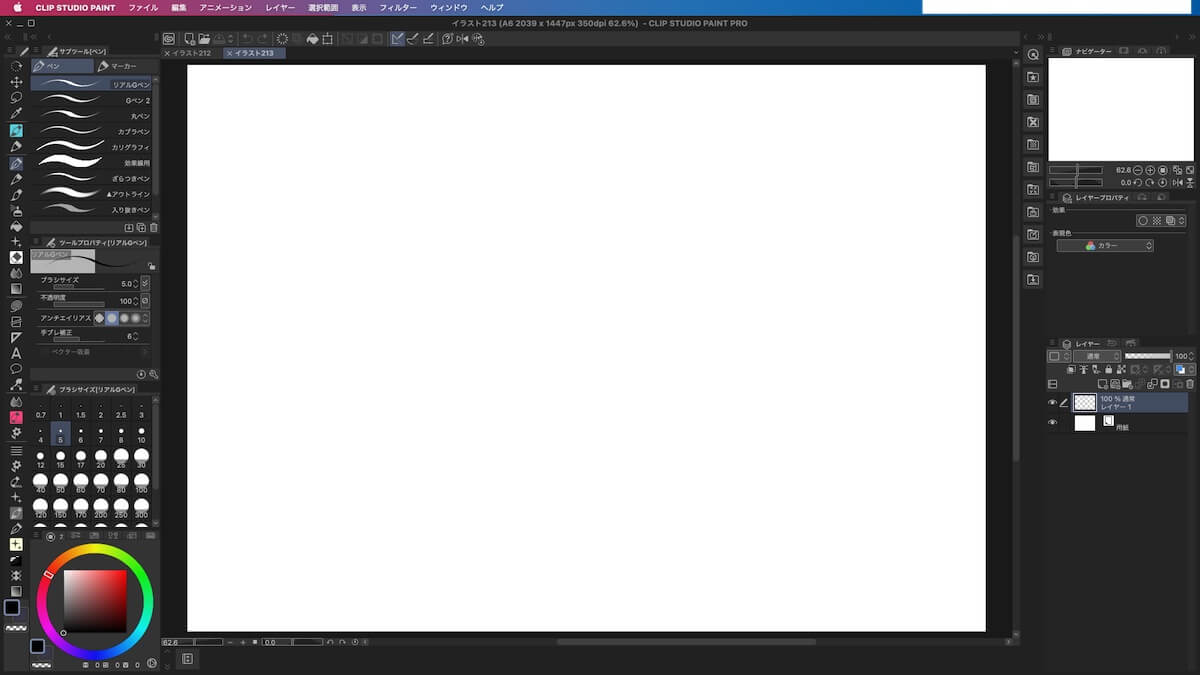
液タブにメニューバーが出ていない場合
液タブを利用してデュアルディスプレイにする時に液タブ側にメニューバーが出ていない場合の出し方です。
Dockから「システム環境設定」を出します。
(メインディスプレイ「メニューバー」のリンゴマークからも出せます)
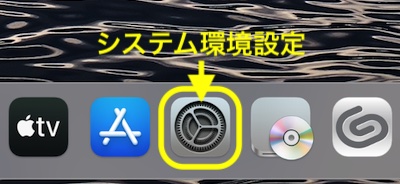
「Mission Control」を選択します。
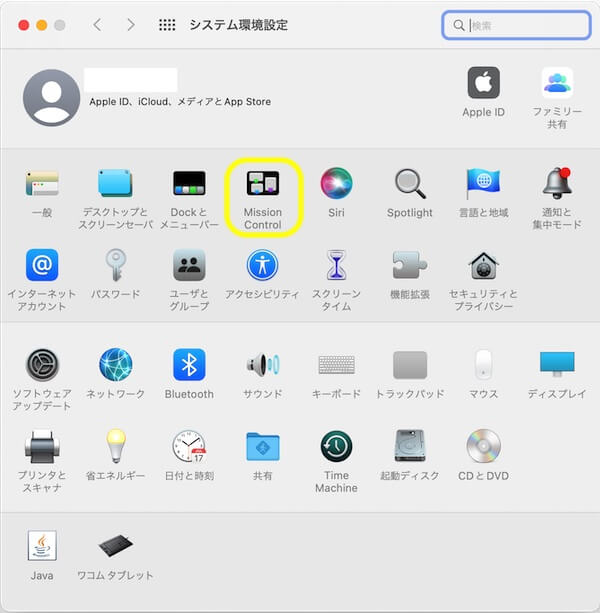
「ディスプレイごとに個別の操作スペース」にチェックを付けて再起動します。
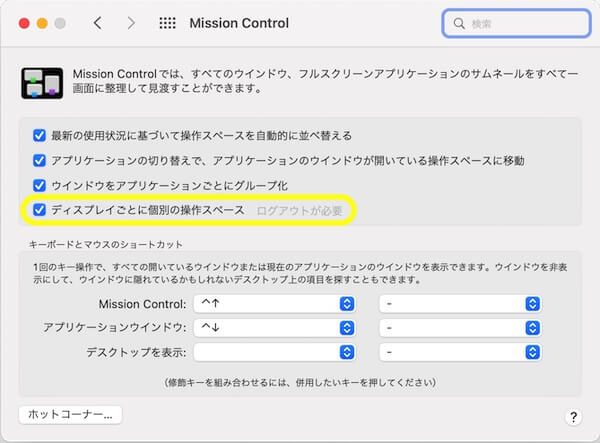
スポンサーリンク