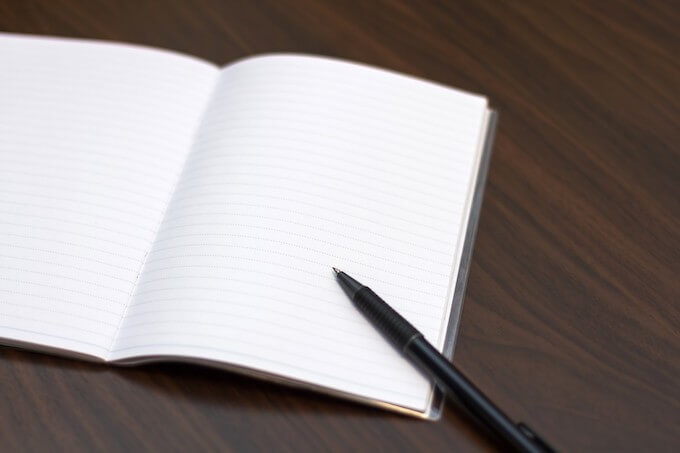クリスタは基本的にVer.1パソコン一括購入版の内容です(iPhone関連は除く)。
MacのCLIP STUDIO PAINTはWindows用とは少々異なります。
Windowsの場合はパレットやキャンバスウィンドウなど全てが一つに固定されていてそこから取り出すといった感じでした。
Macの場合は、コマンドバー、キャンバスウィンドウ、その他のパレットが分離した状態で出ます。
「閉じる」「最小化」「最大化」ボタンがキャンバスウィンドウについているので、ここを操作してもキャンバスウィンドウ以外は動いてくれません。
まとめての移動や操作ができないのです。
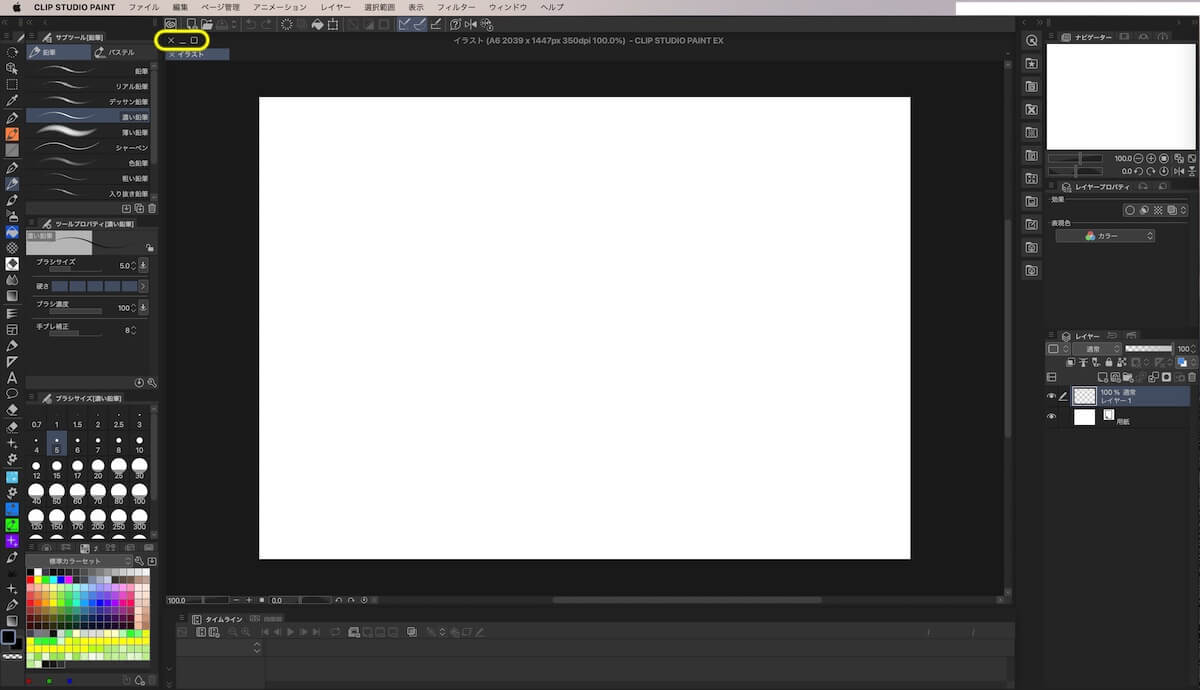
それだけなら良いのですが、液タブをつないだ時に画面が分離して出てきたりもします。
下のように「パソコン画面にコマンドバー」「液タブ画面にその他のパレット」というような出方をしたりするのです。
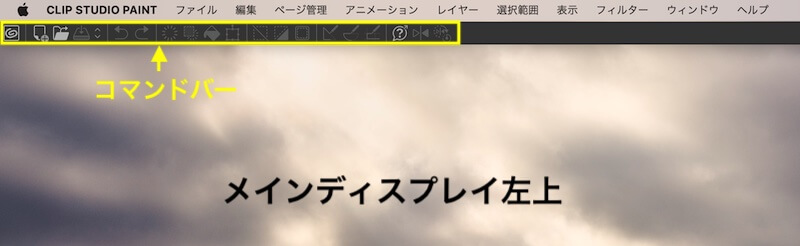
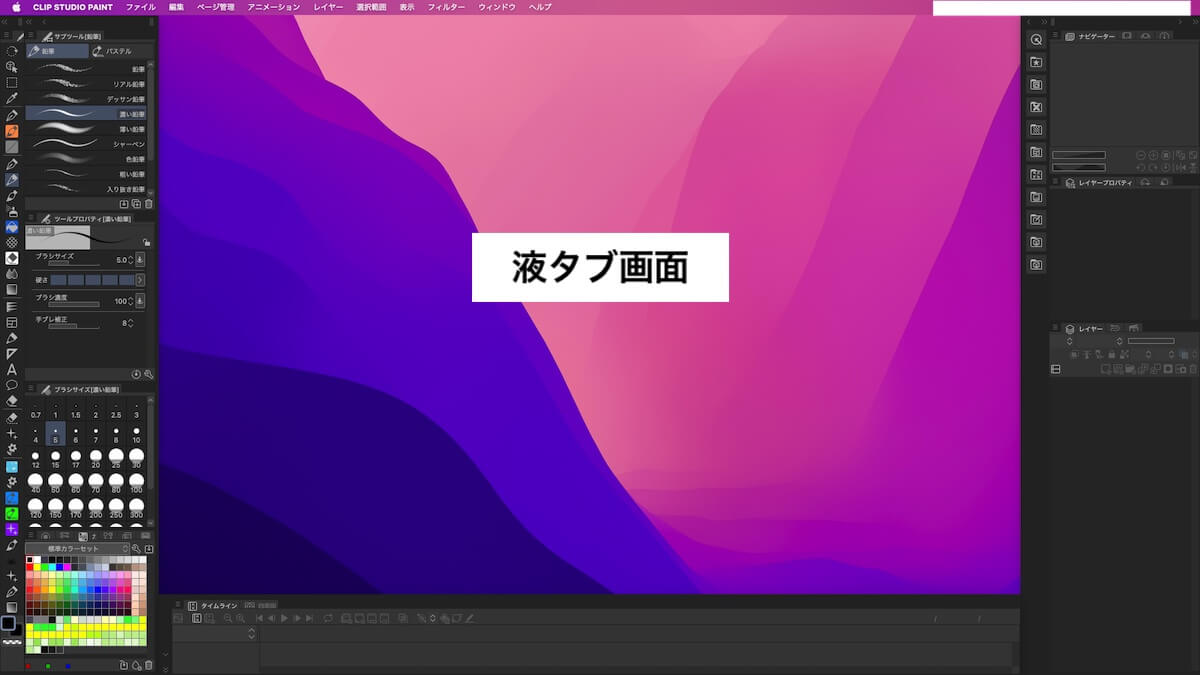
特にコマンドバーはMacのメインディスプレイのメニューバーに吸着するようにできているらしく、ドラッグしても液タブ側に移動してくれません。
これだと非常に使いにくいので、CLIP STUDIO PAINTのすべての画面を液タブに表示して操作できるように設定する必要があります。
2021年9月28日のVer.1.11.0アップデートでメニューバー以外の画面を簡単に一つにまとめられるようになりました。
液タブにすべてのクリスタ画面を映す方法
調べたところ、CLIP STUDIO PAINTのすべての画面を液タブに表示して操作を行なえるようにするには以下の4つの方法があります。
パソコンと液タブで同じ画面を出すミラーリングが一番楽なような気もしますが、やはり別の画面でパソコン側には資料などを出したい時もあります。
2021/9/28のVer.1.11.0アップデートでアプリケーションフレームの使用ができるようになったので、初めて使う場合やアップデートに抵抗がないならこれが楽だと思います。
画面は主に「macOS Monterey」なので、バージョンによっては違っていることもあります。
パソコンと液タブで同じ画面を出す(ミラーリング)
Dockの「システム環境設定」を出して「ディスプレイ」をクリックします。
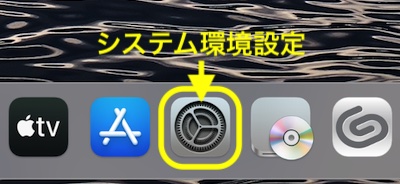
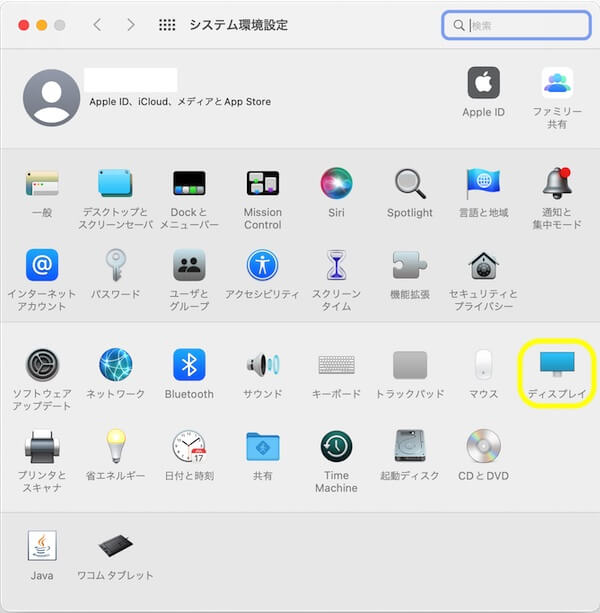
ディスプレイ画面が出たらOptionを押しながらディスプレイを重ねます。
解像度が変わったら下のディスプレイ設定から調節します
(ミラーリング自体もディスプレイ設定から変更できます)
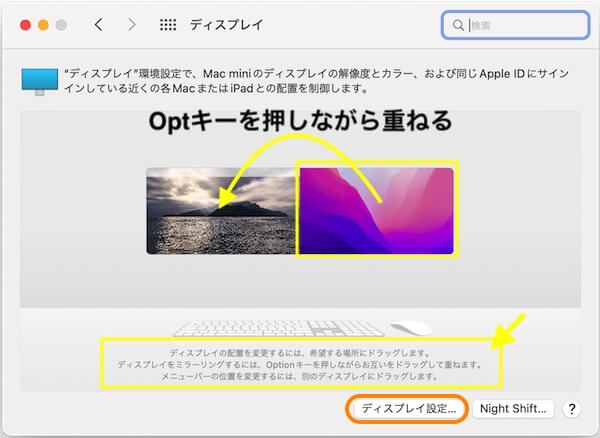
※ディスプレイ設定からミラーリングする場合
液タブのディスプレイを選んで「使用形態」を「(メインディスプレイ名)のミラーリング」に変更します。
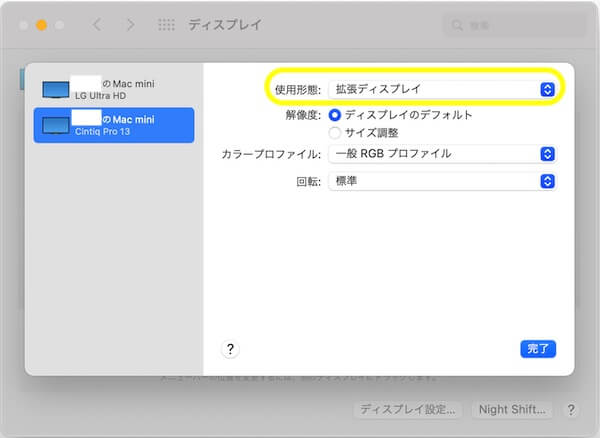
ミラーリングを解除するときはOptionを押しながらずらします。
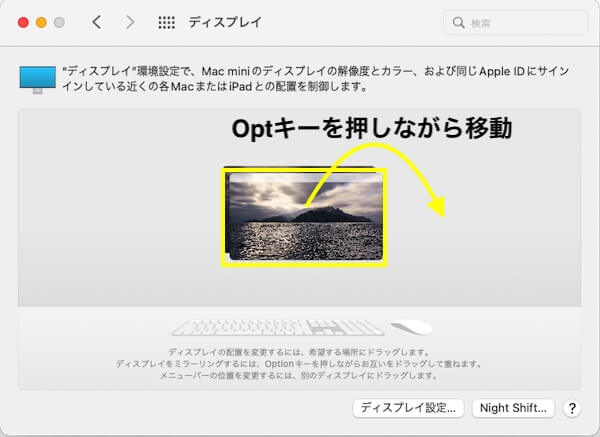
画面が違う場合(以前のmacOS )
Dockの①「システム環境設定」→②「ディスプレイ」を選びます。
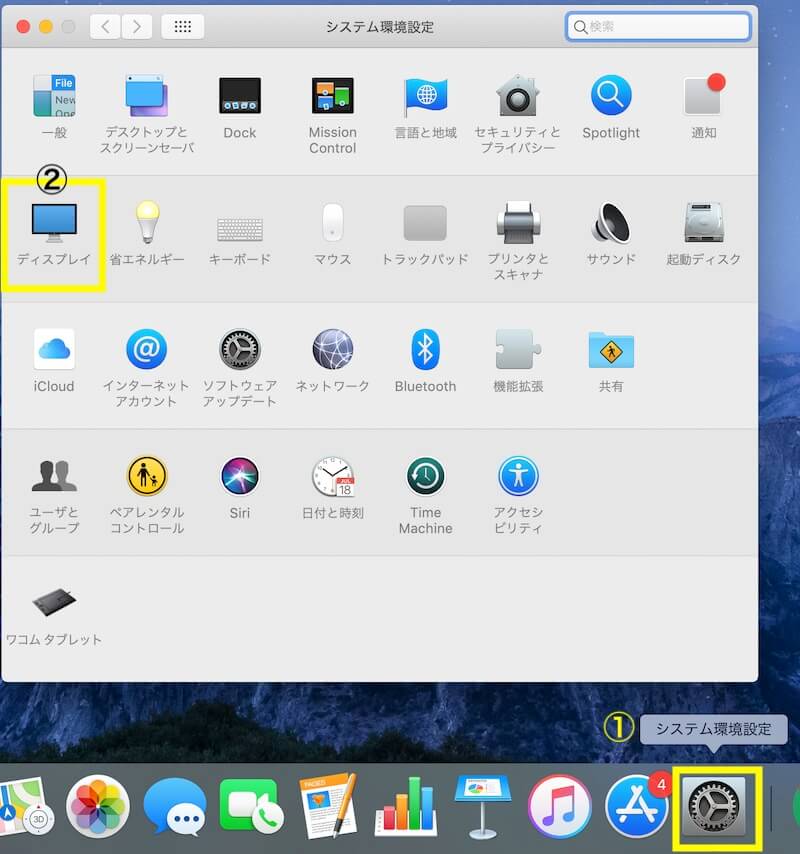
上の部分から「配置」を選び、「ディスプレイをミラーリング」にチェックを入れます。
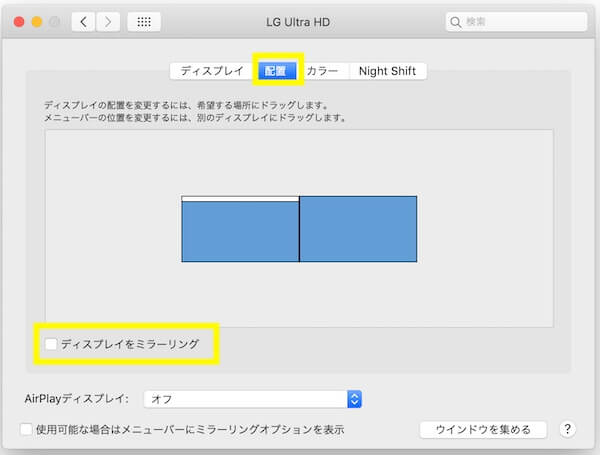
アプリケーションフレームを使用(Ver.1.11.0以降)
2021年9月28日のVer.1.11.0アップデートからアプリケーションフレームを使用できるようになりました。
この機能を使うとコマンドバーもフレームの中に入れられ、メニューバー以外は一つのフレームに収められます。
ドラッグ&ドロップでまとめて液タブへ移動することができるようになるのです。
ダイアログを開いた時はパソコン側に出るかもしれません。
液タブにメニューバーを出す
液タブ側にメニューバーが出ていない時は出しておきます。
Dockの①「システム環境設定」→②「Mission Control」を選択します。
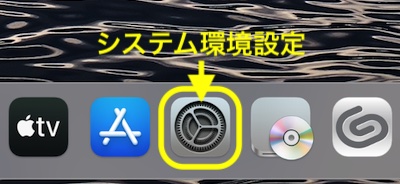
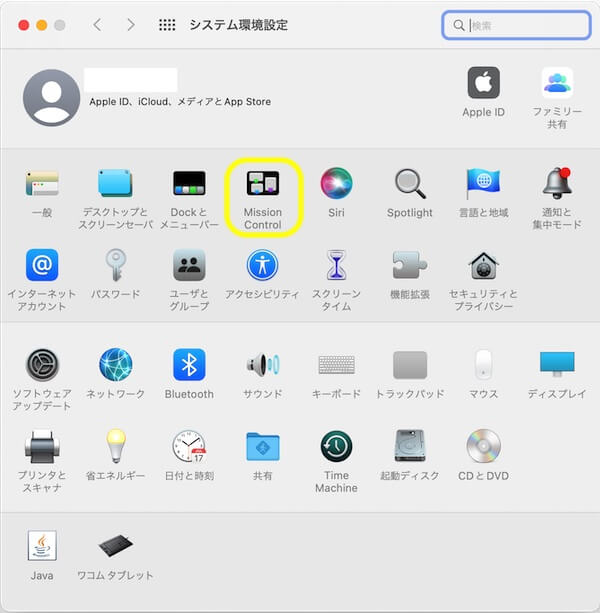
「ディスプレイごとに個別の操作スペース」にチェックが付いていることを確認します。
チェックが付いてなかった場合はチェックを付けて再起動します。
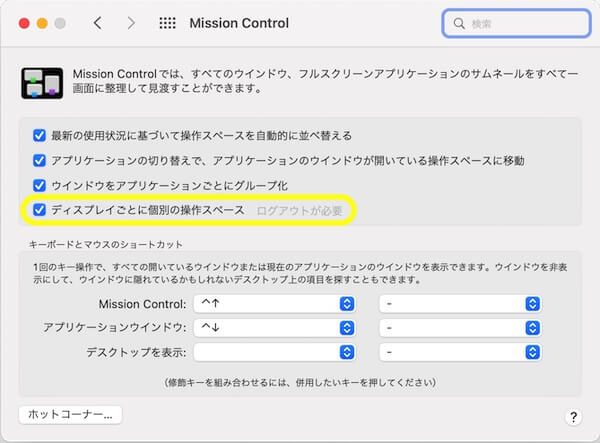
アプリケーションフレームを使用
メニューバーの「CLIP STUDIO PAINT」から「環境設定」を選びます。
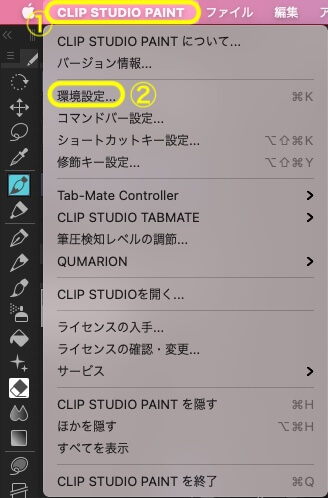
「環境設定」画面が出たら、左側から「インターフェース」を選び「アプリケーションフレームを使用する」にチェックを入れます。
CLIP STUDIO PAINTを一度閉じて再起動します。
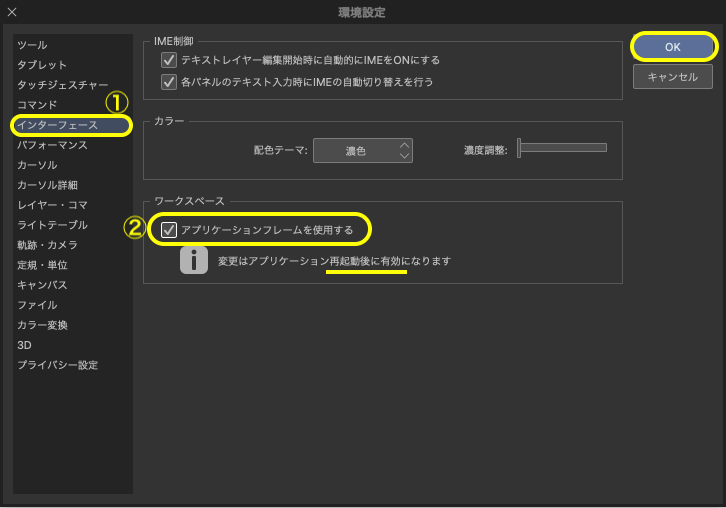
コマンドバーがフレームの中に入った状態で出てくるので、まとめてドラッグ&ドロップで液タブへ移動できます。
最初はパレットがフレームの上に出てくるかもしれませんが、ドラッグでフレームの中に入れられます。
「ウィンドウ」→「ワークスペース」→「基本レイアウトに戻す」でもフレームの中にパレットが入った状態になりますが、他に変更したところも戻ってしまいます。
↓ パレットがフレームの上に出て、コマンドバーなどが隠れている状態
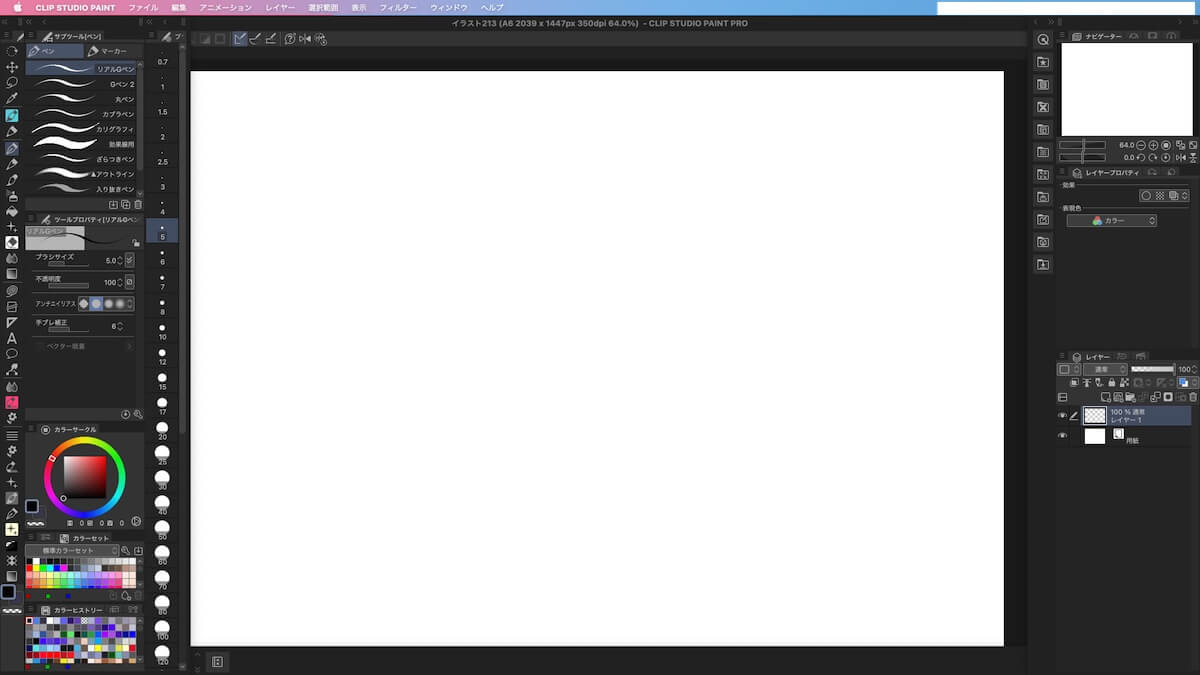
↓ ドラッグ&ドロップでパレットをフレームの中へ移動
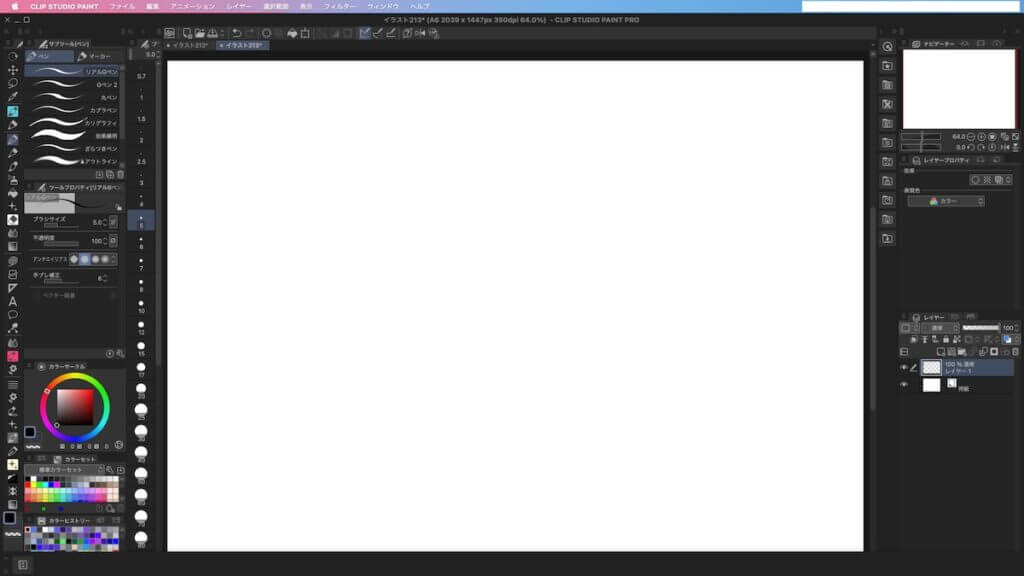
↓ 「基本レイアウトに戻す」を選んだところ
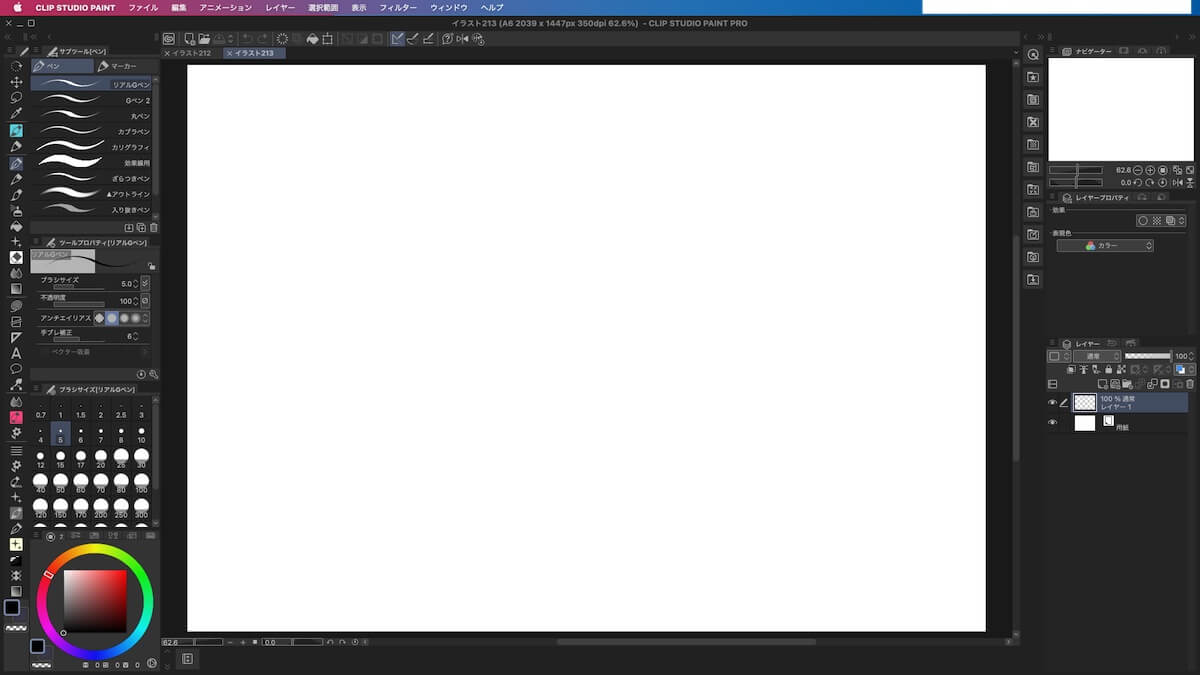
↓ もう少し詳しく書いたもの
 Mac版クリスタでパレットやウィンドウをひとつの画面にまとめる(アプリケーションフレームの使い方)
Mac版クリスタでパレットやウィンドウをひとつの画面にまとめる(アプリケーションフレームの使い方) Mission Control機能を利用
Macの「Mission Control」で複数のデスクトップを追加する機能を利用すると、すべての画面を液タブ側に一括で移動できるようになります。
アプリケーションフレームができるようになる前はこのやり方が使いやすかったです。
液タブにメニューバーを出す
Dockの①「システム環境設定」→②「Mission Control」を選択します。
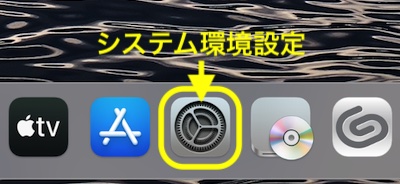
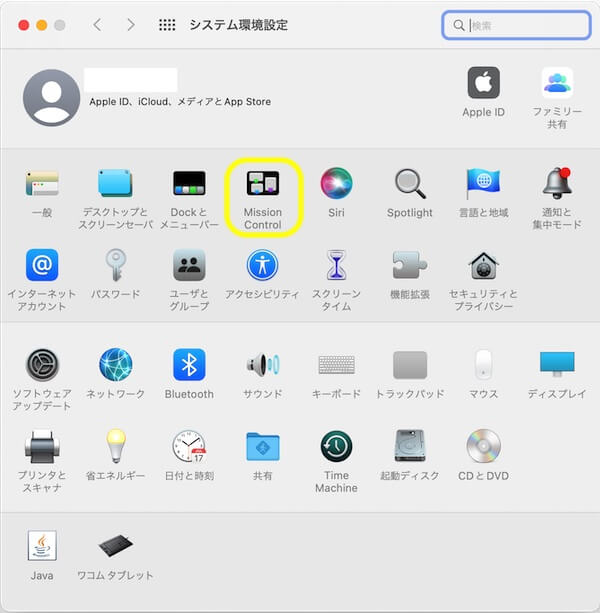
「ディスプレイごとに個別の操作スペース」にチェックが付いていることを確認します。
チェックが付いてなかった場合はチェックを付けて再起動します。
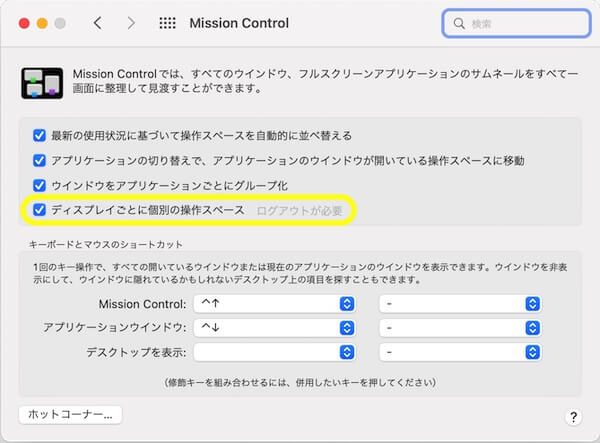
デスクトップの追加
Dockの「Launchpad」から「Mission Control」をクリックします。
(OSのバーションによってはアイコンが違います)
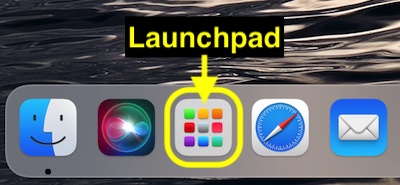
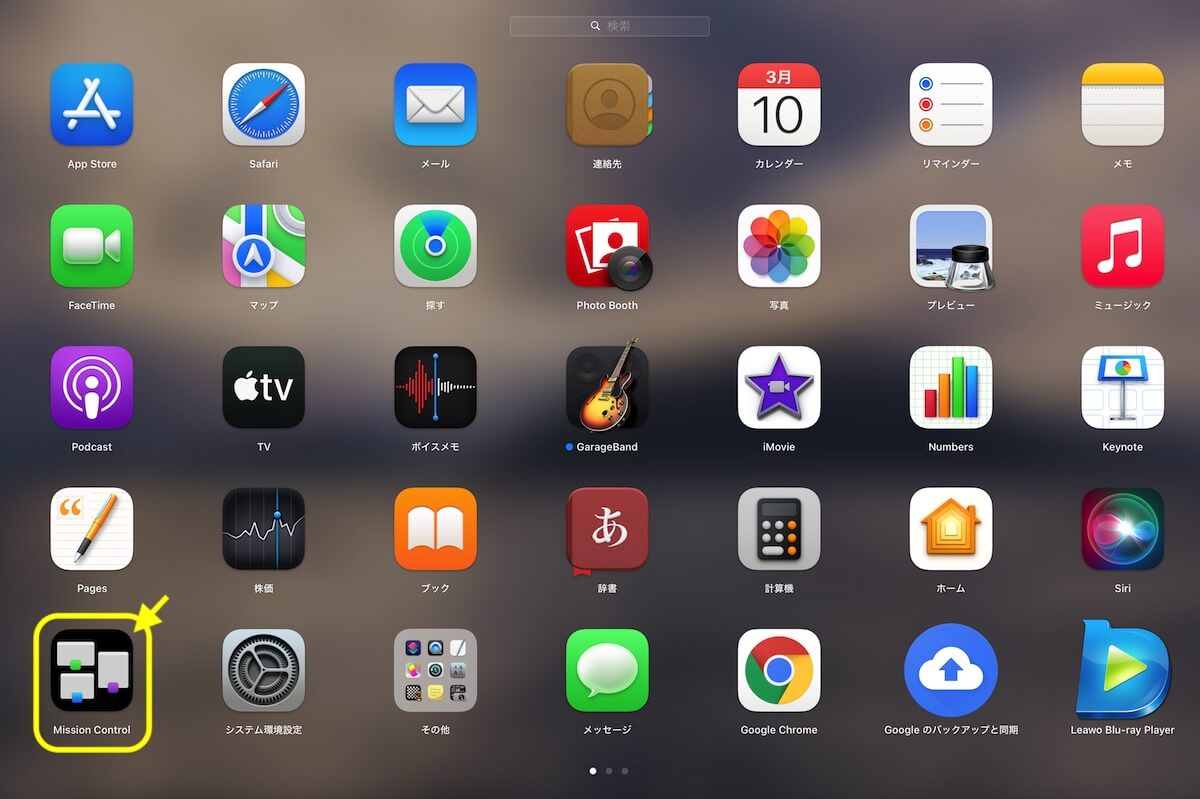
開いているアプリのウィンドウが縮小して一覧表示されます。
(下の画面では何も開いてなかったので「利用できるウィンドウがありません」と出ています)
この状態でカーソルを上に持っていくと「デスクトップ1」が出ます。
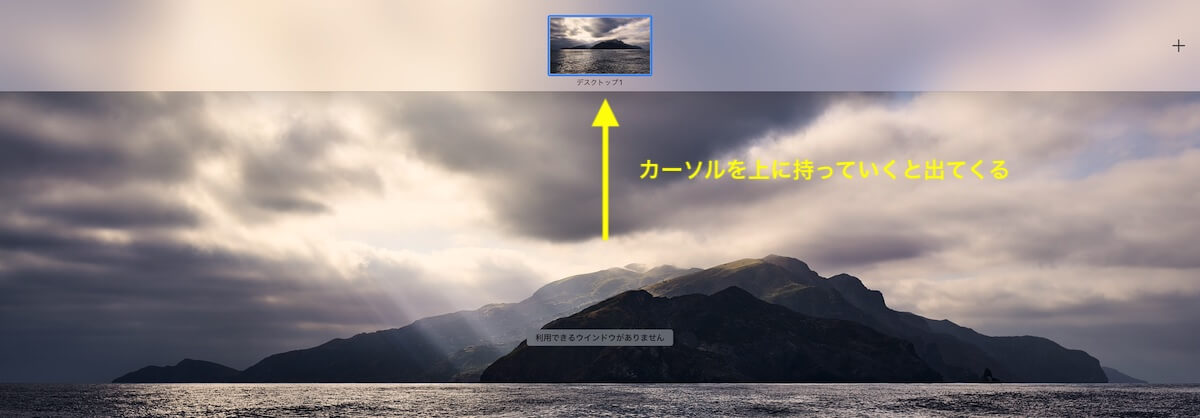
カーソルを右上に持っていくと横から「デスクトップ2」が出てくるので「+」をクリックします。
( 場合によっては左側に「+」が出ることもあります)

「デスクトップ2」が追加されました。

「CLIP STUDIO PAINT」を開きます(先に開いておいても大丈夫です)。
Dockのアイコン上で右クリックし、「オプション」→「ディスプレイ2のデスクトップ」をクリックします。
(上記の操作で「デスクトップ2」を追加しないと、この「ディスプレイ2のデスクトップ」は出てきません)
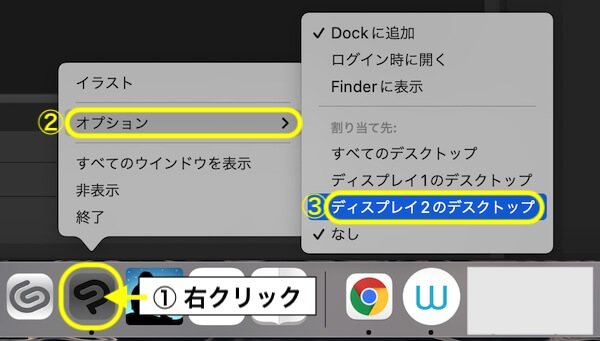
「CLIP STUDIO PAINT」が丸ごと液タブ(ディスプレイ2)に移動しました。
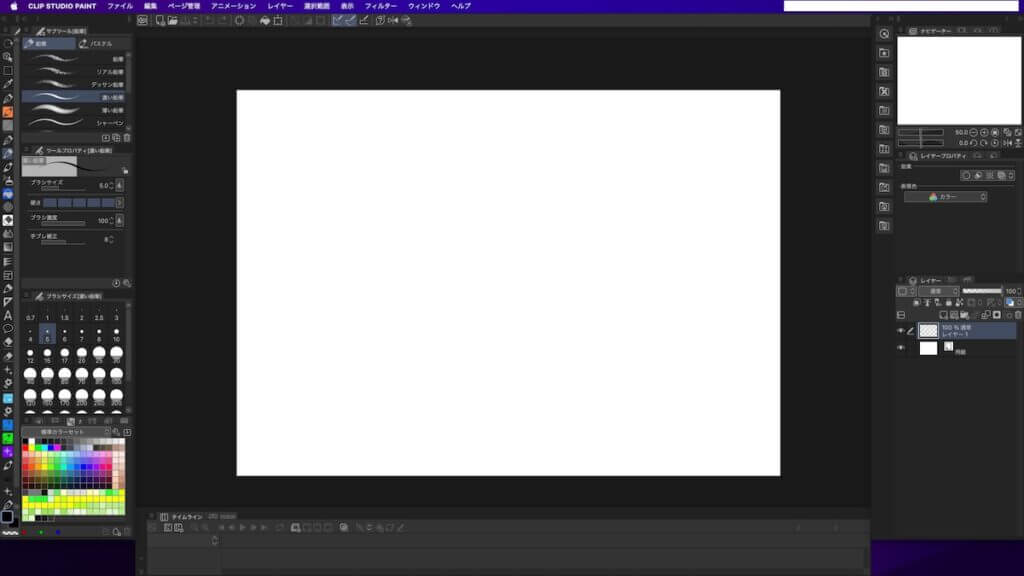
この設定をした後でも、パソコンを立ち上げなおすとコマンドバーがパソコン側に出ることがあります。
その場合は上記の操作で「ディスプレイ1のデスクトップ」(「すべてのデスクトップ」や「なし」でもOK)をクリックしてから、「ディスプレイ2のデスクトップ」を選択しなおすと画面が移動します。
メニューバーを移動(メインディスプレイ変更)
Macのメニューバーを移動する方法もありますが、これはメインディスプレイが切り替わってしまうので少々不便かと思います。
Dockの①「システム環境設定」→②「ディスプレイ」を選択します。
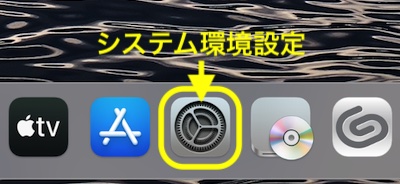
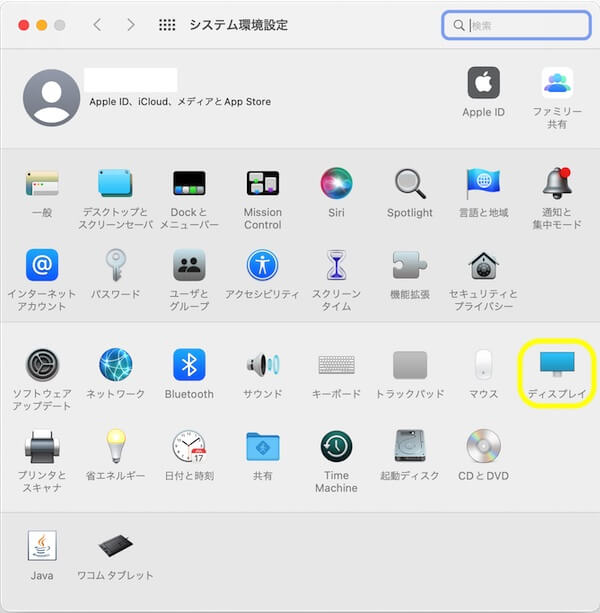
ディスプレイ画面が出たらメインディスプレイ上部の白いメニューバーを液タブ側に移動します。
(メニューバーは半透明なのでわかりにくいかもしれません)
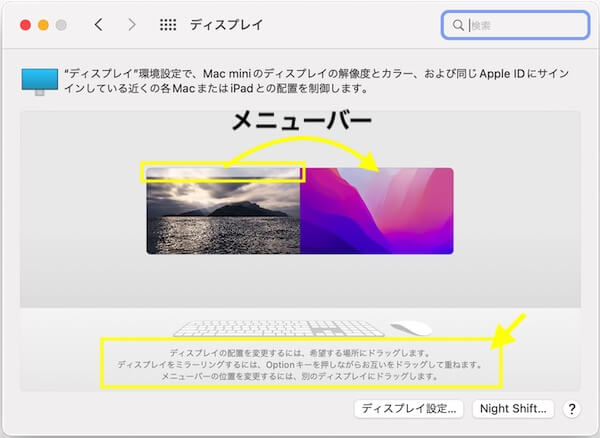
これでCLIP STUDIO PAINTのコマンドバーも一緒に移動します。
この場合メインディスプレイが切り替わるので、パソコンで表示されていた画面が液タブ側に、液タブで表示されていた画面がパソコン側に入れ替わります。
パレットなどがパソコン側に移動してしまったら、手動(ドラッグ&ドロップ)で液タブ側に移動します。
パレットを移動した後はワークスペースの登録をしておくと良いようです。
①「システム環境設定」→ ②「ディスプレイ」を選びます。
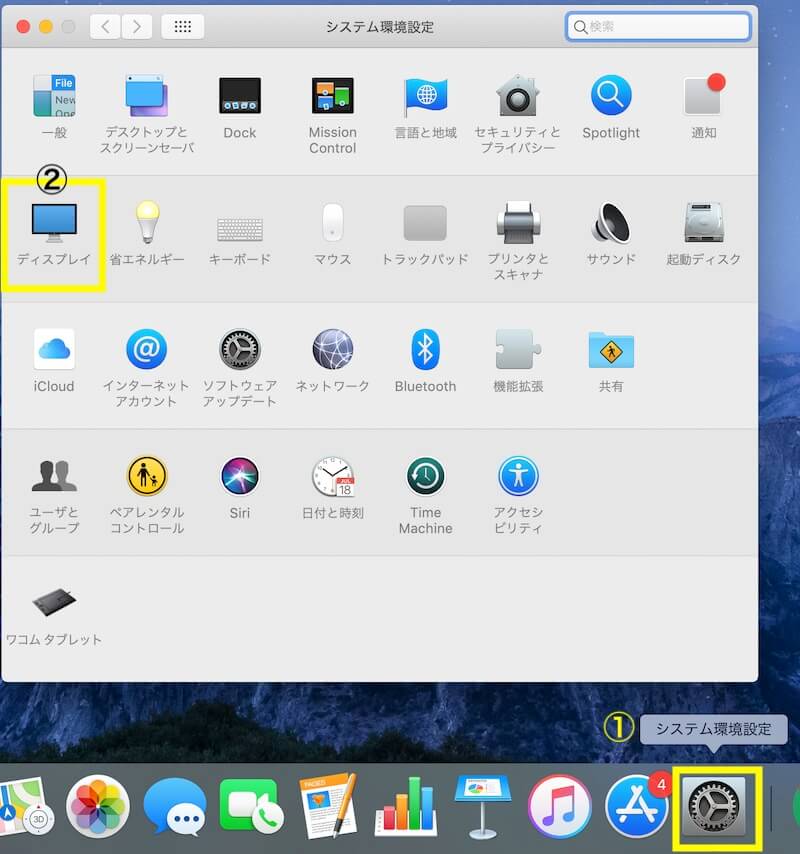
上部のタブで「配置」を選び、ディスプレイの上の白いバー(メニューバー)をドラッグで右の画面に移動します。
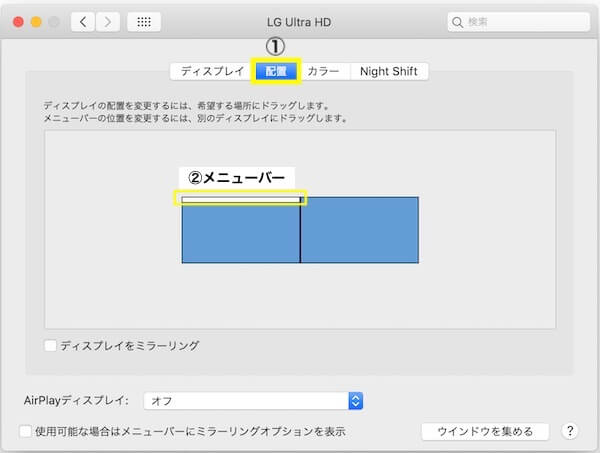
移動中画面。
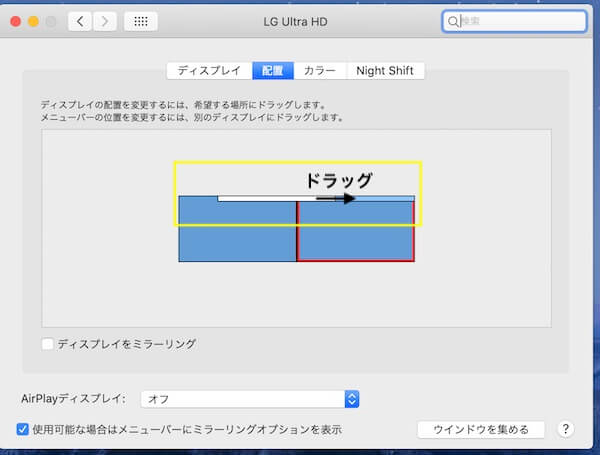
スポンサーリンク