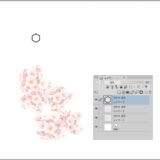クリスタは基本的にVer.1パソコン一括購入版の内容です(iPhone関連は除く)。
オートアクションが面白そうだから作ってみたいと思っていたので試しに作ってみました。
ただレイヤー名を変えるだけのオートアクションです。
新規でレイヤーを出すにはテンプレートの方が便利かと思うのですが、すでに何か描いたレイヤーの名前だけ変更できるようにしました。
グリッドを出して設定を変える操作も記録できたので、キャンバスの中心を知りたい時などにも使えるかと思います。
オートアクションはコマンドバーやショートカットに設定できるので1クリックで完結できるところが便利です。
CLIP STUDIO ASSETSにもいろいろなオートアクションがあります。
↓ レイヤー構成をテンプレートにするやり方
 テンプレートの作り方(レイヤー構成をテンプレートにする)〜CLIP STUDIO〜
テンプレートの作り方(レイヤー構成をテンプレートにする)〜CLIP STUDIO〜 ↓ グリッドの出し方
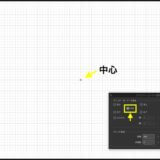 クリスタでキャンバスの中心を見つける方法〜CLIP STUDIO〜
クリスタでキャンバスの中心を見つける方法〜CLIP STUDIO〜 オートアクションとは
「オートアクション」とは、「複数の操作を記録し、再生するための設定」だそうです。
オートアクションに複数の操作を記録すると、記録した操作を順番に自動で行ってくれます。
そしてその「オートアクション」をまとめたものが「オートアクションセット」です。
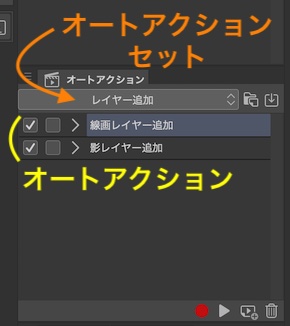
オートアクションパレットの場所
オートアクションパレットは基本レイアウトではレイヤーパレットに裏にあるので、オートアクションのタブをクリックして表に出します。
レイヤーに関する操作を記録するときには別の場所に移動した方がやりやすいと思います。
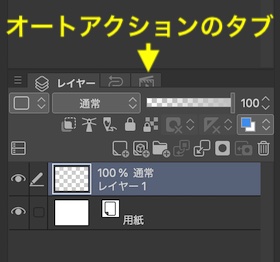
オートアクションセットの作り方
オートアクションセットとオートアクションを作る簡単な流れ。
他のやり方もあります。
「オートアクションセットの新規作成」アイコンをクリックします。
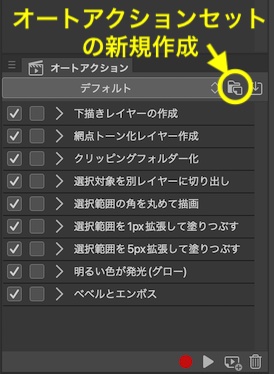
「セットの新規作成」画面が出るので名前を付けます。
とりあえず「レイヤー名変更」にします。
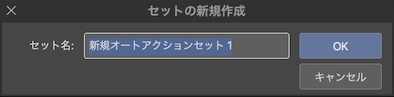
新しい「オートアクションセット」が開いてその中に「オートアクション」ができます。
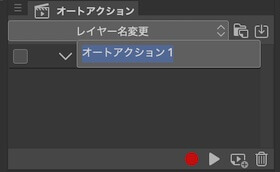
オートアクションの作成
オートアクションセットを新規作成するとオートアクションも追加されるので名前を付けます。
(今回は「レイヤー名:線画」)
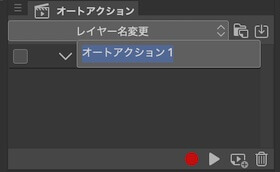
オートアクションを選択した状態で「記録開始」アイコンをクリックします。
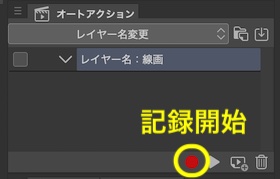
オートアクションに記録したい操作を行います。
今回はレイヤーの名前を「線画」に変更するだけの操作なので、出してあるレイヤーの名前を変えます。
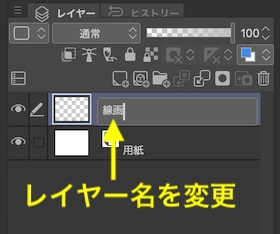
「オートアクションの記録停止」をクリックします。
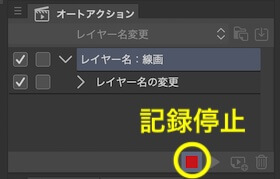
行なった操作はコマンドとして表示されます。
複数の操作を行なった場合はオートアクション名の下層に並んで表示されます。
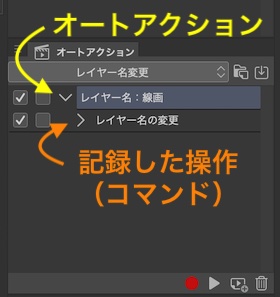
オートアクションの追加
同じセット内に別のオートアクションを作るときは「オートアクションの追加」をクリックします。
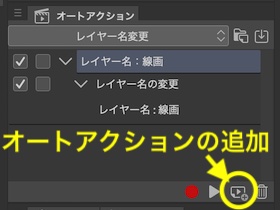
名前を付けて同じように操作を記録させます。
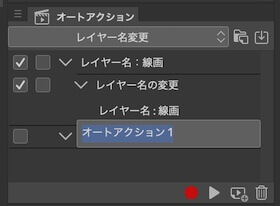
オートアクションの編集
オートアクションに記録した操作(コマンド)は追加・削除・順番の変更などの編集ができます。
オートアクションを開くと記録された操作(コマンド)が出てきます。
操作(コマンド)を追加するにはオートアクションを選択して追加したい操作を記録します。
コマンドの順番を変えるにはドラッグで移動します。
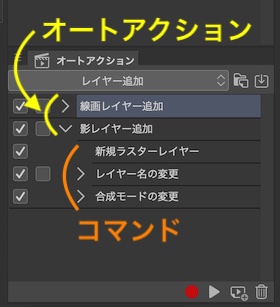
オートアクションの使い方
実行したいアクションを選択して「再生」アイコンをクリックします。
(一番左のチェック(実行切り替えチェック)が付いていることを確認します)
記録されている操作が全て実行されます
下の図の場合は「下描きレイヤーの作成」アクションを選択しているので、その下の3つの操作が順番に行われます。
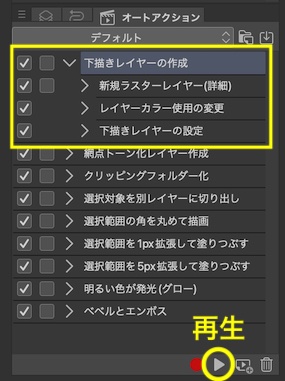
特定のコマンドだけ実行する
オートアクション内の特定のコマンドを選択した場合は、選択したコマンドとその後の操作を実行します。
下の例は「ラスターレイヤーを出してレイヤー名を変更、合成モードを乗算にする」アクションです。
「レイヤー名の変更」コマンドを選択しているので、ラスターレイヤーは作らずに選択しているレイヤーの名前の変更と合成モードの変更が行われます。
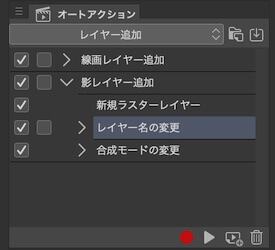
オートアクションパレットの「実行切り替えチェック」を外すと、チェックを外したコマンドを除いて再生されます。
下の場合はベクターレイヤーの作成だけ行われます。
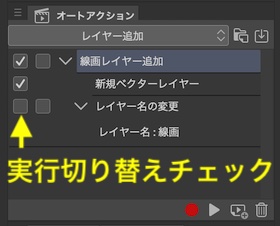
設定切り替え
「設定切り替えチェック」を付けて「再生」をすると途中で設定画面が出て変更できるようになります。
「レイヤー名の変更」にチェックをつけると、付けるレイヤー名を変更できます。
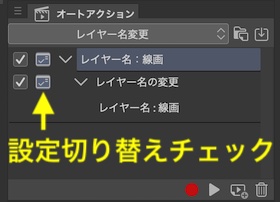
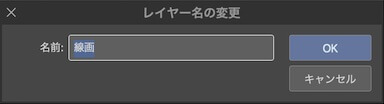
セットの編集
オートアクションセットの編集はオートアクションパレットの左上「メニュー」→「セットの編集」から行ないます。
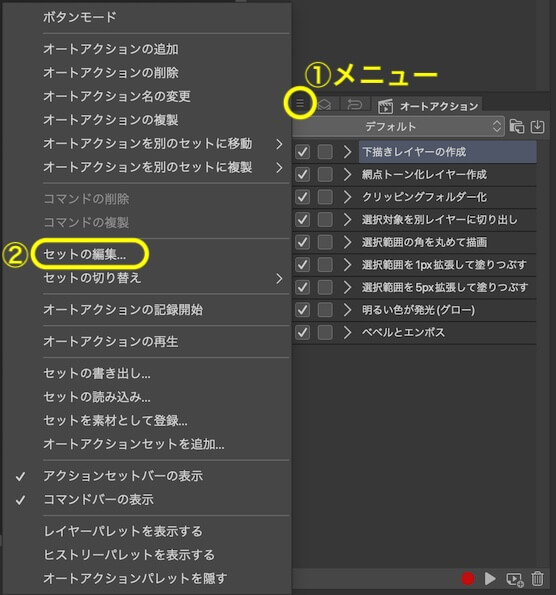
セットの編集画面が出て名前の変更などができます。
ここから新規作成をする場合は選択してあるアクションの上に追加されます。
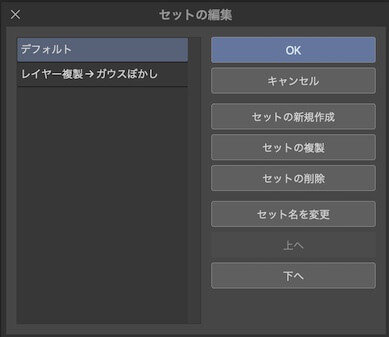
スポンサーリンク