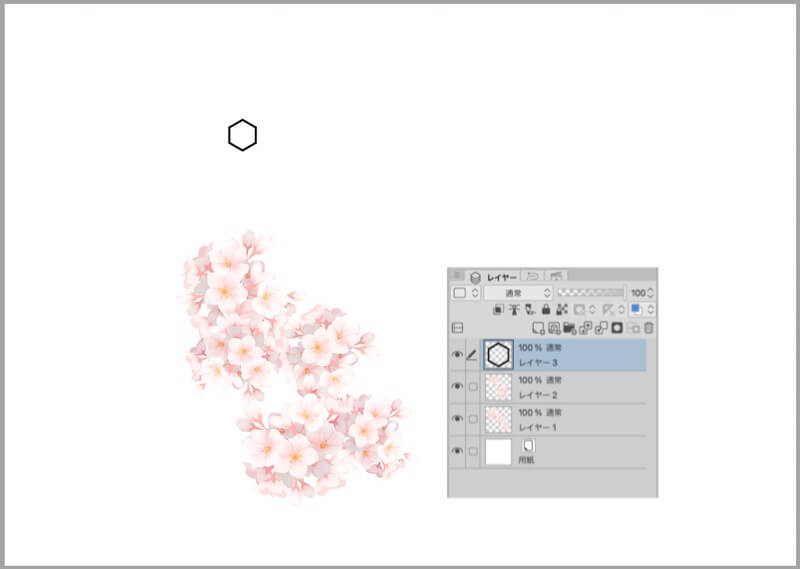レイヤーは多くなるとどこに何を描いているのかわからなくなります。
レイヤーパレットを見やすく編集する方法をいくつか覚え書き。
人によって見やすい使いやすいは違いますが、便利そうと思ったもの。
↓ キャンバスに描いてある絵からレイヤーを見付ける方法
 レイヤーを見付ける〜クリスタの便利そうな機能〜
レイヤーを見付ける〜クリスタの便利そうな機能〜 サムネイルの変更
サムネイルはデフォルトでは小さくて少ししか描いていないと何を描いてあるのかわかりません。
描いてある部分のみを表示させたり大きくしたりすることができます。
描いてある部分のみを表示
描いてある部分のみを表示させると線1本やちょっとの塗りでも大きく見えてわかりやすくなります。
レイヤーパレット左上のメニュー→「サムネイルの表示設定」→「レイヤーの範囲のみを表示」
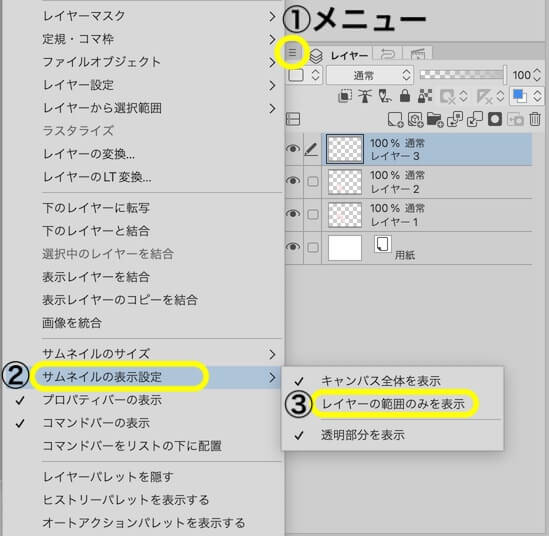
または、サムネイルを右クリック→「サムネイルの表示設定」→「レイヤーの範囲のみを表示」
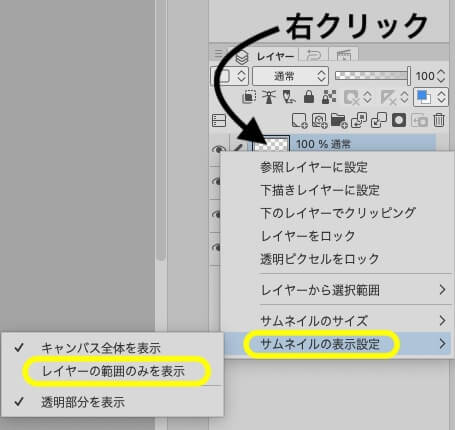
端の方に描いてある線や画像などもわかりやすくなります。
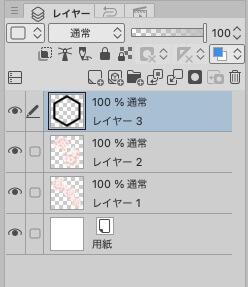

サムネイルのサイズ変更
単に小さくて見えない場合はサイズだけ変えられます。
下の図は「レイヤーの範囲のみを表示」にしてから大きさを変えていますが、「キャンバス全体を表示」のままで大きくできます。
レイヤーパレット左上のメニュー→「サムネイルのサイズ」
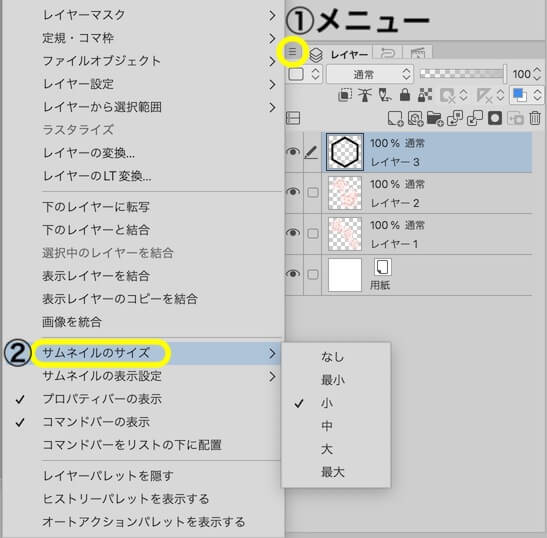
または、サムネイルを右クリック→「サムネイルのサイズ」を選びます。
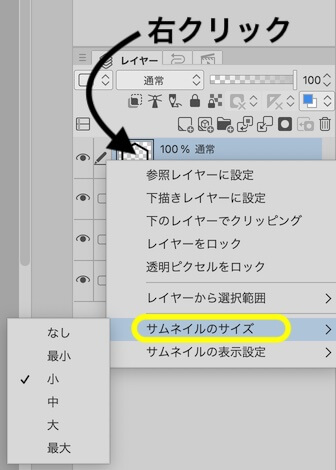
「最大」にすると下のようになります。
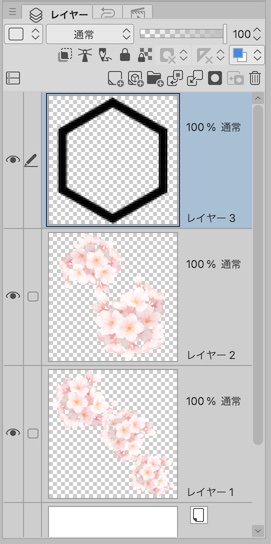
レイヤーにパレットカラーをつける
レイヤーに色をつけて見やすくすることもできます。
色をつけたいレイヤーを選択し、レイヤーパレット左上の「パレットカラーを変更」アイコンをクリックして色を選びます。
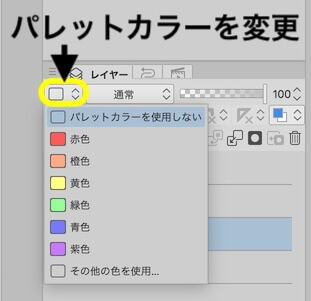
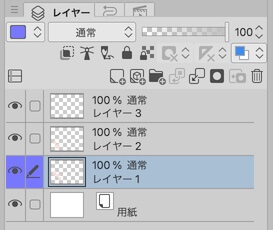
レイヤー一覧を2つ出す
レイヤーが多い場合などにレイヤー一覧をもう一つ出して離れたレイヤーを同時に見ることができます。
「レイヤーを2ペインで表示」アイコンをクリックします。
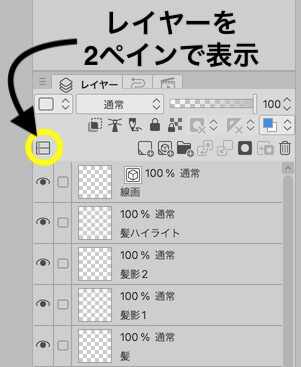
下に同じレイヤー一覧が出てくるので、別々の部分を表示させると離れたレイヤーを同時に操作できるようになります。
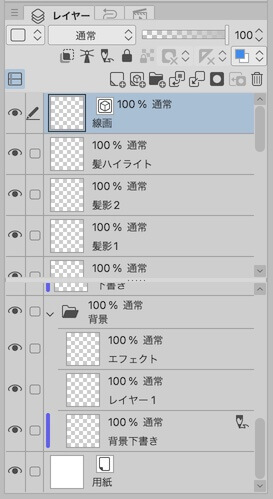
↓ キャンバスに描いてある絵からレイヤーを見付ける方法
 レイヤーを見付ける〜クリスタの便利そうな機能〜
レイヤーを見付ける〜クリスタの便利そうな機能〜 スポンサーリンク