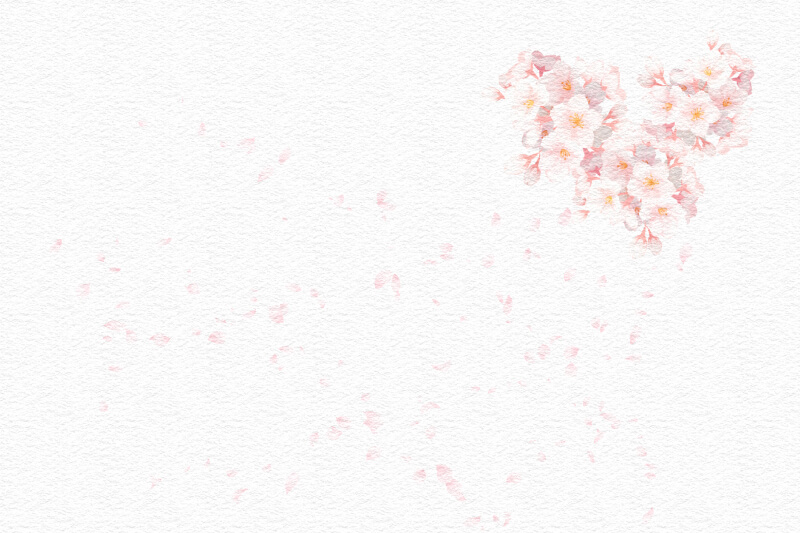クリスタは基本的にVer.1パソコン一括購入版の内容です(iPhone関連は除く)。
デジタルなのにアナログのスケッチブックに描いているようなイラストを見ることがあります。
ちょっとデコボコした質感が好きで憧れていました。
どうやってやるのだろうと思っていたら、クリスタに元々入っている画像素材(テクスチャ)から簡単にできるようです。
いつものように覚書。
アナログ用紙感を出すのに画像素材を利用する
まずは普通にイラストを描きます。
画像素材をレイヤーパレットの一番上に追加します。
貼り付けただけでは暗くなるので、レイヤープロパティの「質感合成」アイコンをクリックします。
必要に応じて調整します。
イラストを描く
まずは普通にイラストを描きます。
(下の例はCLIP STUDIO ASSETからダウンロードしたブラシ素材のみで作った桜)
画像素材をレイヤーに追加
素材パレットの「テクスチャ」から画像素材(例は「中目」)をレイヤーパレットの一番上に追加します。
追加方法は以下のようなものがあります。
- キャンバスにドラッグ&ドロップ
- レイヤーパレットにドラッグ&ドロップ
- 「素材の貼り付け」アイコンをクリック
※レイヤーパレット内に入る位置は素材の設定によって変わります。
中間に入ったら一番上に移動します。
キャンバスにドラッグ&ドロップ
キャンバスにドラッグ&ドロップで追加します。
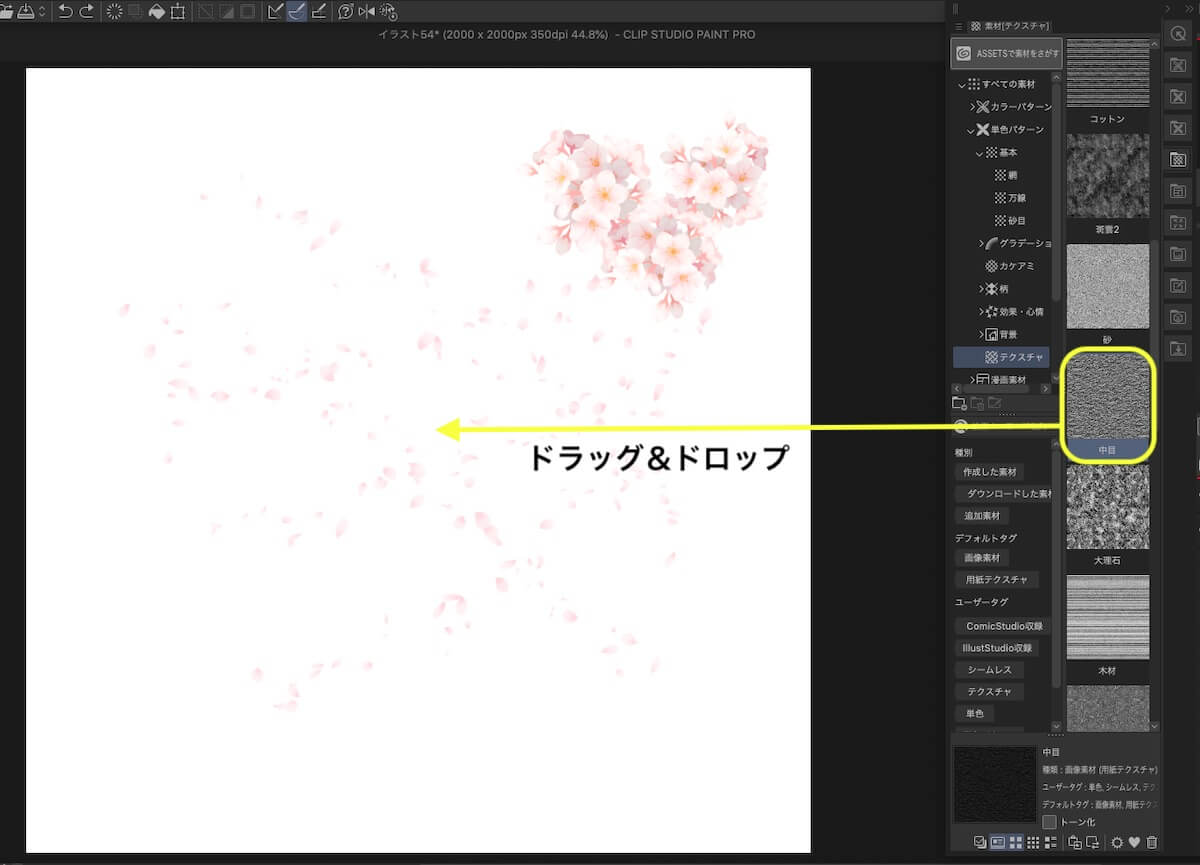
レイヤーパレットにドラッグ&ドロップ
レイヤーパレットの一番上にドラッグ&ドロップで追加します。
ドラッグで移動した時に赤線が出るとそこに画像素材レイヤーを追加できます。
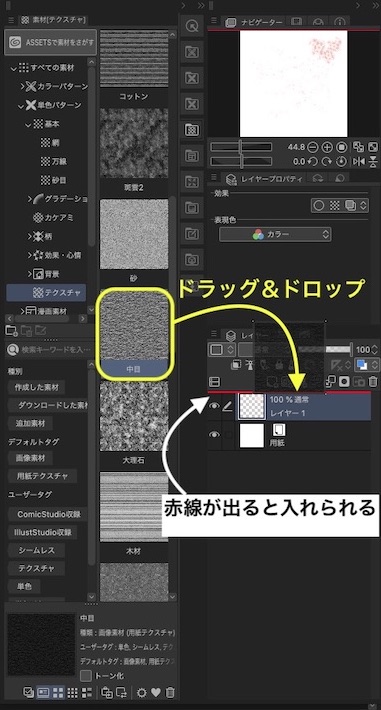
素材の貼り付けをクリック
素材パレットの一番下にある「素材の貼り付け」アイコンをクリックしてもレイヤーパレットに追加されます。
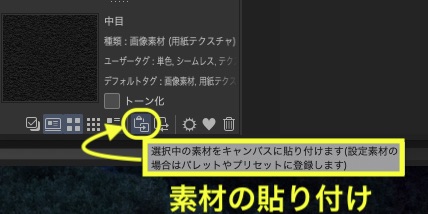
質感合成する
貼り付けただけでは暗くなるので、レイヤープロパティの「質感合成」アイコンをクリックします。
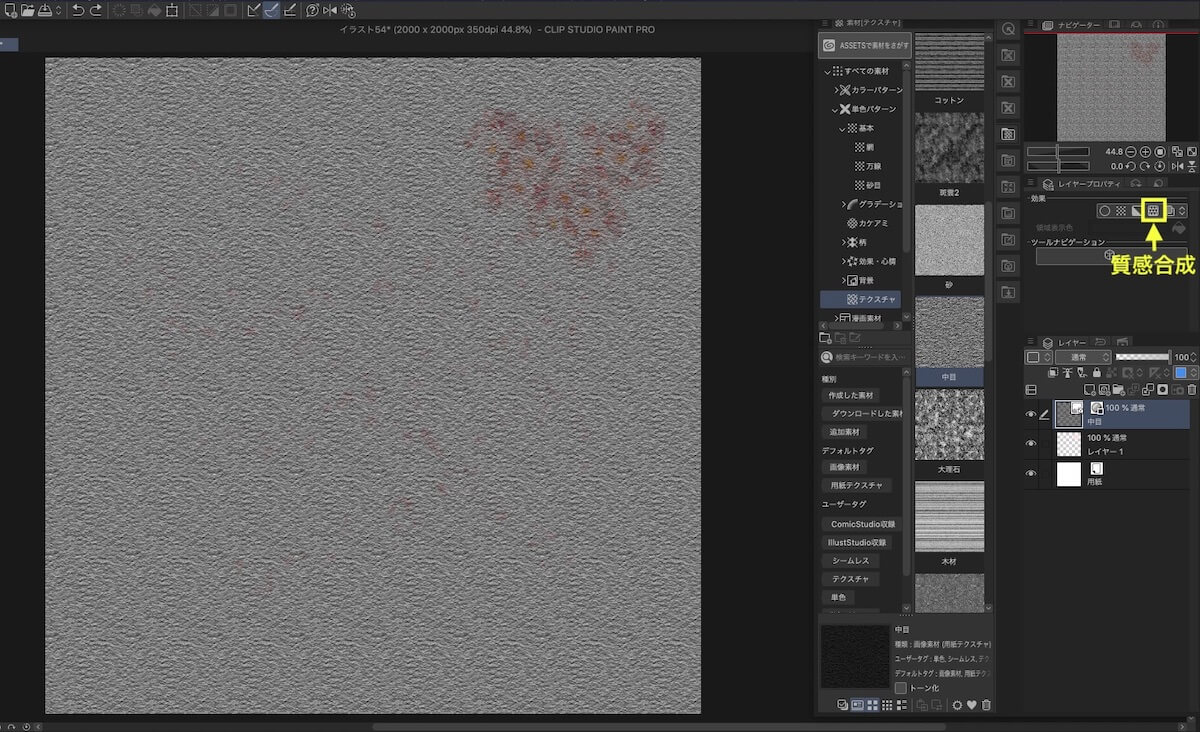
下のようにアナログスケッチブックに描いているような質感が出ます。
(スクショなのでわかりにくいですが、このページの一番上の画像と同じです)
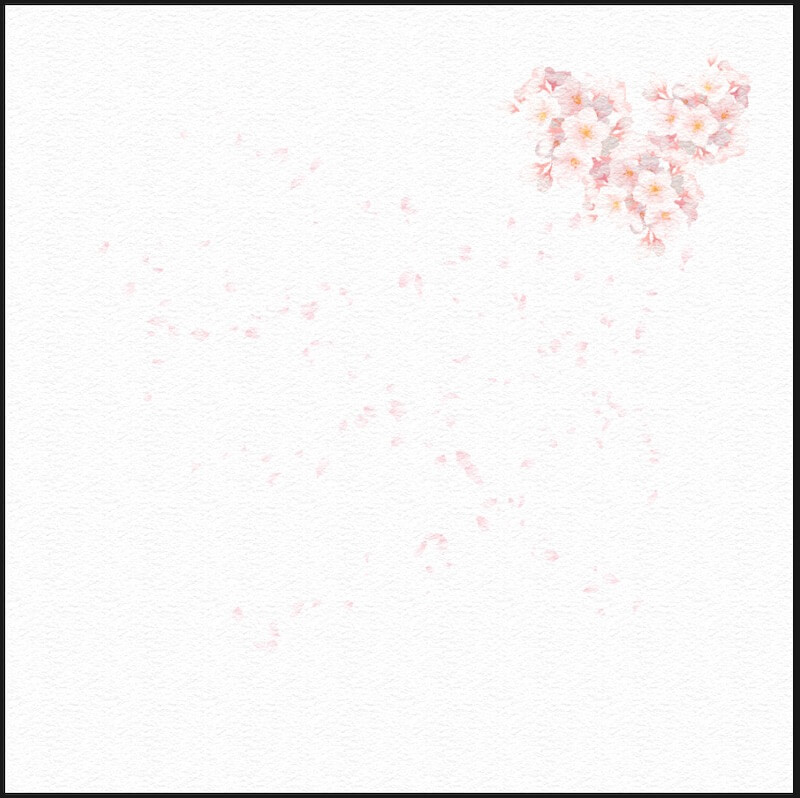
- 「質感合成」アイコンはレイヤーが「画像素材レイヤー」の時だけ出ます。
アイコンがない場合はレイヤーを「画像素材レイヤー」に変更する必要があります。 - 質感合成は透明な部分には反映されません。
フォルダー内で使用する場合などは、フォルダーの合成モードを「通過」にするか、フォルダー内で色を塗ってない部分は色を塗る必要があります。
レイヤーを選択して「メニュー」→「レイヤーの変換」
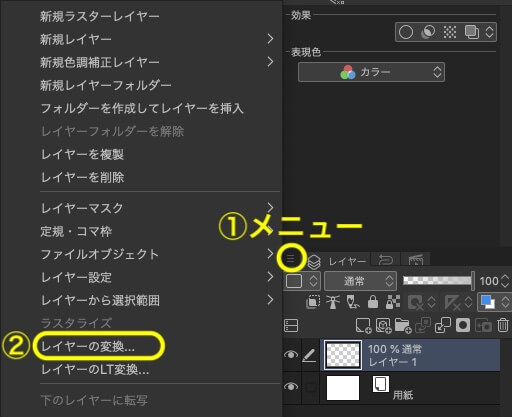
「レイヤー変換」画面が出たら種類を変更します。
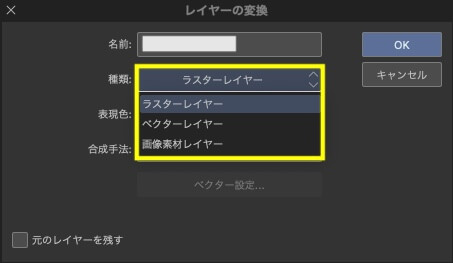
フォルダ内の効果をフォルダ外に適用させたい場合はフォルダの合成モードを「通過」にします。
(「通過」はレイヤーフォルダのみに設定できます)
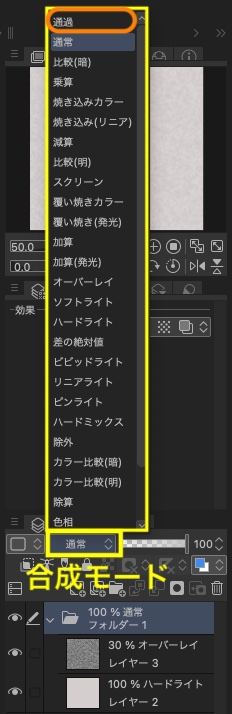
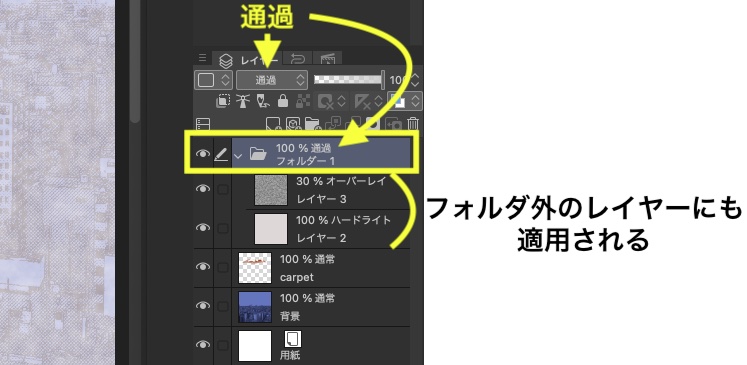
画像素材を変更する
素材を変更したい時には変更したい画像素材レイヤーを選択して「素材の貼り替え」アイコンをクリックします。
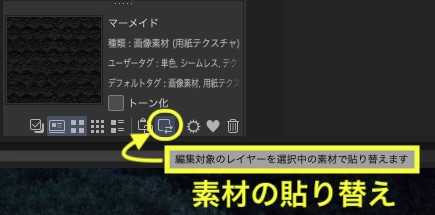
水彩用紙の「マーメイド」という画像素材に変更してみました。
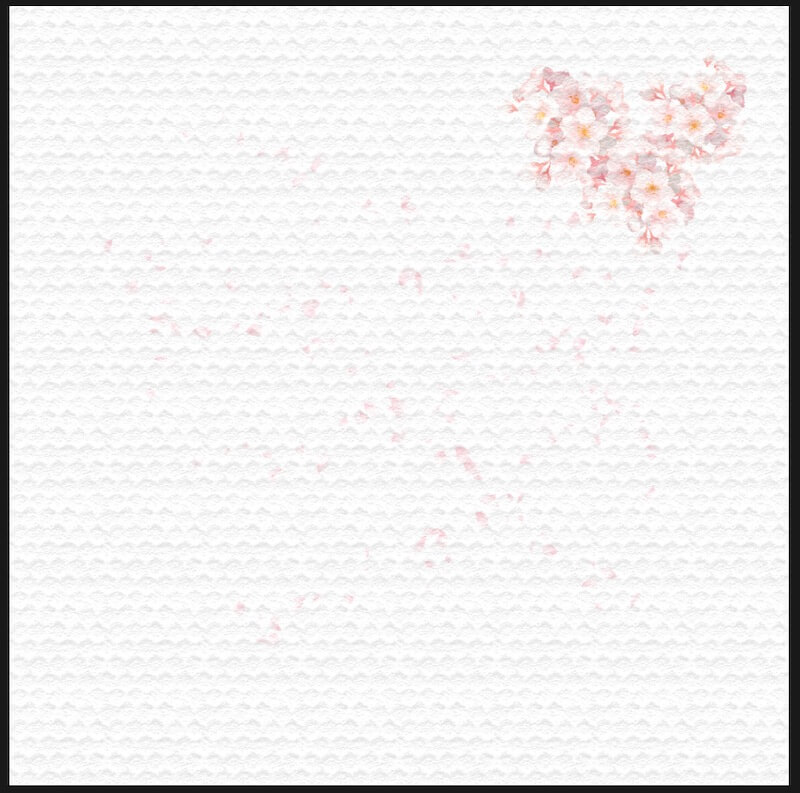
画像を調整する
レイヤープロパティ内の「強さ」やレイヤーの不透明度などを変更して調整します。
レイヤープロパティの強さはデフォルトだと30のようです。
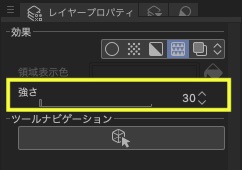
「強さ」を変更するとデコボコ感が強くなったり弱くなったりします。
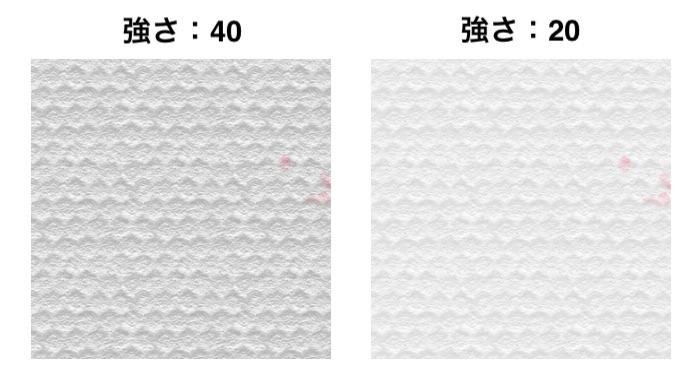
他にもレイヤーパレットのレイヤー合成モードや不透明度を変更すると質感が変わるので、色々試すと楽しそうです。
質感合成とオーバーレイ
テクスチャーの使い方としては他にも合成モードを変更する方法をよく聞きます。
「質感合成」を使用せず、レイヤーの合成モードを「オーバーレイ」に変えた画像と比較してみました。
テクスチャーは上と同じ「中目」。
「質感合成」は下のレイヤーの色に関係なく全体的に水彩用紙のようになります。
「オーバーレイ」は下のレイヤーの色の影響を受けるし与えるようで、色のある部分だけ水彩用紙に塗ってるような感じになり、色も多少変化します。



 CLIP STUDIO ASSETSでダウンロードした素材の使い方
CLIP STUDIO ASSETSでダウンロードした素材の使い方 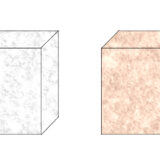 画像素材(テクスチャ)をイラストの一部に使う方法〜CLIP STUDIO〜
画像素材(テクスチャ)をイラストの一部に使う方法〜CLIP STUDIO〜 スポンサーリンク