クリスタは基本的にVer.1パソコン一括購入版の内容です(iPhone関連は除く)。
今更ながら知った『CLIP STUDIO PAINT』のアップデートのやり方。
いつもサイトの「アップデートのお知らせ」からアップデータをダウンロードして実行していました。
どうやら『CLIP STUDIO』を起動した状態からそのままアップデートできるようです。
Ver.1→Ver.2の場合はライセンスの切り替えなども必要になります。
※パソコンの場合はアップデート後もひとつ前のバージョンなら戻すこともできます(ひとつ前に不具合のあるときはいくつか前のバージョン)。
 アップデートしたクリスタを元に戻す(ダウングレード、バージョンダウン)〜パソコン版〜
アップデートしたクリスタを元に戻す(ダウングレード、バージョンダウン)〜パソコン版〜 ↓ iPhone版クリスタの場合
 iPhone版クリスタのアップデートとバージョン確認
iPhone版クリスタのアップデートとバージョン確認 『CLIP STUDIO』からのアップデート
アップデートがある場合には『CLIP STUDIO』を開くと、左上の『PAINT』の横(下図参照)に①と出てきます。
数字の部分をクリックするとアップデートの案内の画面に変わります。
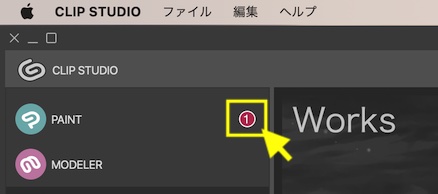
Ver.1を使い続ける場合
Ver.1のライセンスを使い続ける場合は一番左がVer.1の情報になります。
「Ver.1の最新版をご利用中です」とあったらアップデートする必要はありません。
Ver.2の体験版は保存や印刷のできない機能制限版なので注意してください。
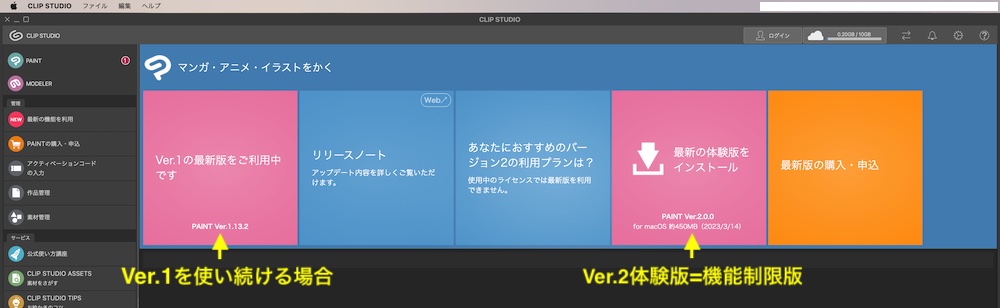
Ver.1のアップデートがある場合は下の図のようにアップデートできるようになっています。
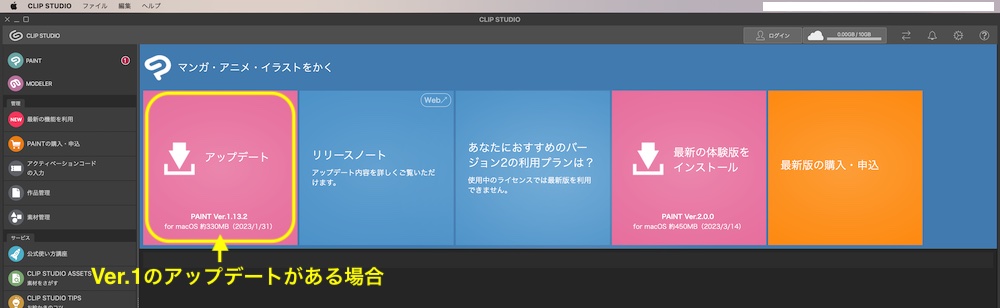
Ver.2にする場合
Ver.2のライセンスに切り替えてCLIP STUDIOを再起動すると、Ver.2のアップデートが一番左に表示されます。
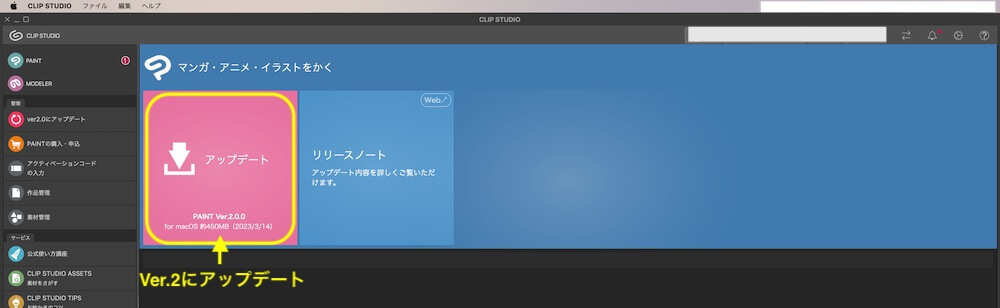
スポンサーリンク
アップデートの流れ
上の画面で「アップデート」をクリックすると、すぐにアップデータのダウンロードが始まります。
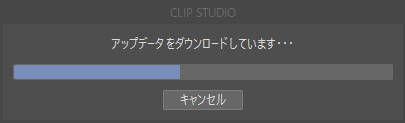
この時「CLIP STUDIO PAINT」などを開いているとアップデートできません。
下のような注意が出ます。
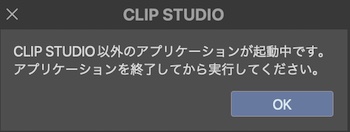
ダウンロードが終わるとインストールが始まります。
Windowsの場合
途中で「このアプリがデバイスに変更を加えることを許可しますか?」という画面が出るので「はい」をクリックします。
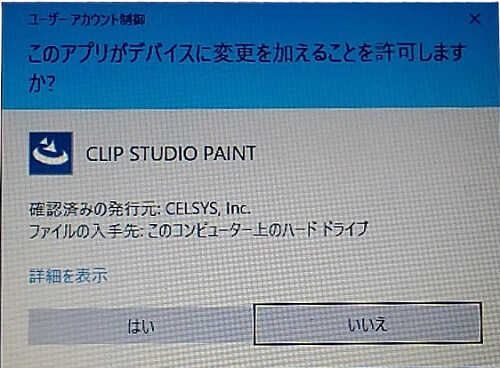
Macの場合
Macの場合はパスワード入力画面が出るので入力してOKします。
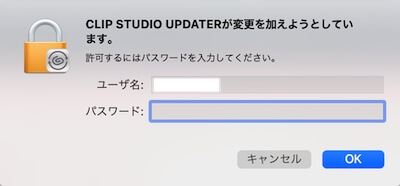
アップデーターのインストールが始まったら終わるのを待つだけです。
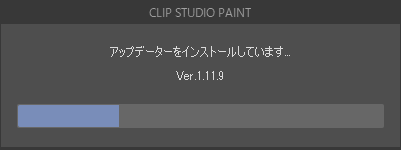
※アップデートの内容によっては「ご利用いただくための準備をしています。この処理が終わるまで他のCLIP STUDIOシリーズを起動しないでください」という確認画面などが出ることもあります。
出たら「はい」をクリックします。
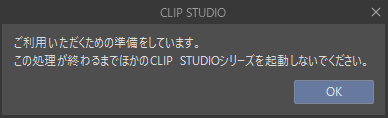
『CLIP STUDIO』と『CLIP STUDIO PAINT』のバージョン情報
普段「クリスタ」や「クリップスタジオ」とまとめて言ってしまいますが、『CLIP STUDIO』と『CLIP STUDIO PAINT』は違うアプリケーションで、バージョンが違う場合もあります。
(・・・ということを知らなかったので先日とても焦りました)
『CLIP STUDIO』のバージョンの確認
『CLIP STUDIO』のバージョンを確認するには、『CLIP STUDIO』を開き、右上の「?(ヘルプ)」⇒「バージョン情報」をクリックします。
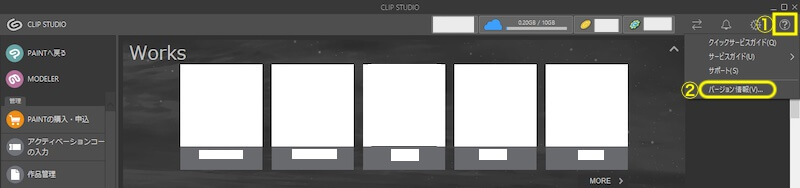
「CLIP STUDIO」のバージョンが確認できました。
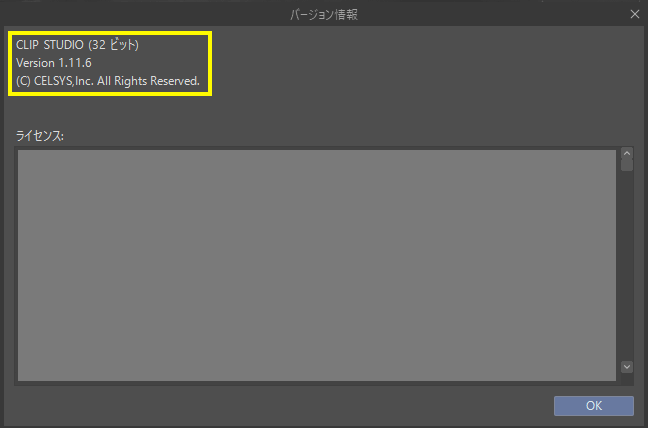
『CLIP STUDIO PAINT』のバージョンの確認
『CLIP STUDIO PAINT』の方のバージョンを確認する方法は、Windows版とMac版で場所が違います。
Windowsの場合
『CLIP STUDIO PAINT』を開いてから、『ヘルプ』⇒『バージョン情報』をクリックしてバージョン情報を開きます。
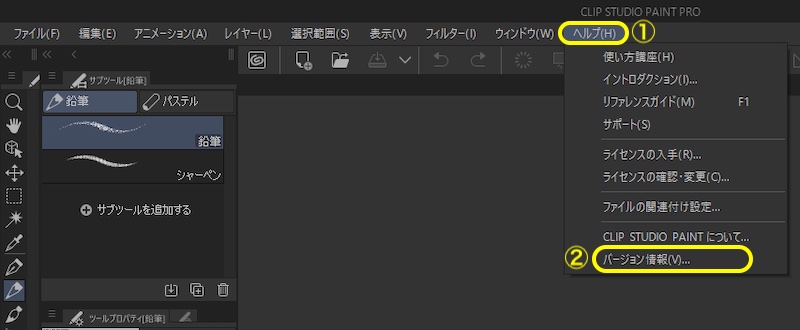
『CLIP STUDIO PAINT PRO』のバージョンを確認できました。
(下にシリアルナンバーとありますが途中までしか出ないので確認はできません。)
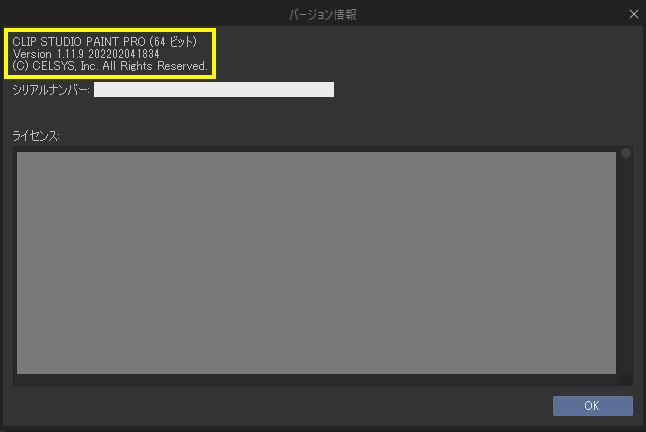
Macの場合
Mac版の場合はバーション情報を開く場所が違います。
『CLIP STUDIO PAINT』を開いたら、メニューバー左側の『CLIP STUDIO PAINT』→『バージョン情報』で開きます。
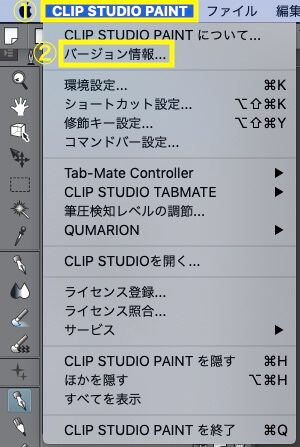
↓ パソコン版クリスタVer.1のバージョンを下げる
 アップデートしたクリスタを元に戻す(ダウングレード、バージョンダウン)〜パソコン版〜
アップデートしたクリスタを元に戻す(ダウングレード、バージョンダウン)〜パソコン版〜 ↓ iPhone版クリスタの場合
 iPhone版クリスタのアップデートとバージョン確認
iPhone版クリスタのアップデートとバージョン確認 スポンサーリンク







