iPhone版クリスタの画面は基本的にスタジオモードです。
(変更されている場合もあります)
圧縮(zip)フォルダで配布された素材のCLIP STUDIO PAINTでの使い方(ブラシ、カラーセット、グラデーション)のiPhone編。
圧縮(zip)フォルダで配布された素材を使用するには、まず解凍(展開)してからクリスタに読み込みます。
以前はiPhoneでフォルダやファイルを圧縮&解凍するには別のアプリが必要だったそうです。
現在ではデフォルトで入っている「ファイル」アプリで簡単に圧縮&解凍ができるようになっています(iOS13から?)。
シンプルモードで使う場合は、ブラシはスタジオモードに追加してからシンプルモードにインポートすれば良いかと思います。
(他に方法があるかもしれませんが)
カラーセットはスタジオモードで読み込めばシンプルモードでも利用できます。
※パソコンでのやり方 ↓
 圧縮(zip)フォルダで配布されたブラシなどの素材をクリスタへ追加するやり方~CLIP STUDIO~
圧縮(zip)フォルダで配布されたブラシなどの素材をクリスタへ追加するやり方~CLIP STUDIO~ 配布素材をダウンロード
web上で配布されたzip形式のフォルダをダウンロードする場合はSafariから行ないます。
Google Chromeではうまくいきませんでした。
一見それらしきファイルはできるのですが、解凍(展開)しても使用できず。
zip形式ではないファイルをメールで添付した時もChromeからはうまくダウンロードできなかったので、iPhoneではSafariを使うのが無難なようです。
(設定によるかもしれません)
ダウンロードしたファイルの場所
設定を変更していなければSafariでダウンロードしたファイルやフォルダは「iCloud Drive」内の「ダウンロード」フォルダに入ります。
ダウンロードするファイルの保存場所は「設定」→「Safari」→「ダウンロード」から確認・変更できます。
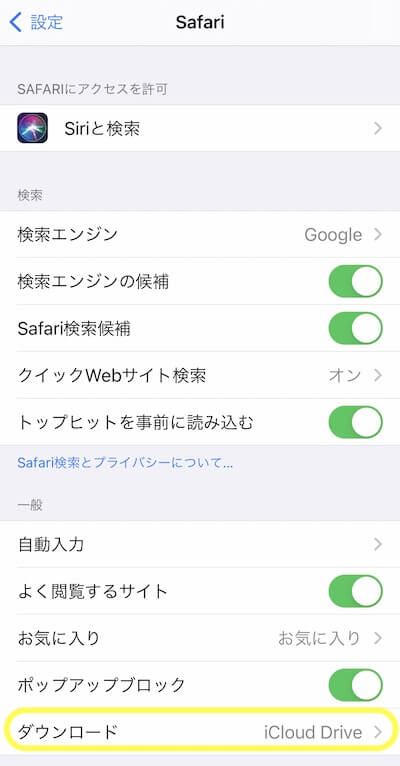
圧縮フォルダ(ZIPフォルダ)を解凍(展開)する
zipフォルダがデフォルトの「iCloud Drive」内の「ダウンロード」フォルダにある場合です。
「ファイル」アイコンをタップしてアプリを開き、「iCloud Drive」内の「ダウンロード」を開きます。
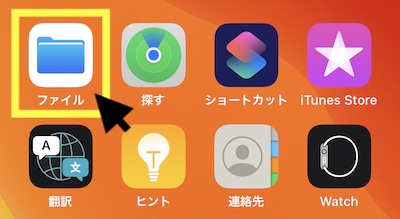
(ファイルが「最近使った項目」になっていたら下のアイコンで「ブラウズ」に変更します)
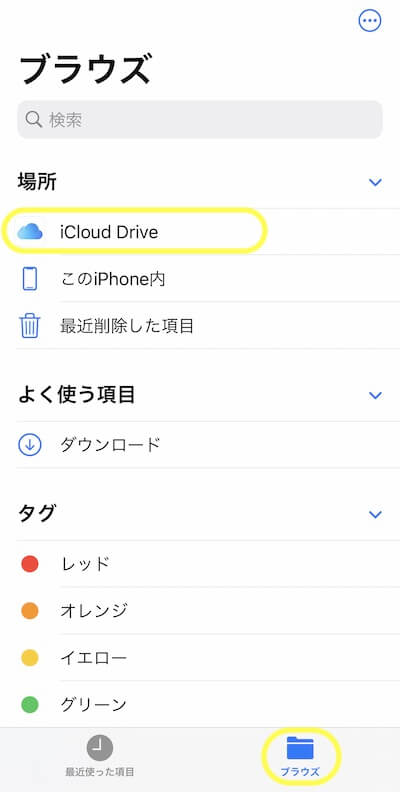
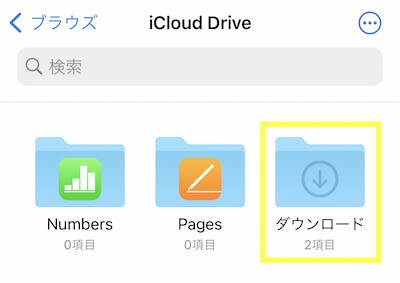
ダウンロードフォルダ内にzipフォルダがあるのを確認します。
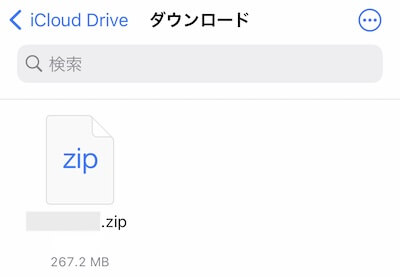
zipフォルダをタップすると解凍(展開)され、同じ名前のフォルダができます。
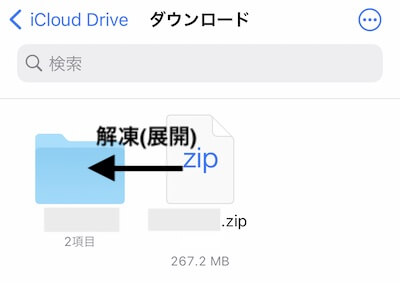
または、zipフォルダを長押しして出てくるメニューから「展開」を選んでも解凍(展開)できます。

CLIP STUDIO PAINTに追加する
クリスタに追加するにはCLIP STUDIO PAINTを一度起動しておきます。
ブラシの場合
ブラシファイル(sutファイル)から追加する方法とサブツールパレットのメニューから追加する方法があります。
ブラシファイル(sutファイル)から追加
クリスタで追加したいサブツールパレットを選択してパレットは閉じておきます。
解凍(展開)したフォルダ内にブラシファイル(sutファイル)があるので、タップするとクリスタに追加されます。
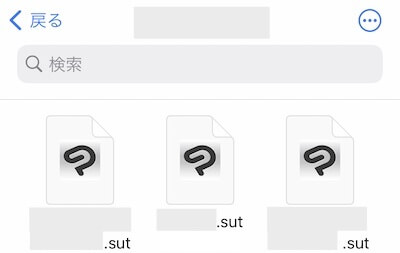
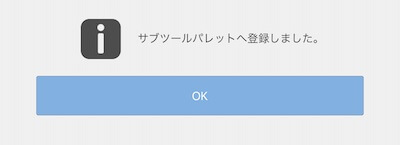
この方法の場合、「サブツールの選択」画面を開いたままにしていると読み込めないようです。
閉じた状態(キャンバスの出ている状態)に戻してから画面を切り替えます。
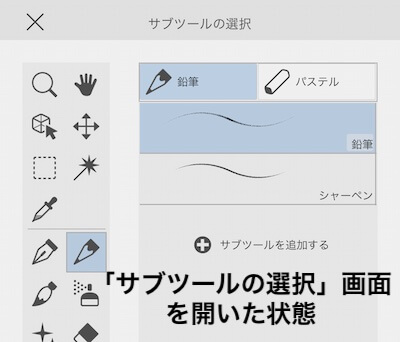
サブツールの読み込みから追加
クリスタのメニューからも読み込めます。
追加したいサブツールパレットを出して中のツールを長押しします(ツールはどれでも可)。
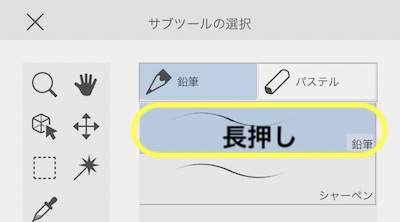
メニューが出てくるのでスクロールして「サブツールの読み込み」をタップします。
追加したいブラシファイル(sutファイル)のある場所を開いてファイルをタップするとサブツールパレットに一番下に追加されます。
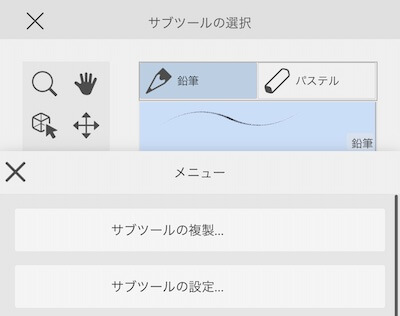

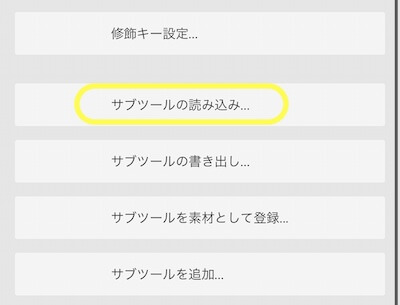
カラーセットの場合
カラーセットファイルから読み込む方法とCLIP STUDIO PAINTのカラーセットパレットのメニューから読み込む方法があります。
カラーセットファイル(clsファイル)から読み込み
カラーセットの場合はファイルをタップしただけでは追加できません。
解凍(展開)したフォルダ内のカラーセットファイル(clsファイル)をタップします。
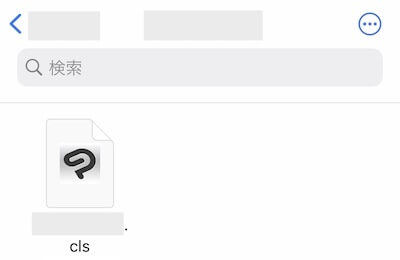
下図のようになるので右上の共有アイコンをタップします。
(灰色の長方形部分はファイル名です)
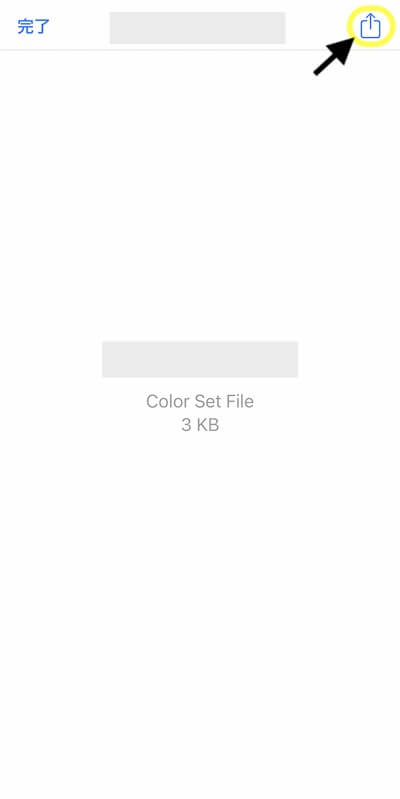
操作の選択画面が出たらCLIP STUDIO アイコンをタップすると登録されます。
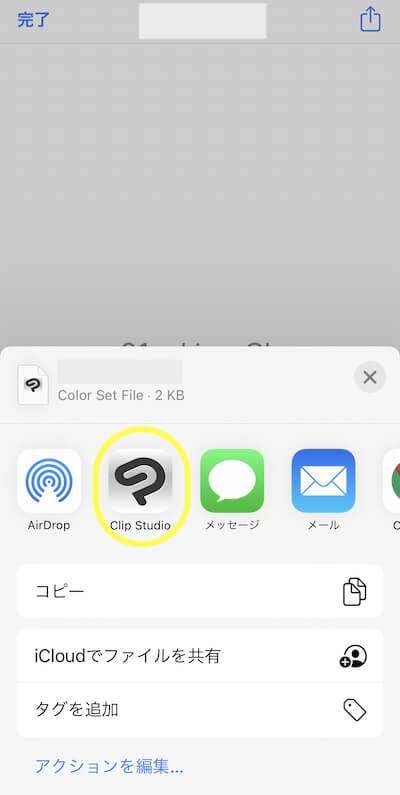
カラーセットの読み込みから追加
カラーセットを出して左上のメニューアイコンをタップしてメニューを出し、「カラーセットの読み込み」を選択。
追加したいカラーセットファイル(clsファイル)のある場所を開いて、ファイルをタップします。
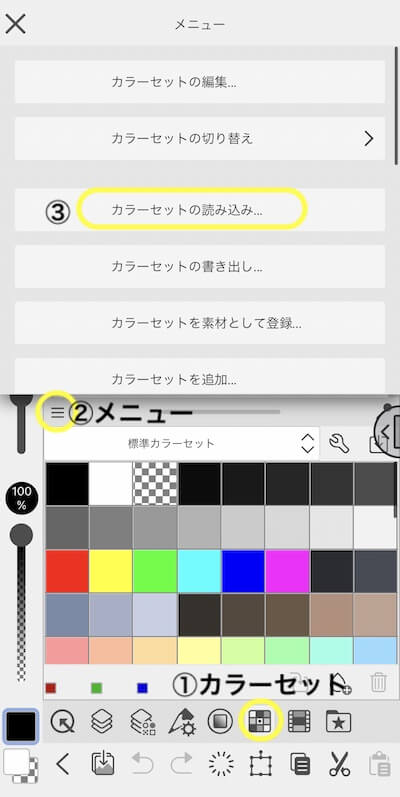
グラデーションマップの場合
グラデーションのファイルにはIllustStudioのファイル(拡張子:cgs)やPhotoshopのファイル(拡張子:grd)があります。
Photoshopグラデーションファイル(拡張子:grd)はクリスタでは読み込めないとのQ&Aがありましたが、Version 1.11.6(2021/12/14)からできるようになりました。
グラデーションの編集画面またはグラデーションマップの設定画面の「グラデーションの読み込み」から追加します。
Photoshopグラデーションファイル(拡張子:grd)から直接は入れられないようでした。
(「対応していないファイル形式です」と出ます。)
グラデーション編集画面でのやり方
①ツールパレットからグラデーションツールを選び、適当なグラデーションをタップしてツールプロパティを開きます。
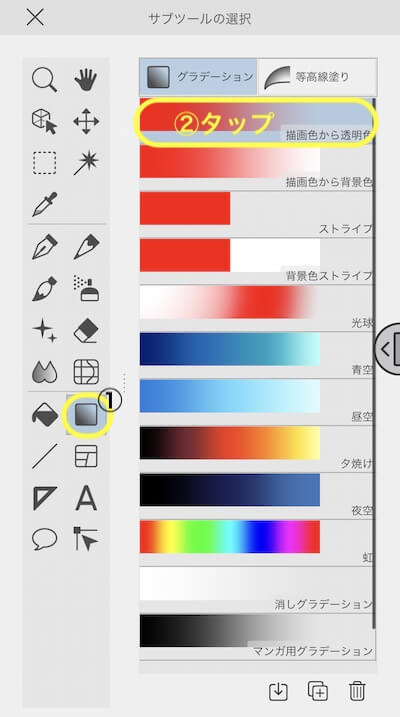
ツールプロパティが出たら「詳細設定」を選びます。
(「詳細設定」が出ていない場合には左側の「+」をタップして開きます)
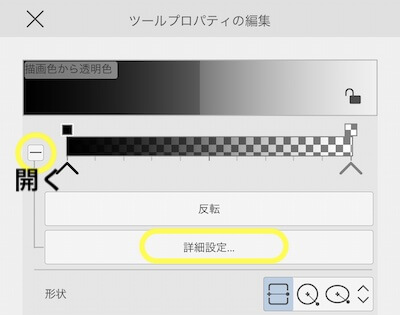
①ツールアイコンをタップしてメニューを出し、スクロールして一番下にある「グラデーションの読み込み」を選択。
読み込みたいファイルの保存場所を出し、グラデーションファイルをタップします。
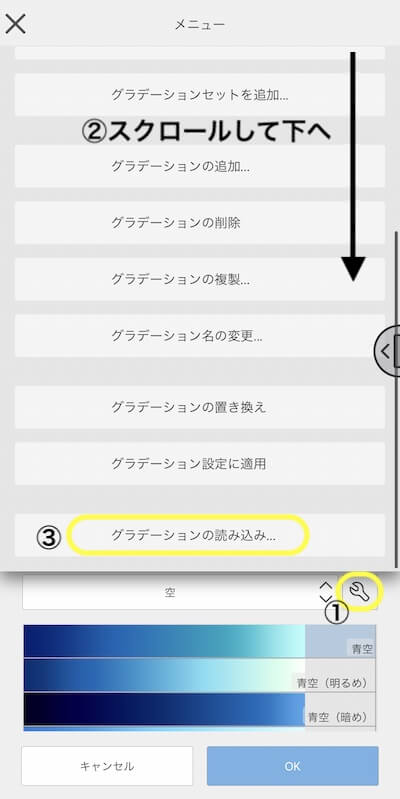
新規色調補正レイヤーなどから開くグラデーションマップの設定画面でも読み込み方は同じです。
※パソコンの場合
 圧縮(zip)フォルダで配布されたブラシなどの素材をクリスタへ追加するやり方~CLIP STUDIO~
圧縮(zip)フォルダで配布されたブラシなどの素材をクリスタへ追加するやり方~CLIP STUDIO~ スポンサーリンク







