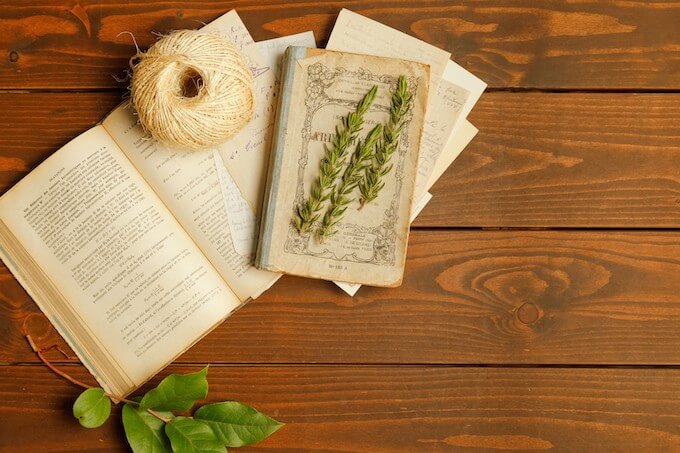新しくインストールまたはアップデートした場合はデスクトップセンターではなく「Wacom Center(ワコムセンター)」になります(タブレットドライバV6.4.0以降)。
Wacomペンタブレットのセットアップや製品登録は以前はデスクトップセンターから行なっていました。
現在はWacom Center(ワコムセンター)になったようです。
Wacom Center(ワコムセンター)はドライバーをインストールして再起動すれば自動的に開き、その後はペンタブレットを接続した状態(電源を入れた状態)でパソコンを立ち上げると自動で開く設定になっています。
自動で開かない、あるいはうっかり閉じてしまった場合の開き方を参考までに。
ちなみに液タブを繋いでいるMacはデスクトップセンターのままでドライバのアップデートの要求もされないのでそのままです。
Wacom Center(ワコムセンター)
タブレットドライバV6.4.0以降ではデスクトップセンターから「Wacom Center(ワコムセンター)」になり、インターフェースもかなり変わりました。
2022年秋頃に変更したようです。
ペン設定やファンクションキー設定などの各種設定にトップページからいけるようになり、わかりやすくなりました。
ワコムセンターの開き方(Windows10)
パソコン左下の「スタートメニュー」を開くと、最下部に近い「わ」のところに「ワコムタブレット」があるのでクリックして開き、「Wacom Center」を選択します。
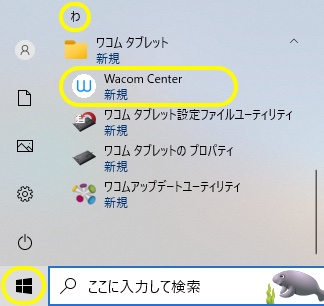
ペンタブレットが認識されているとそのタブレットが出てきます。

セットアップウィザードの実行
「セットアップウィザードの実行」はドライバをインストールして再起動すると初めに出てくると思います。
手動で行なう場合にはトップ画面右下に「セットアップウィザードの実行」があるのでクリックして開き、開始します。
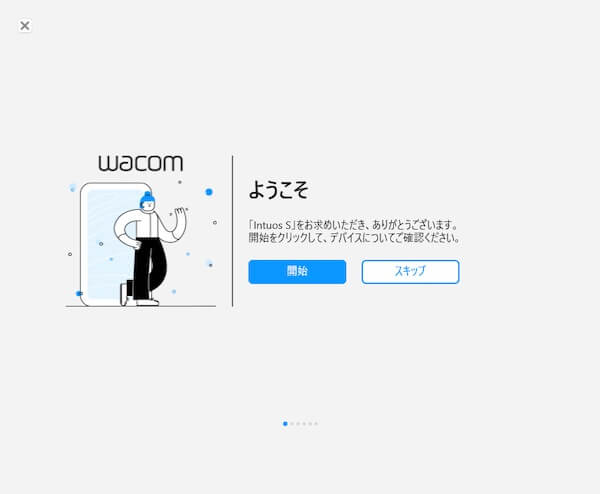

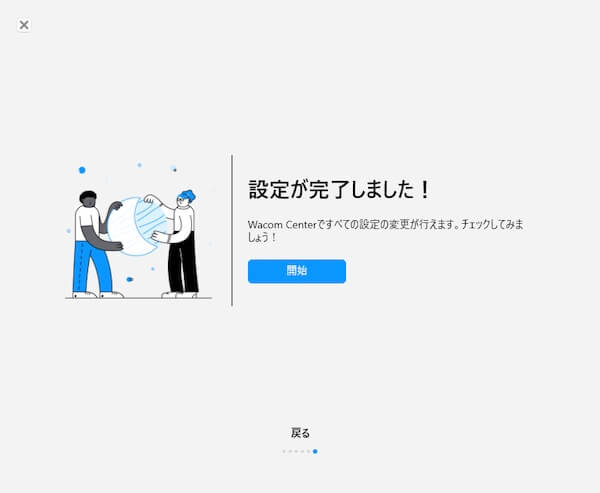
プロフィール
「Wacom ID」「デバイスマネージャー」「バンドルソフトウェア」の3つがあり、製品の登録などはここからするようです。
右上の人型アイコンをクリックします。
正常に表示されるまで時間がかかることがあります。

「Wacom ID」ログインしていない場合はログイン画面が出ます。
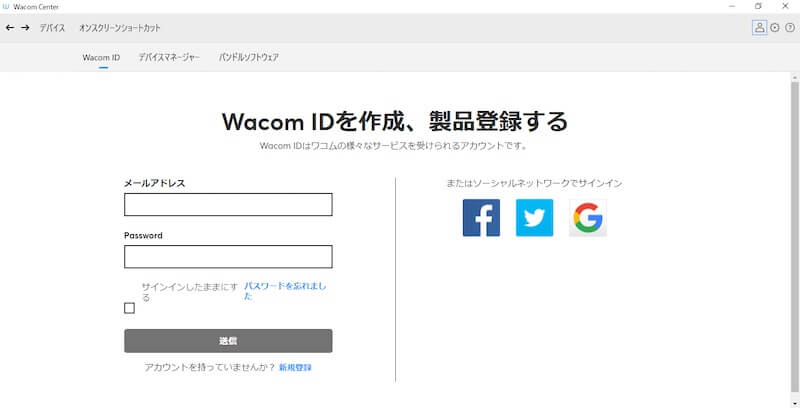
「デバイスマネージャー」は接続しているデバイスが出ます。
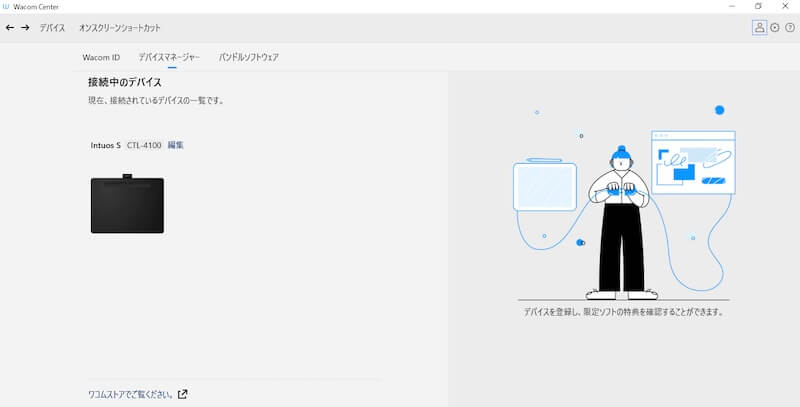
設定内容
右上の歯車アイコンをクリックすると「設定内容」画面が開きます。
ここからソフトウェアのアップデート、自動起動、トラブルシューティング(ドライバの再起動)などを行います。

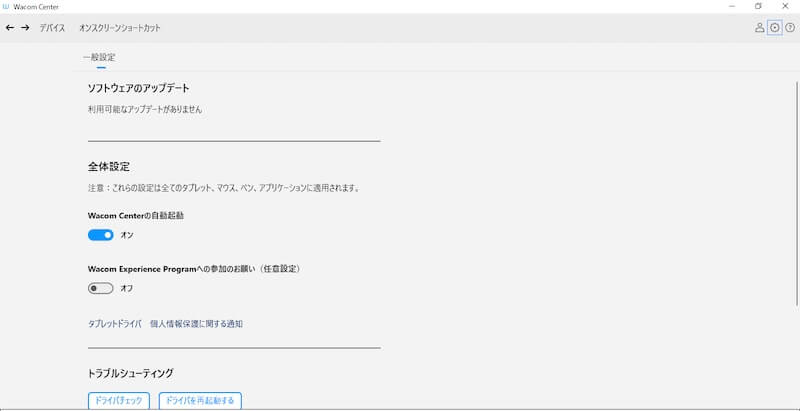
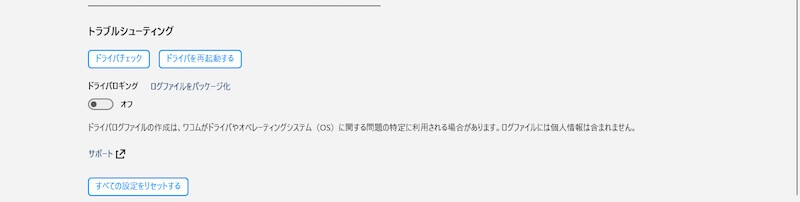
ワコムセンターを自動的に出ないようにする
右上の歯車アイコンをクリックして「設定内容」画面を開き、「Wacom Centerの自動起動」をオフにします。
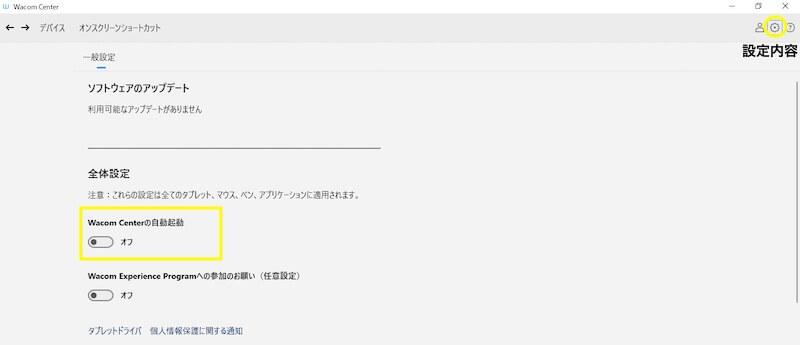
ドライバの再起動
ペン先がずれたりといった不具合の場合はドライバの再起動で直る場合があります。
右上の歯車アイコンをクリックして「設定内容」画面を開き、「ドライバの再起動する」をクリックします。
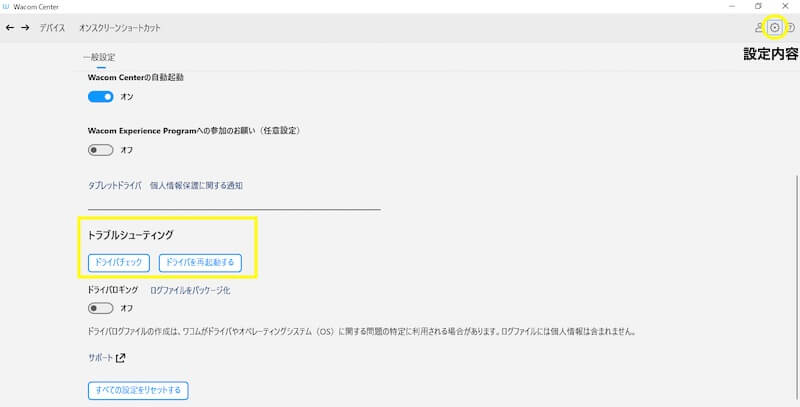
スポンサーリンク
デスクトップセンター
アップデートをしていない場合はまだデスクトップセンターだと思います。
デスクトップセンターの開き方
デスクトップセンターを使用して設定などをしたいのに開いていない場合は、Windowsはスタートメニュー、MacはLaunchpadから開きます。
Windows 10の場合
Windows10の場合は左下の「スタートメニュー」から開きます。
パソコンの「スタートメニュー」を開くと、最下部に近い「わ」のところに「ワコムタブレット」があるのでクリックして開き、「デスクトップセンター」を選択します。
(「W」のところにないと焦ったら下の方の「わ」・・・)
上の方の「最近追加されたもの」か「よく使うアプリ」の中にある場合もあります。
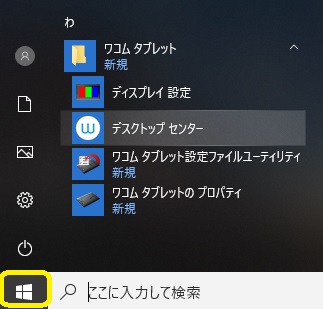
ペンタブレットが認識されていると、デバイスの下にタブレットの種類(シリアル番号)が出ます。
※「接続中のデバイスなし」と出たら、接続と電源を確認してパソコンを再起動すれば認識される場合があります。
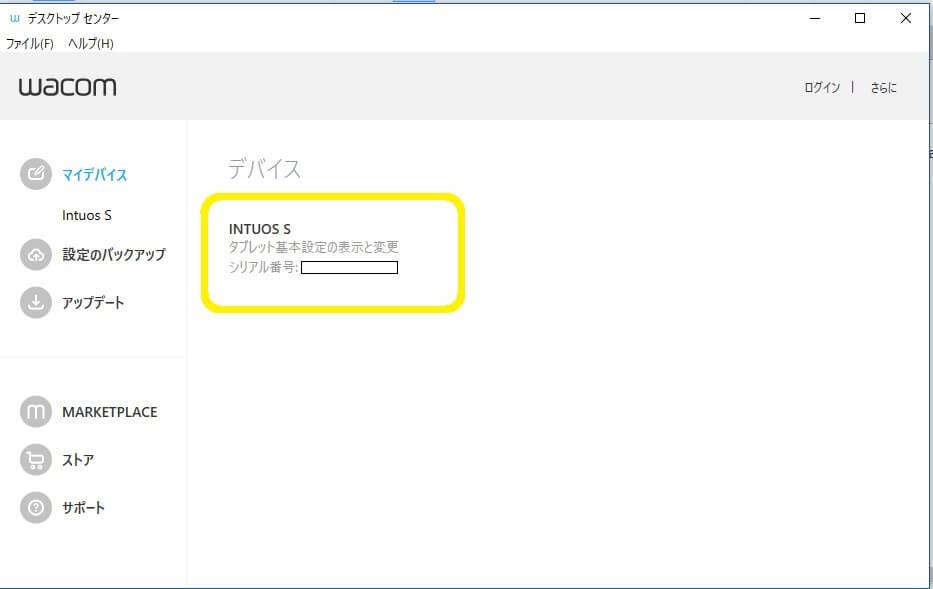
Macの場合
Macの場合はDock(画面の一番下)の「Launchpad」から開く方法が早いと思います。
(OSのバージョンによってアイコンは違います)
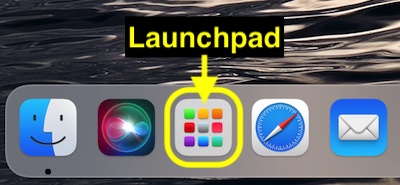
Wacomデスクトップセンターのアイコンがあるのでクリックして開きます。
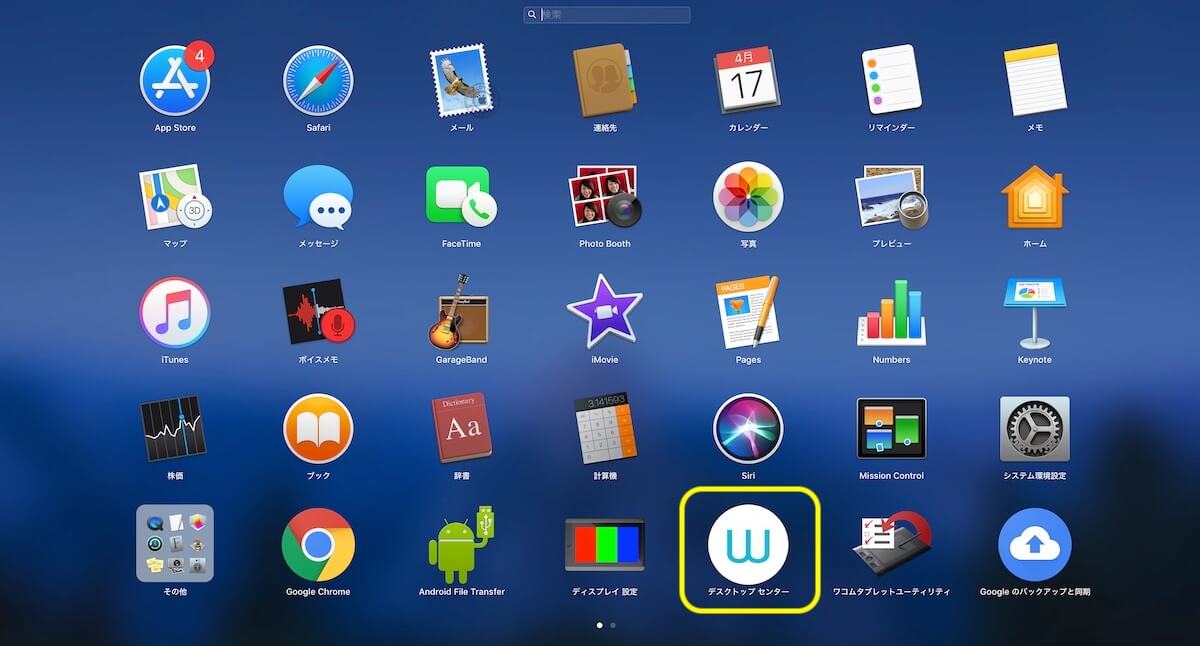
タブレットの「設定内容」画面の開き方
デスクトップセンターを開いたら、ペンタブレットが認識されているのを確認します。
左側の「マイデバイス」の下の「Intuos S(接続しているタブレット)」をクリックすると、「設定内容」画面が開きます。
右側のデバイスの下の「INTUOS S(接続しているタブレット)」をクリックしても開きます。
画面が開くのに時間がかかることがありますが待ちます(おそらくパソコンのスペックによる)。
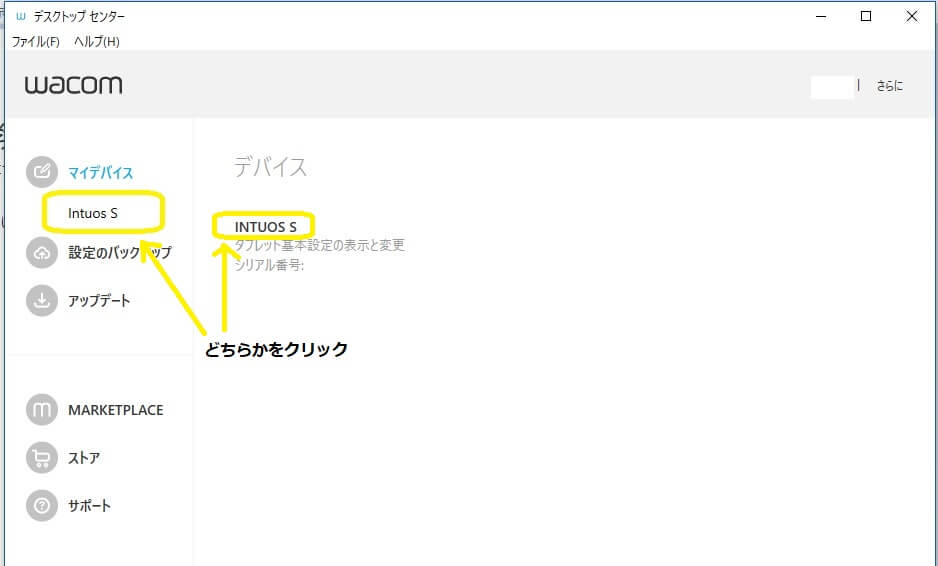
「設定内容」画面が出ました。
ここからタブレットの設定などもできますし、下の方にスクロールすると「ソフトウェアを受け取る」なども出てきます(バンドルソフトウェアがある場合)。
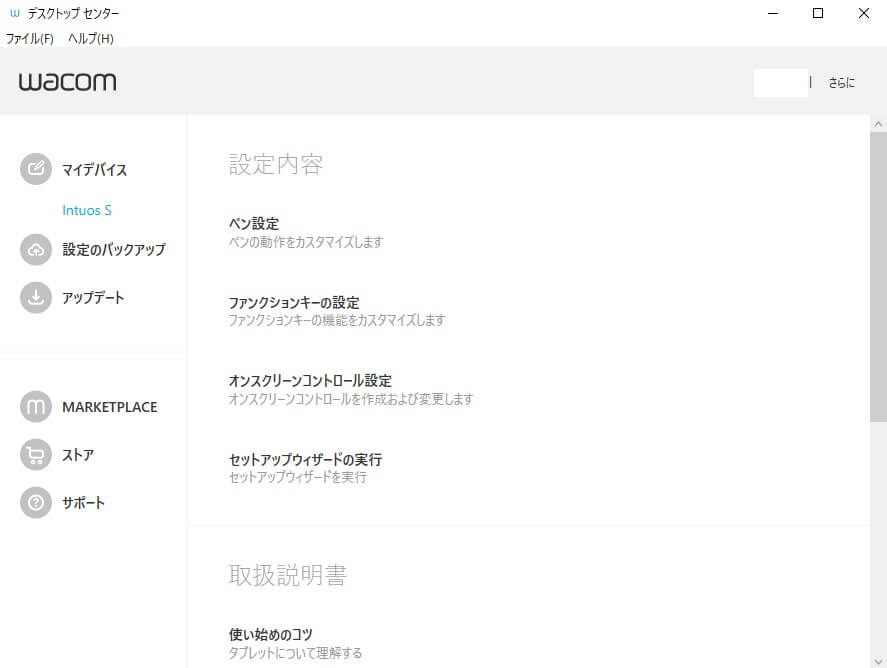
※「ペン設定」「ファンクションキーの設定」「オンスクリーンコントロール設定」のどれかをクリックすると、「タブレットのプロパティ」が出ます。
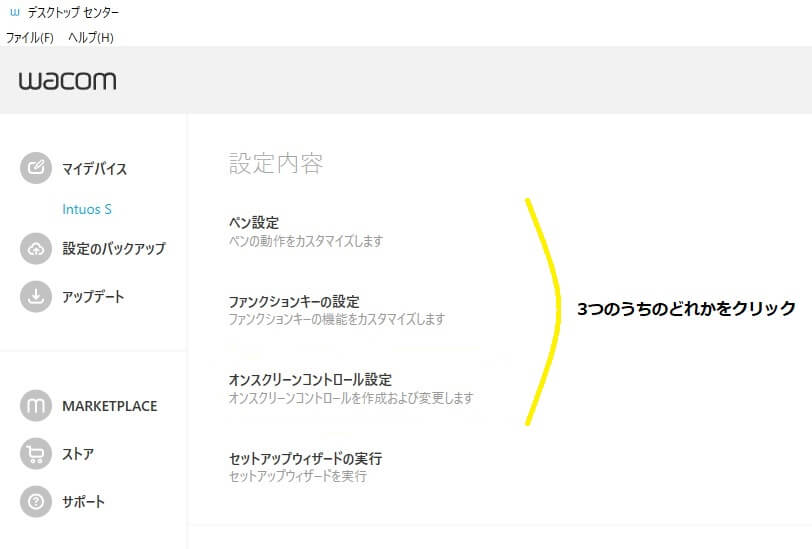
「デバイスを登録」が出てくる場所
製品登録をしていない場合は、この「設定内容」画面の上部に「デバイスを登録」と出てくるようです。
※下はCintiq ProのMac版デスクトップセンターなので画面が微妙に違います。
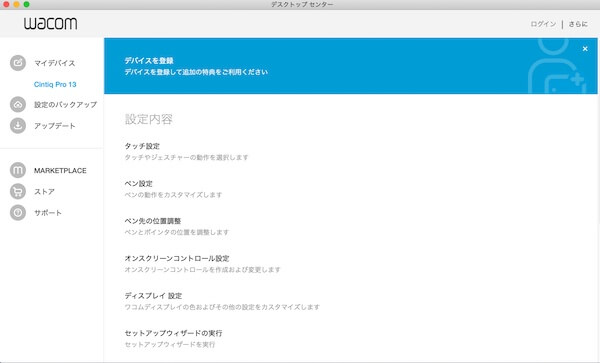
セットアップウィザードの実行
デスクトップセンターを開き「設定内容」画面を出したら、「セットアップウィザードの実行」が出てくるのでクリックします。
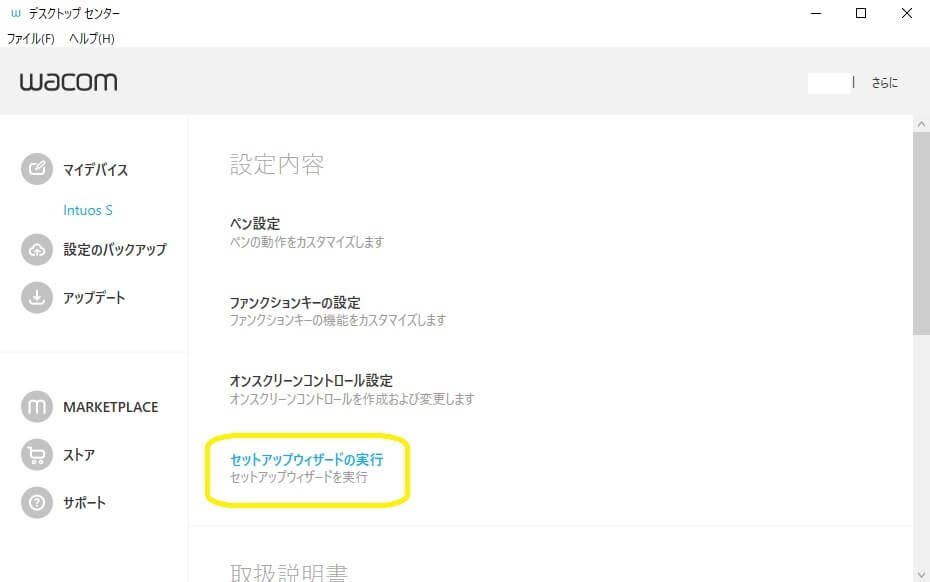
「開始」をクリックするとセットアップウィザードが始まります。
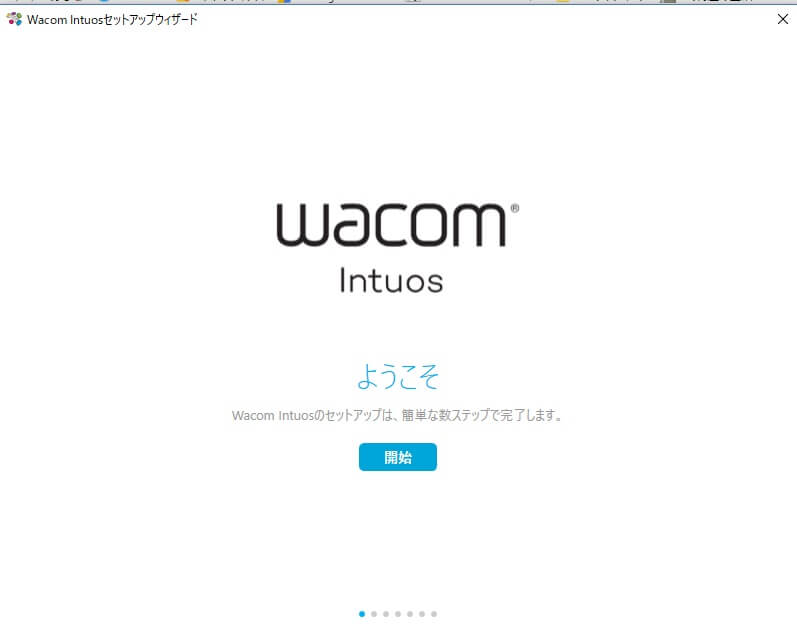
製品登録をしていない場合は、セットアップが終わったら「デバイスを登録」画面が出てきます。
製品登録をしてある場合は「完了」画面になります。
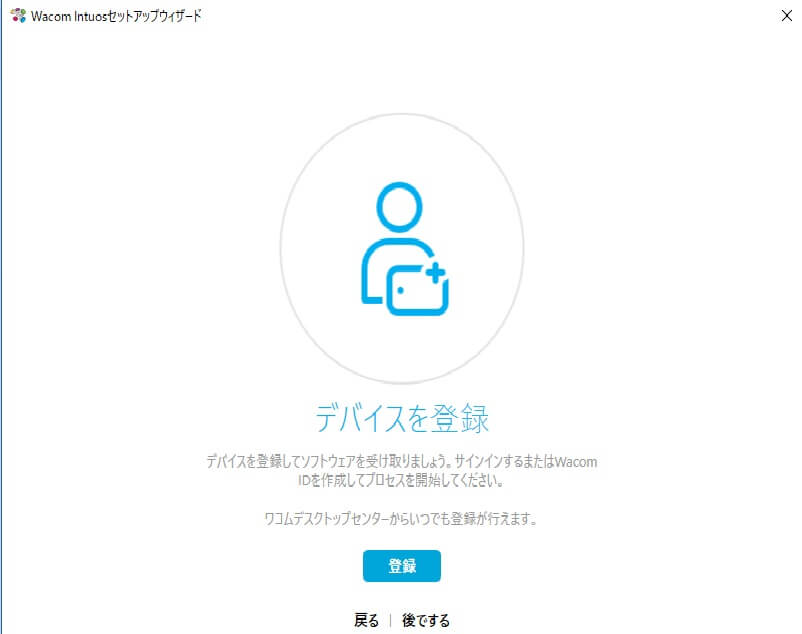
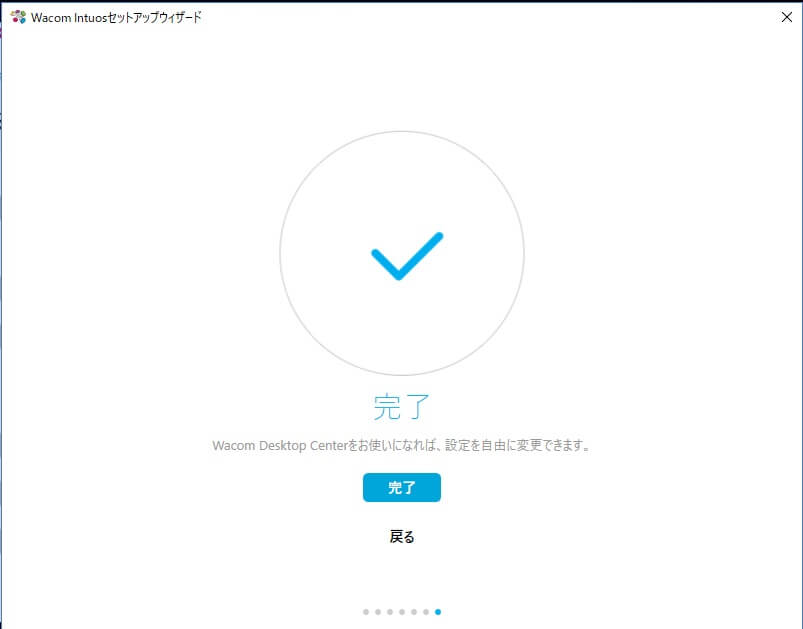
デスクトップセンターを自動的に出ないようにするには
最初は自動で立ち上がってくれると安心なデスクトップセンターですが、しばらくするとあまり必要ではなくなります。
自動的に立ち上がらないようにするには、「ファイル」メニューを開き、「自動開始」のチェックを外します。
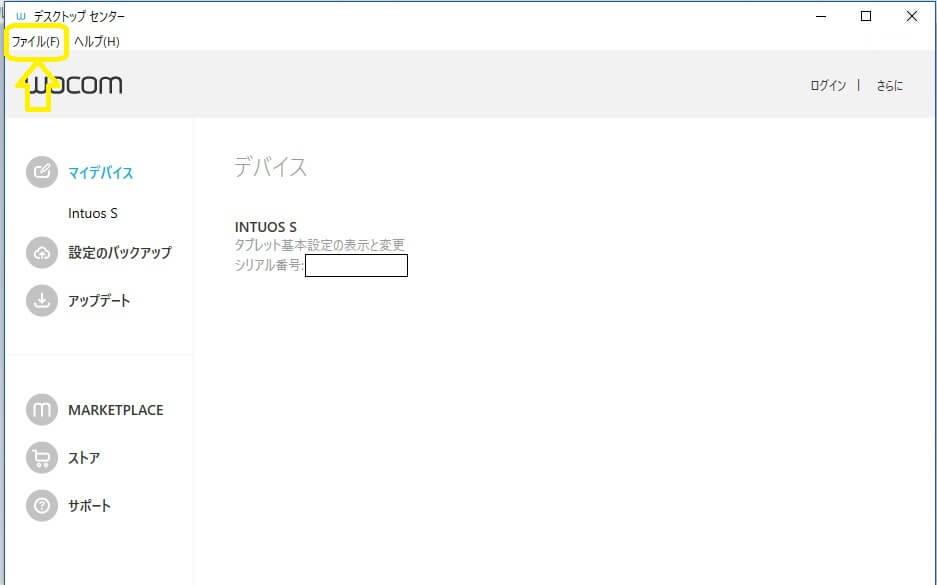
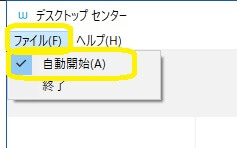
または、右上の「さらに」をクリックして開いても「自動開始」は出てくるので、こちらからでもできます。
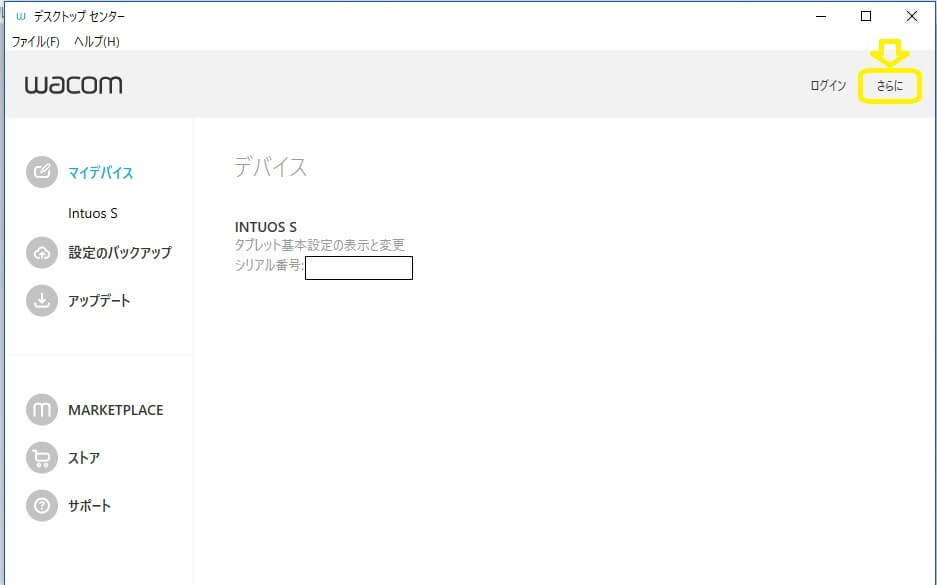
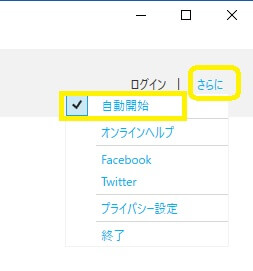
これで自動的には立ち上がらなくなるので、設定を変更したい等必要な時だけ手動で開きます。
ドライバの再起動
ペン先がズレたり反応しない時はドライバを再起動すれば直ることがあります。
以下は液タブを繋いでいるMacでの画面です。
デスクトップセンターを出し、左側の「サポート」をクリックします。
「ドライバチェック」を選択します。
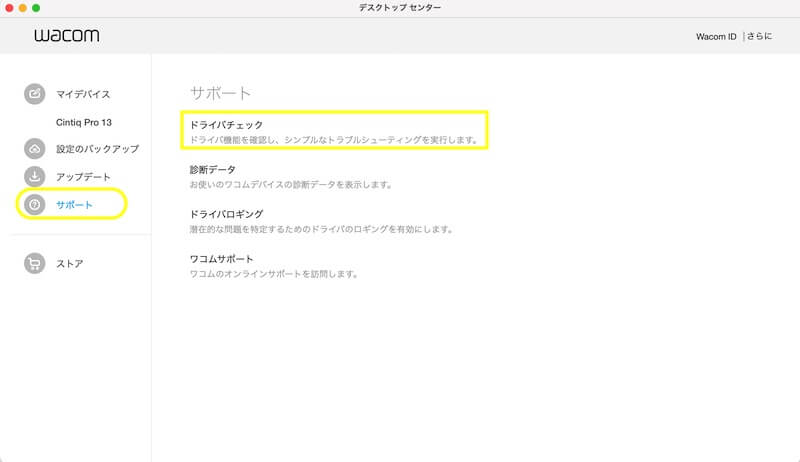
ドライバチェック画面が出るので「開始」をクリックします。
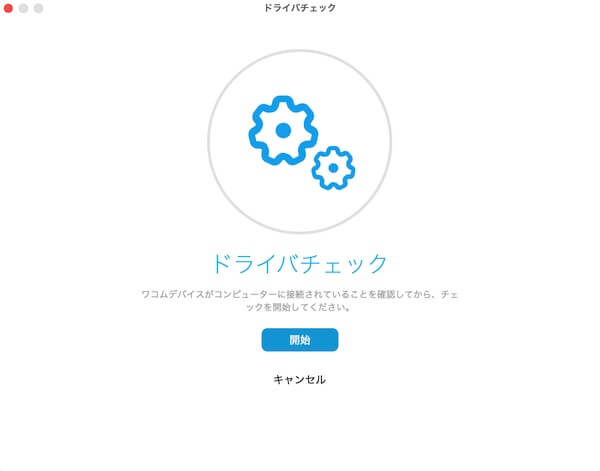
「ドライバチェック完了」と出ます。
「エラーはありません」と出ても、かまわず「ドライバを再起動する」をクリックします。
しばらくすると再起動され、「ドライバチェック」の画面が閉じます。
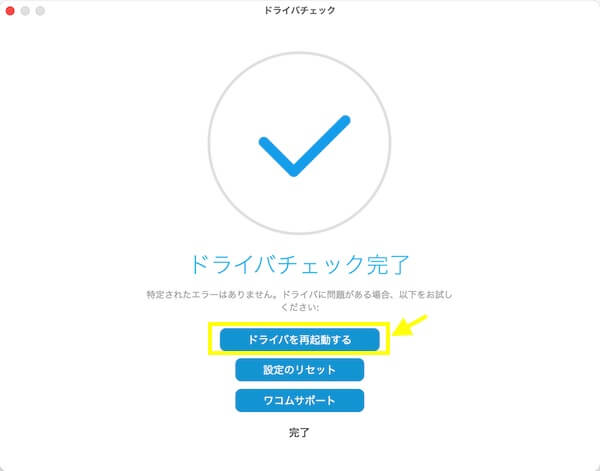
エラーがある場合は「エラーが発見されました」と出ます。
どちらにしろ「ドライバを再起動する」をクリックします。
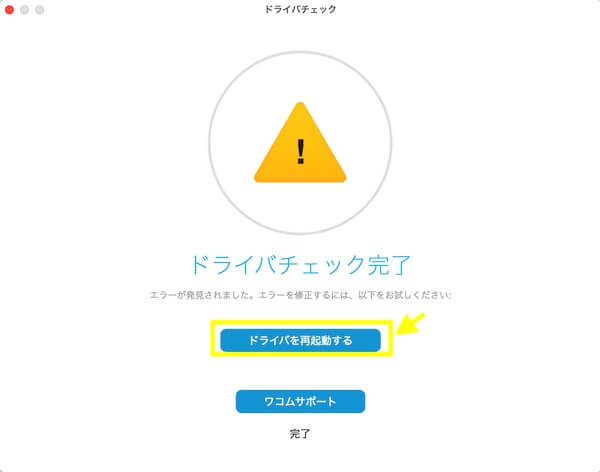
スポンサーリンク