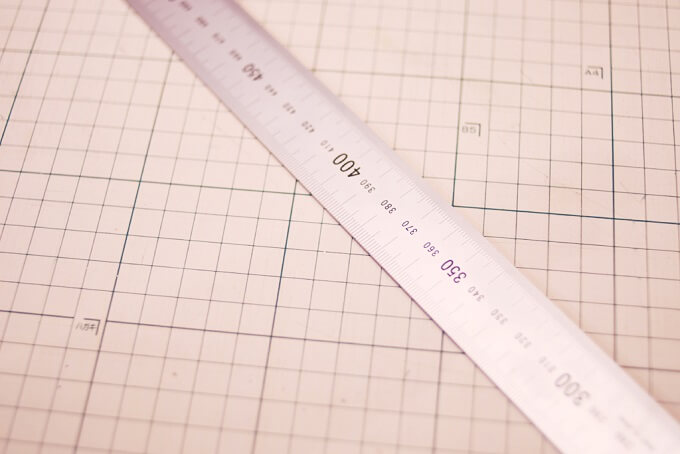クリスタは基本的にVer.1パソコン一括購入版の内容です(iPhone関連は除く)。
CLIP STUDIO PAINT(クリスタ)を開くと、「定規にスナップ」というアイコンがコマンドバーの目立つ位置にあります。
「これはどういう意味なのだろう?」と頭の中に?マークが飛びます。
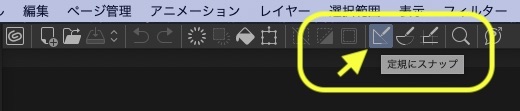
とりあえず検索してみたものの、さっぱりわからず・・・
ですが、使用しているうちにわかってきました。
↓ 特殊定規の出し方、目盛りの付け方など
 定規についての覚え書き〜CLIP STUDIO〜
定規についての覚え書き〜CLIP STUDIO〜 ペイントツールにおけるスナップとは
ペイントツールにおける「定規にスナップ」とは「定規に沿って描画」です。
「定規にスナップ」すれば定規に沿って線が引け、スナップを解除すれば定規に関係なく描画できるようになります。
ちなみにウィキペディアで「スナップ」を調べると・・・
- 衣服や装飾品に使われる二個一組の小さな留め具。スナップボタンとも。
- 手首を捻って効かせる力、動き。
- フィンガースナップ
- スナップ写真(スナップショット)の略。
~以下略~
「・・・定規との関係は???」となってしまいました。
クリスタのスナップアイコン
コマンドバーにはスナップアイコンが3種類。
定規の種類によって使うアイコンは異なります。
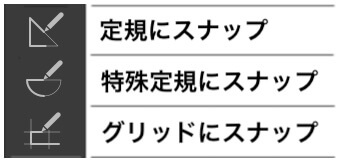
直線定規とスナップ
直線定規を使ってみます。
ツールパレットの「定規作成」から「直線定規」を選んで線を引くと、スナップされた状態で定規が作成されます。
(見えにくいですが、コマンドバーの「定規へスナップ」アイコンが押された状態で紫色の線が引かれてます)
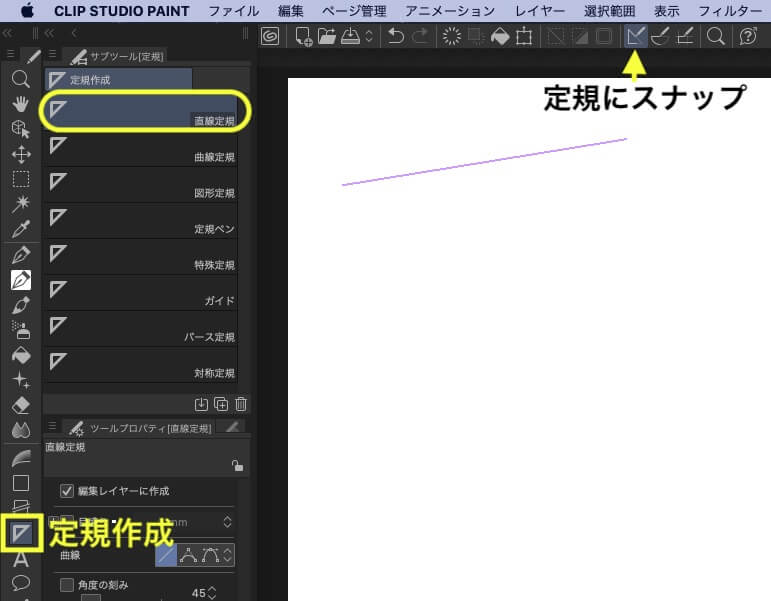
サブツールをペンや鉛筆に変更し、カーソル(ポインタ)を定規の近くに持っていくとその定規に沿った直線が引けます。
(カーソルは矢印のあたりにありますが、定規に沿って黒い線が引かれています)
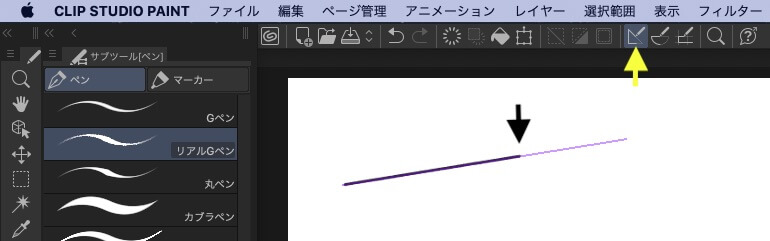
コマンドバーの「定規にスナップ」アイコンをクリックしスナップを外すと定規に沿った線はひかれなくなります。
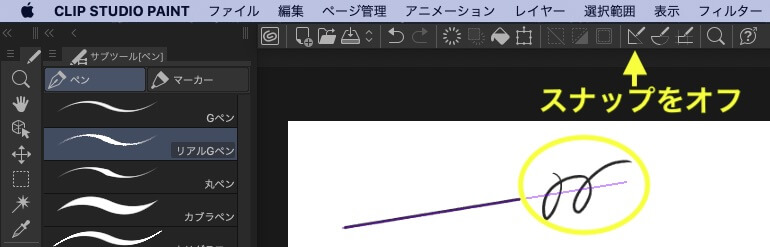
特殊定規(平行線)とスナップ
今度は特殊定規の中の「平行線」を使ってみます。
「平行線」はどの場所でもその定規の平行線のみ引けるようになる定規です。
下は特殊定規(平行線)を2本作成した図です。
左上から右下にひかれてる3本線が紫色(スナップされている)、右上から左下にひかれてる線が緑色(スナップされていない)になっています。
この状態だとスナップされている紫色の定規に平行な線が引けます。
(同時に成り立たない複数の定規を作成した場合は後に作成した定規が有効になります(スナップされる))
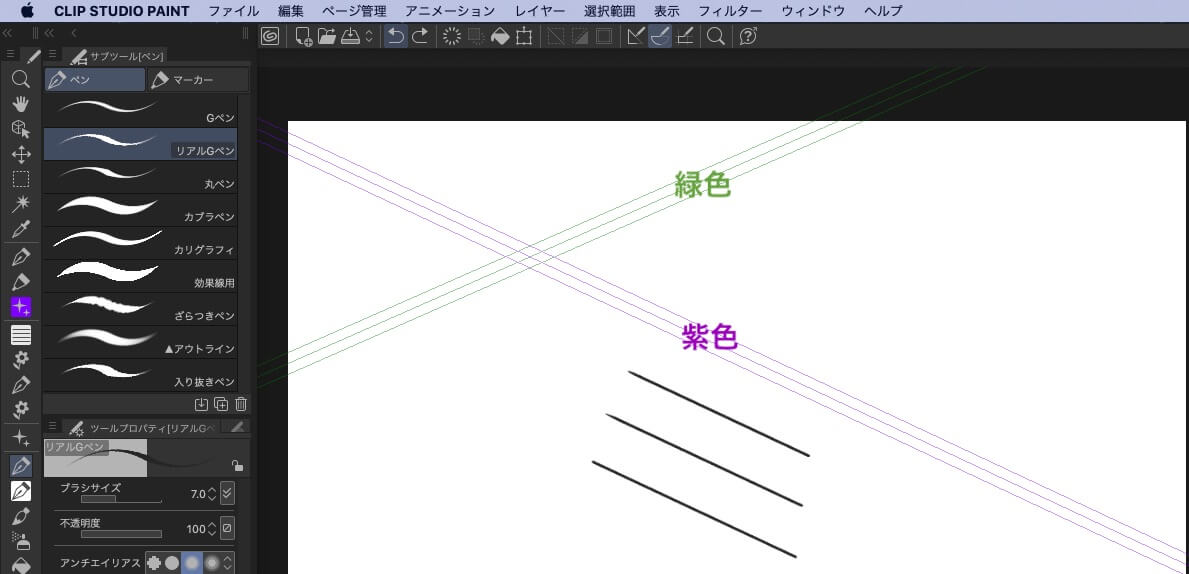
スナップの切り替え
同時に成り立たない複数の定規を作成したためにスナップが外れてしまった定規を有効にする方法。
サブツールの「操作」⇒「オブジェクト」にしてスナップしたい定規をクリックします。
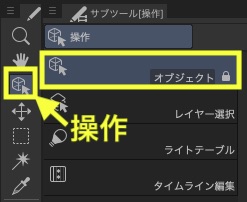
下の図のように定規上にマークが出たら「スナップの切り替え(丸に斜め線のマーク(赤矢印①))」をクリックします。
(スナップされると「丸に斜め線のマーク」は「◇」に変わります)
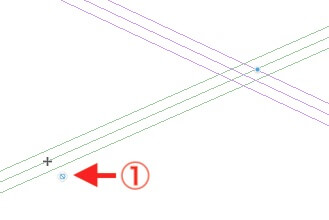
平行線定規のスナップを解除する
スナップを解除すると定規とは関係のない線をかけるようになります。
- 「◇(下図①)」をクリックする
- コマンドバーのアイコン「特殊定規にスナップ」をクリック(下図②)
- ツールプロパティの「スナップ」のチェックを外す(下図③)
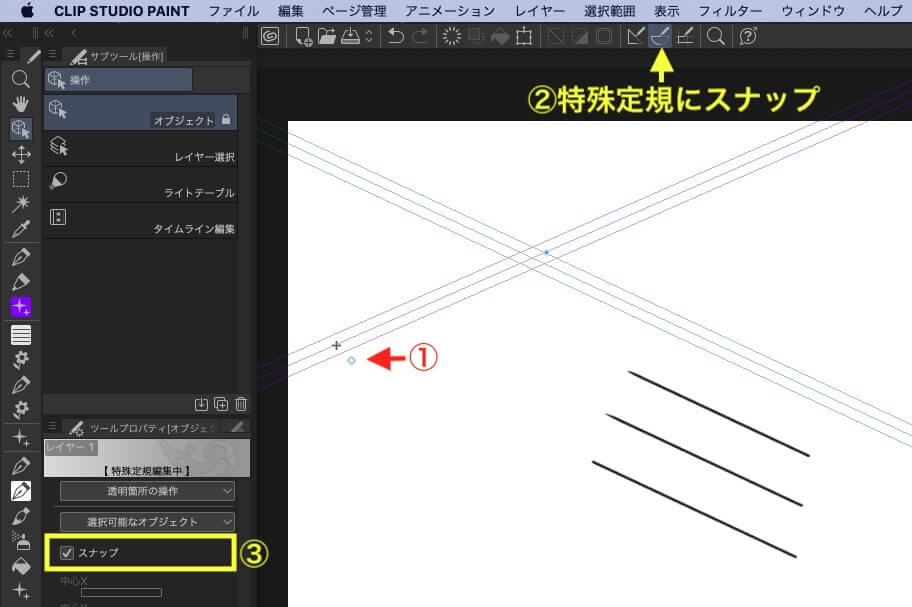
グリッドにスナップ
グリッドを出して「グリッドにスナップ」をオンにすると、グリッドに沿った線がかけます。
パース定規のグリッドでも使えます。
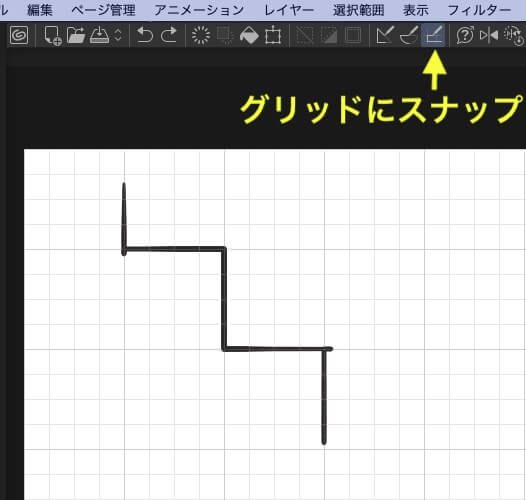
グリッドを出すにはメニューバーの①「表示」から②「グリッド」を選びます。
間隔などはその下の「グリッド・ルーラーの設定」で変更できます。
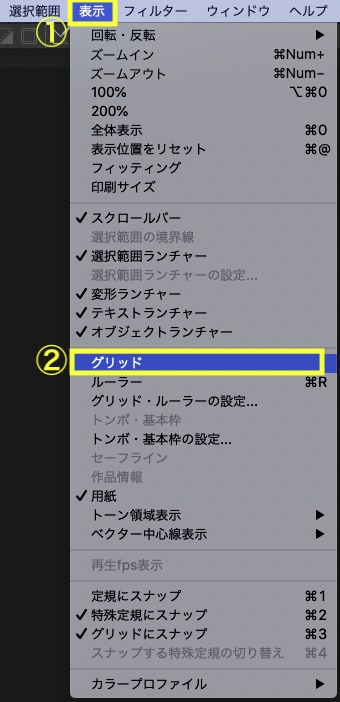
ペン・ブラシ・消しゴムの設定(スナップの可否)
ダウンロードしたペンやブラシの中には初期設定ではスナップされないようになっている素材があります。
消しゴムなども初期設定ではスナップしないようになっています。
その場合はサブツールの詳細設定でスナップ可能にできます。
ツールプロパティのスパナアイコンをクリック →「サブツール詳細」画面を出し、左側から「補正」を選び、「スナップ可能」の所にチェックを入れます。
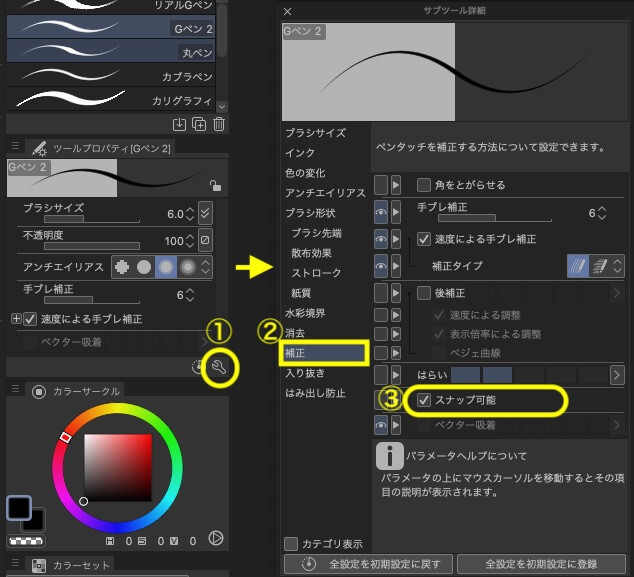
↓ 特殊定規の出し方、目盛りの付け方など
 定規についての覚え書き〜CLIP STUDIO〜
定規についての覚え書き〜CLIP STUDIO〜 スポンサーリンク