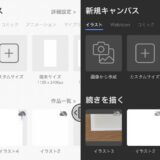クリスタは基本的にVer.1パソコン一括購入版の内容です(iPhone関連は除く)。
クリスタで使いにくいと言われている定規。
普通の定規をタブレットに当てて使用している人もいると聞きます。
実際あまり使っていないのですけど、いざというときのために気付いたことなどを覚え書き。
↓ スナップについて
 「定規にスナップ」とは?~CLIP STUDIO~
「定規にスナップ」とは?~CLIP STUDIO~ 定規の移動・回転・変形など
定規を作成した後に編集するにはオブジェクトを利用します。
ペンや定規などのツールではMacはCommand、WindowsはControlがオブジェクトのショートカットになります。
ショートカットキーを押したまま操作をするとツールは元に戻ります。
サブツールの「操作」⇒「オブジェクト」にしてスナップしたい定規をクリックします。
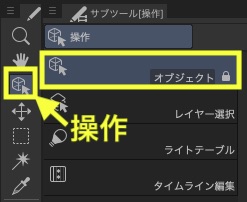
ハンドルなどが出て移動や回転などもできるようになります。
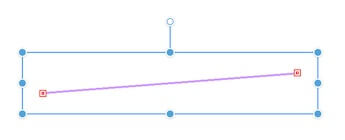
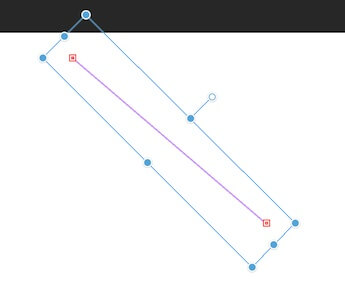
端の四角の部分をドラッグして長さや角度を変えることもできます。
曲線定規などの場合は線上に白丸(制御点)があるのでそこからも動かせます。
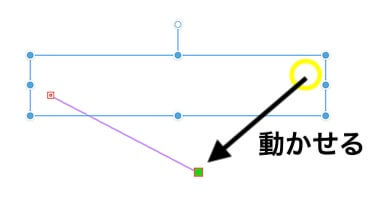
ツールプロパティの「変形方法」から自由変形などを選んでの変形もできます。
図形定規などを使うときには便利かと思います。
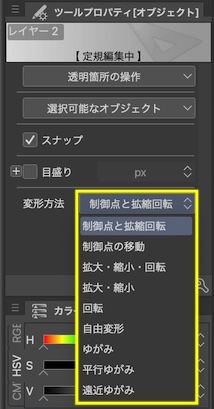
定規に目盛りを付ける
定規に目盛りをつけることもできます。
曲線定規に等分割の目盛りをつけると頭身の目安などにも使えるかと思います。
先に目盛りをつける
「ツールプロパティ」の「目盛り」にチェックを入れてから定規を作成すると目盛りがつきます。
「px」や「cm」、「等分割」なども選べます。
(等分割を選んだ場合は左横の「+」を開いて分割数を選びます)
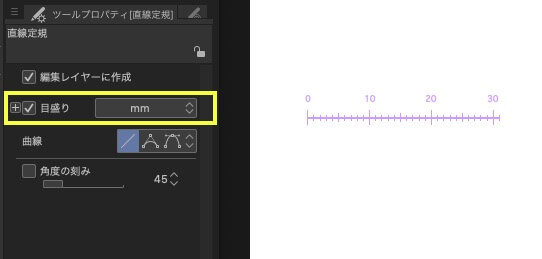
「目盛り」という項目がツールプロパティにないときは右下のスパナアイコンから「サブツール詳細」を出します。
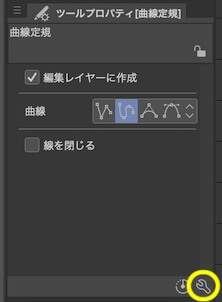
左側から「定規作成」を選び、「目盛り」にチェックを入れます。
左端をクリックして目アイコンを入れるとその後からは「ツールプロパティ」に出るようになります。
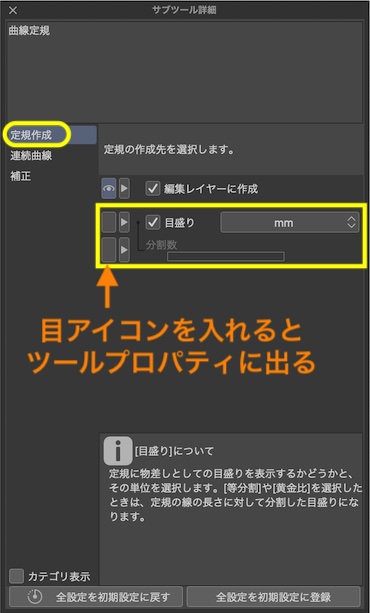
後から目盛りをつける
定規を作成した後に目盛りを付けたり変更したりする場合は「オブジェクト」で選択してから、ツールプロパティの目盛りにチェックを入れます。
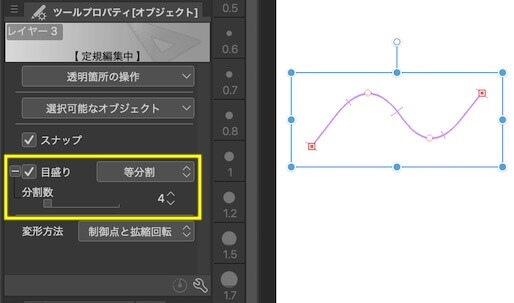
別のレイヤーで定規を使う
定規のあるレイヤーを選択してレイヤーパレットの「定規の表示範囲を設定」というアイコンをクリックすると表示範囲を変更できます。
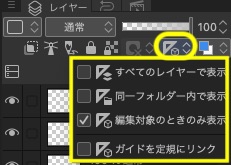
または定規アイコン上で右クリックしても同じ項目が出ます。
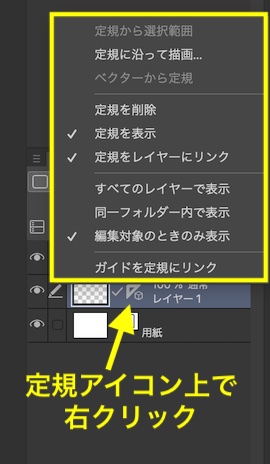
定規を出したレイヤーを選択しても別のレイヤーで利用できます。
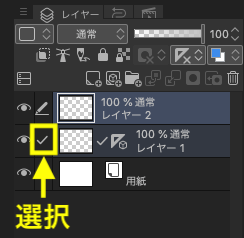
特殊定規(平行線)の出し方
①「定規作成」から②「特殊定規」を選んで「ツールプロパティ」の③の部分を「平行線」にします。
他にも「平行曲線」や「放射線」など選べます。
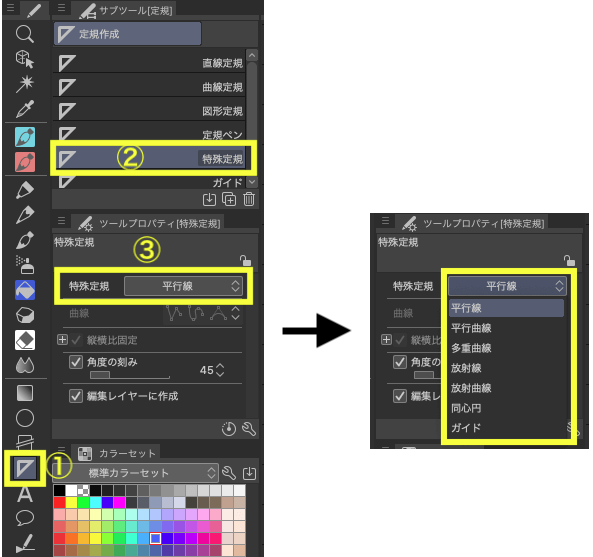
 「定規にスナップ」とは?~CLIP STUDIO~
「定規にスナップ」とは?~CLIP STUDIO~ スポンサーリンク