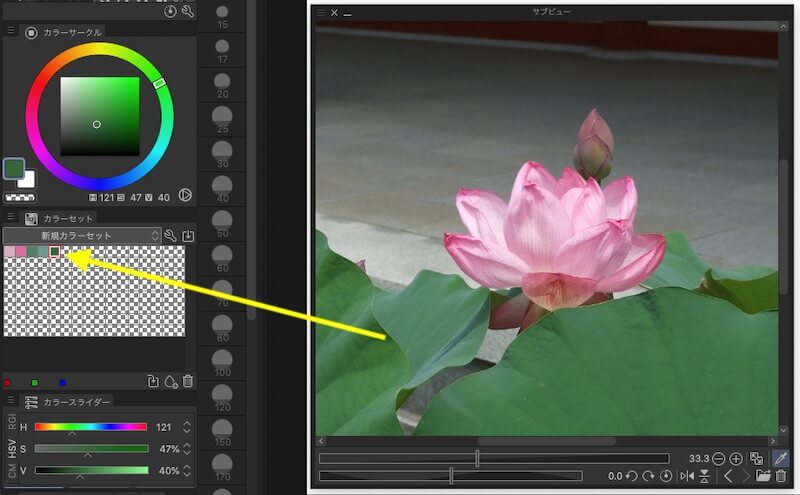クリスタは基本的にVer.1パソコン一括購入版の内容です(iPhone関連は除く)。
CLIP STUDIO PAINTでカラーセットを作る方法。
たまに作ろうとすると忘れているので覚書。
塗りの本に記載してある色とかを登録してます。
よく使う色が決まってる場合(キャラクターの髪とか服とか)にも、登録しておくと便利かと思います。
新しいカラーセットを作る
カラーセットパレットの「カラーセットの編集」アイコンをクリックします。
またはメニュー画面から「カラーセットの編集」を選択。
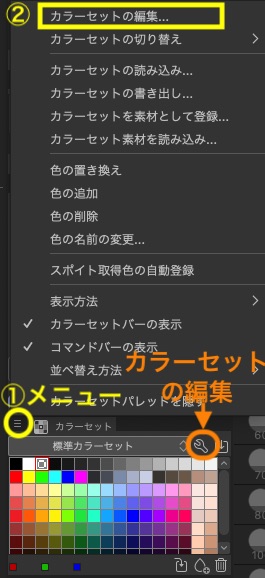
「カラーセットの編集」画面が出ます。
右側の「新規設定を追加」をクリックすると、左に「新規カラーセット」が出てくるので名前を入力してOKします。

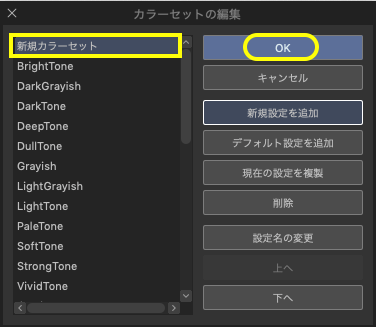
色の登録の仕方
新しく作ったカラーセットは透明色が並んでいるので好きな色を登録します。
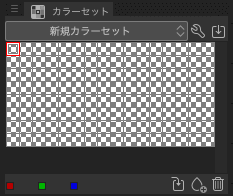
追加方法は以下のようなものがあります。
(他にもあるかもしれません)
- スポイト取得色の自動登録
- 色の置き換え
- 色の追加
スポイト取得色の自動登録
カラーセットパレットのメニューを開いて「スポイト取得色の自動登録」にチェックを付けると、スポイトで取った色が左上から登録されていきます。
下の画面はサブビューに写真を出して色を拾って登録してるところ。
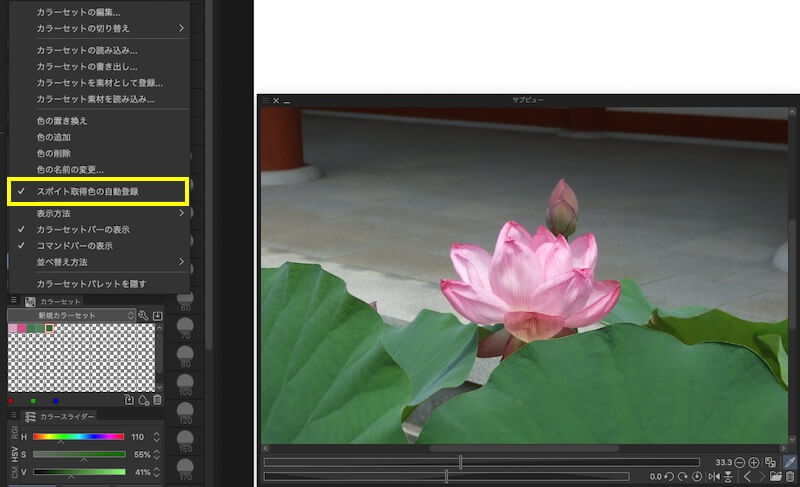
色の置き換え
自動取得にすると左上から透明色のところに自動的に登録されるので不便な面もあります。
好きな場所に色を登録するには「色の置き換え」が良いと思います。
①色を変更したい場所を選んでから②置きたい色を選択(またはスポイト)し、「色の置き換え」アイコンをクリックします。
選択した場所の色が置き換わります。
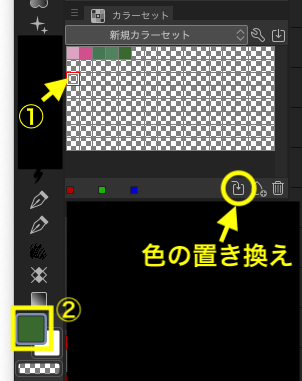
色の追加
「色の追加」の場合は「色の置き換え」と違い、カラーセット全体の色が増えます。
選択したマスの前に色が追加され、追加した場所以降に色があると1マスずつ後ろにずれます。
①色を置きたい場所を選んでから②置きたい色を選択(またはスポイト)し、「色の追加」アイコンをクリックします。
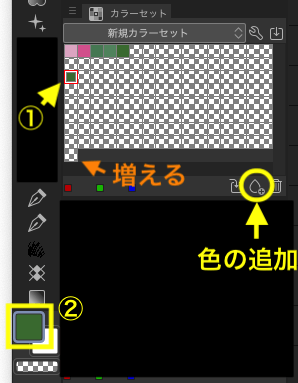
色の置き換え、追加はカラーセットパレットのメニュー、該当の色の上で右クリックからも選べます。
色の削除
①削除したい色を選んで「色の削除」アイコンをクリックします。
削除した場所以降に色があると1マスずつ前にずれ、全体の数も減ります。
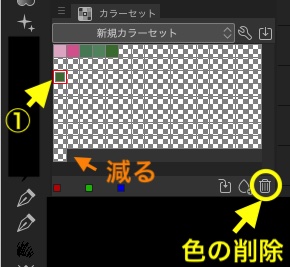
色の削除はカラーセットパレットのメニュー、または削除したい色の上で右クリックからも選べます。
カラーセット内での色の移動
登録した色を移動するには「Control(MacはCommand)+ドラッグ」で移動します。
移動先に赤い線が出ると移動できます。
移動すると他の色の場所に影響が出るので透明色のブロックを移動して場所の調整をします。
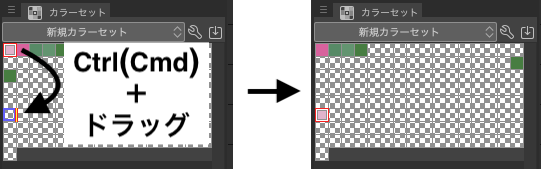
カラーヒストリーから登録
カラーヒストリーをそのままカラーセットに登録もできます。
ただこの場合はカラーヒストリーの登録数(おそらく1,000)がそのまま登録されるので、一度「カラーヒストリーをクリア」で消してから必要なカラーだけ選んだ方が良い気もします。
カラーヒストリーパレットを出し、左上メニュー→「カラーセットパレットに登録」を選びます。
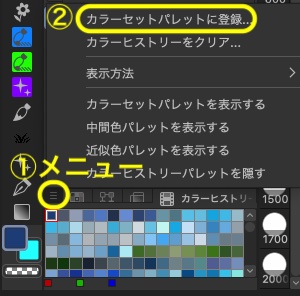
名前をつけてOKすると、カラーヒストリーがそのままカラーセットになります。
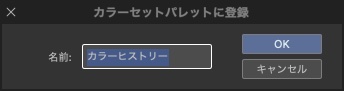
色の名前
カラーセットは色の上にカーソルを置いてしばらくすると色の名前と情報が出ます。
(名前がついていないときは情報のみ)

色の名前を表示しておくこともできます。
カラーセットの左上のメニューから「表示方法」→「リスト」を選びます。
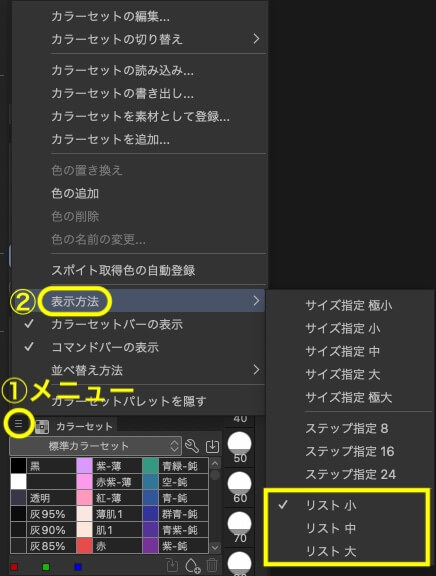
名前を付けたり変更したいときは、色を選択して左上のメニュー→「色の名前の変更」で設定画面を出して変更します。
(または、名前をつけたい色の上で右クリック→「色の名前の変更」)
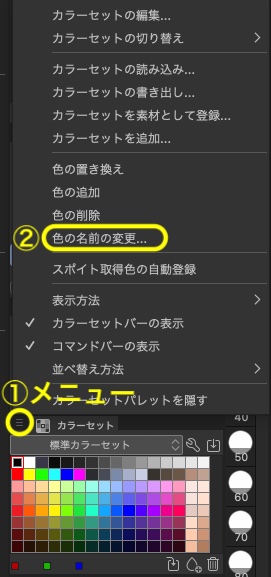
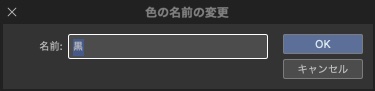
↓ CLIP STUDIO ASSETからダウンロードしたカラーセットの使い方
 CLIP STUDIO ASSETSでダウンロードした素材の使い方
CLIP STUDIO ASSETSでダウンロードした素材の使い方 スポンサーリンク