クリスタは基本的にVer.1パソコン一括購入版の内容です(iPhone関連は除く)。
iPhone版クリスタの画面は基本的にスタジオモードです。
(変更されている場合もあります)
パソコン用クリスタのサブツールパレットにあるブラシをiPhoneクリスタに移動して使う方法その1。
パソコンで作った自作ブラシなどを移動できます(カラーセットなども可)。
自作でない場合は権利上の問題などないか確認してからの方が良いかと思います。
他にブラシファイル(sutファイル)を書き出してからiCloudやメール添付などで送る方法もあります。
 パソコンからiPhone用クリスタへブラシを送る〜ブラシファイルとして移動〜
パソコンからiPhone用クリスタへブラシを送る〜ブラシファイルとして移動〜 素材としてクラウド経由で移動
クリスタのサブツール内にあるブラシは素材として登録するとCLIP STUDIO のクラウド経由で移動できます。
クラウドに同期できるのは自分で登録した素材のみです。
パソコン側(移動元)の操作
移動したいブラシを選択してサブツールパレットのメニュー→「サブツールを素材として登録」をクリックします。
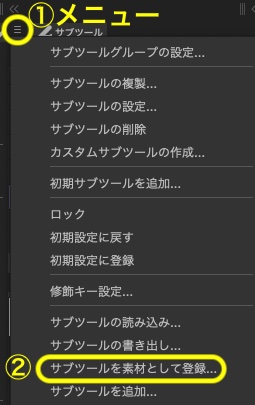
または、ツール上で右クリックして「サブツールを素材として登録」を選びます。
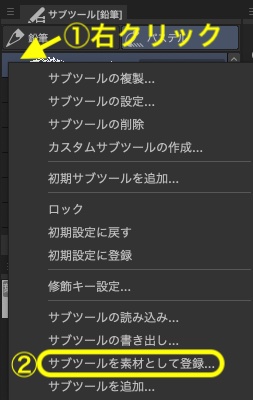
「素材のプロパティ」が出るので素材名を入力して素材保存先を選択します。
(下の「素材フォルダ」はわかりやすいように追加したものです)
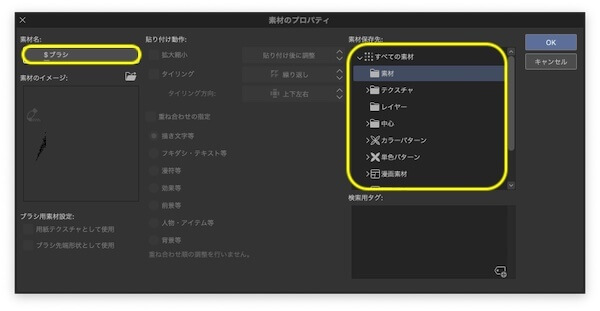
「CLIP STUDIO」を開きます。
(パソコンの場合「CLIP STUDIO PAINT」とは別です)
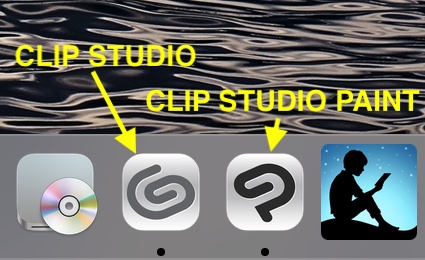
左側で「素材管理」を選択し、ブラシを保存したフォルダを選びます。
移動したいブラシのクラウド「同期切り替え」をクリックして同期します。
すぐに同期されない場合は右隣の「いますぐ同期」アイコンをクリックします。
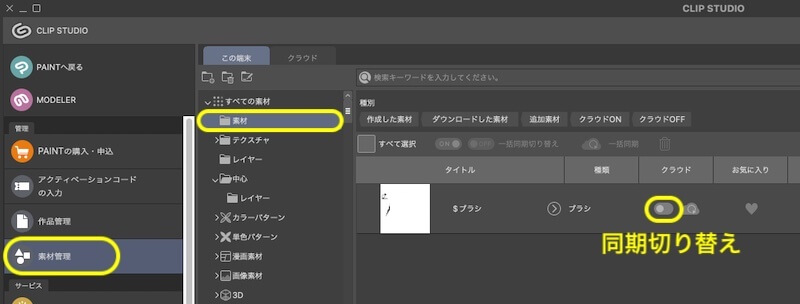
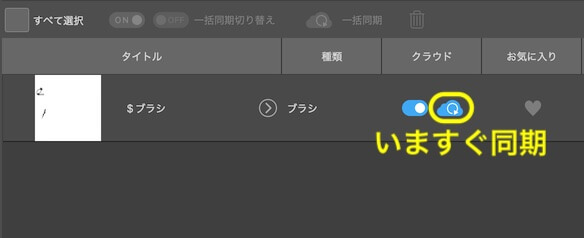
「同期切り替え」はCLIP STUDIOを起動・終了するときなどにクラウドにアップされるそうです。
わたしが試した限りでは起動・終了に関係なくすぐに同期されましたが、そうでない場合もあるかもしれません。
iPhone側(移動先)の操作
iPhoneで「CLIP STUDIO PAINT」を開き、下部の「メニュー」アイコンをタップします。
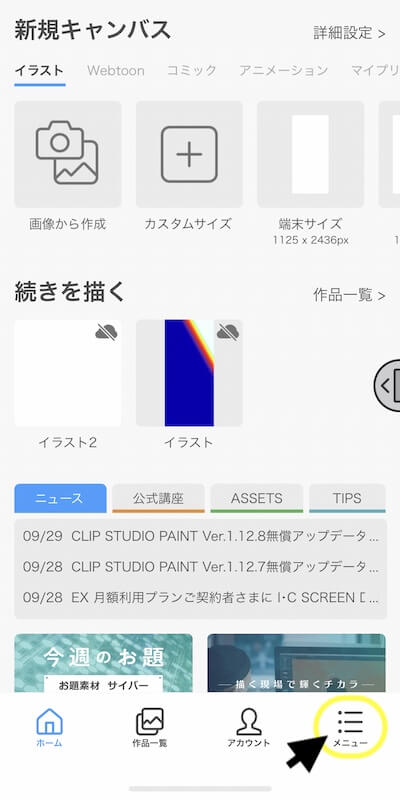
右側にメニューが出てくるので「素材管理」を選びます。
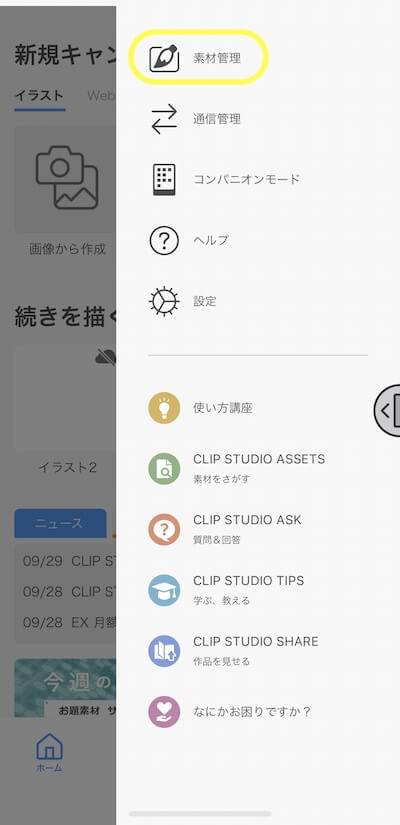
上部のタブで「クラウド」を選びます。
パソコンで同期したブラシがあるので雲形のアイコン(クラウドからダウンロード)をタップすると「アプリ内」に入ります。
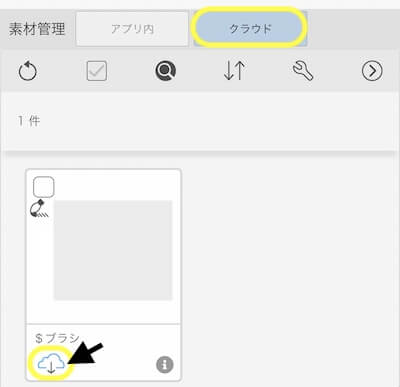
キャンバスを開き下のパレットバーから「素材」アイコンをタップします。
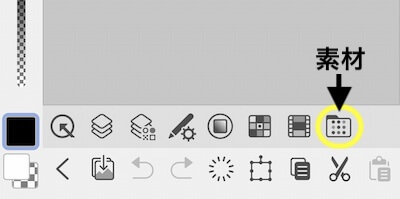
移動したブラシが出てきたら、ダブルタップすると登録されます。
または、左上にチェックを入れて「素材の貼り付け」アイコンをタップして登録します。
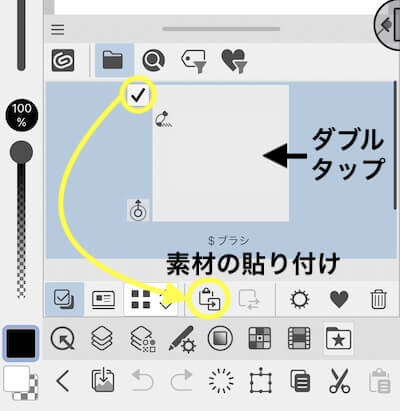
素材パレットに素材がない場合(フォルダの選択)
素材パレットに移動した素材が出てこなかった場合は違うフォルダを開いている可能性があります。
その時は上部の「フォルダ」アイコンをタップして保存したフォルダを選びます。
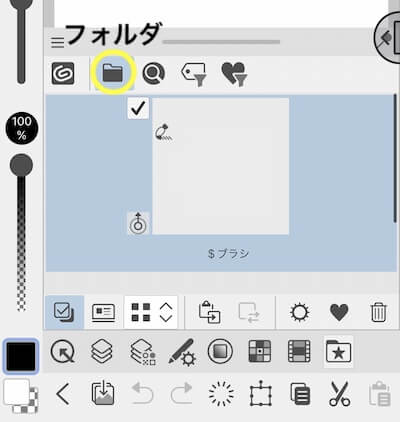
移動したファイルはパソコン側で保存したのと同じフォルダに入っています。
(iPhone側にフォルダがない場合でも自動的にできるようです)
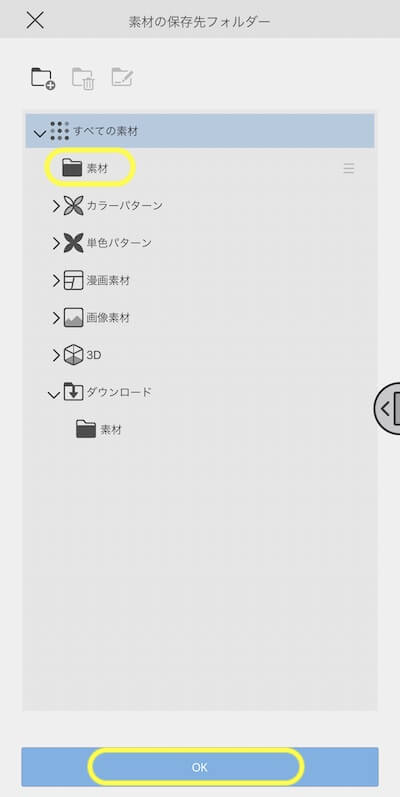
ブラシ以外の素材を移動
同じようにクラウド経由で画像素材やテンプレート素材も移動できます。
ただテンプレート素材の場合はそのままでは表示されないので、設定を変更する必要があります。
テンプレート素材の場合
テンプレート素材はそのままの設定では表示されないので、iPhone(移動先)の設定を変更します。
iPhone(移動先)の「CLIP STUDIO PAINT」で「素材管理」を開き、①クラウド→②スパナアイコンをタップします。
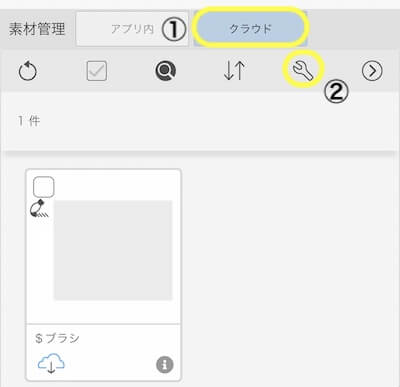
出てきた画面で「アプリ設定で利用される素材を表示」にチェックを入れるとテンプレートも表示されます。
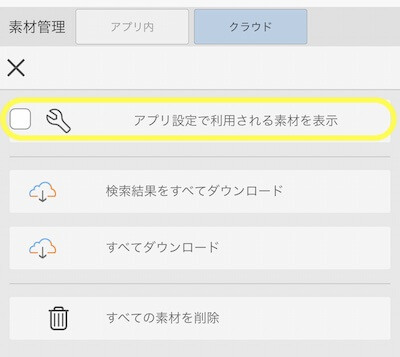
パソコンの場合
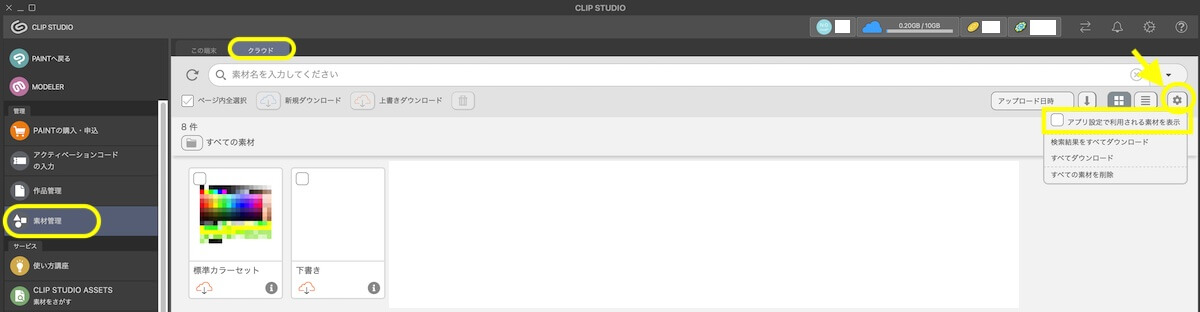
一度作品として保存・同期して、iPhoneで改めてテンプレート登録しても良いかと思います。
↓ ブラシを書き出してiCloudやメールで送る方法
 パソコンからiPhone用クリスタへブラシを送る〜ブラシファイルとして移動〜
パソコンからiPhone用クリスタへブラシを送る〜ブラシファイルとして移動〜 スポンサーリンク






