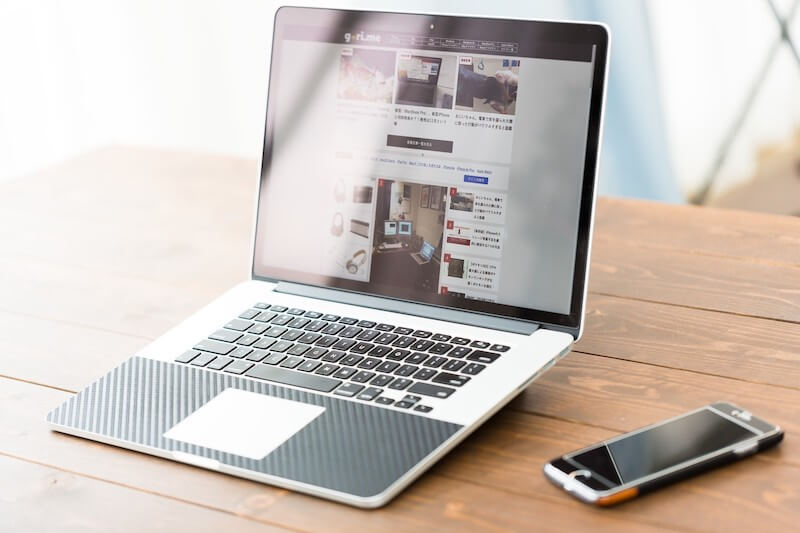クリスタは基本的にVer.1パソコン一括購入版の内容です(iPhone関連は除く)。
iPhone版クリスタの画面は基本的にスタジオモードです。
(変更されている場合もあります)
パソコン用クリスタのサブツールパレットにあるブラシをiPhone用クリスタに移動して使う方法その2。
ブラシファイル(sutファイル)として書き出してiCloudやメールで送る方法。
パソコンで作った自作ブラシなどを移動できます(カラーセットも可)。
とりあえずパソコンからiPhoneへの移動を書きましたが、パソコン同士とかiPadでも同じような感じでできるのではないかと思います。
Illust Studio(イラスタ)、Comic Studio(コミスタ)用のブラシ(tosファイル)をiPadやiPhoneなどで使うのにも。
(tosファイルはiOSやM1では読み込めず、一度読み込み可能なパソコン用クリスタで読み込んでから移動する必要があるため)
ファイルとして保管しておけば設定が飛んでしまった時に入れ直すこともできます。
※自作でない場合は権利上の問題などないか確認してからの方が良いかと思います。
↓ CLIP STUDIO のクラウドを利用する方法
 パソコンからiPhone用クリスタへブラシを送る〜CLIP STUDIO クラウド経由で素材として移動〜
パソコンからiPhone用クリスタへブラシを送る〜CLIP STUDIO クラウド経由で素材として移動〜 ブラシファイル(sutファイル)として書き出す
サブツールパレットからブラシファイルとして書き出します。
移動したいブラシを選択してサブツールパレットのメニュー→「サブツールの書き出し」をクリックします。
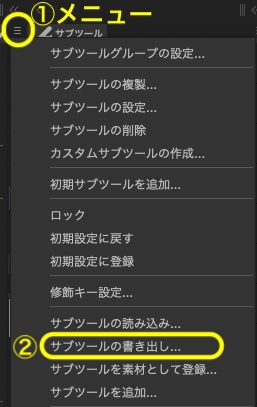
または、ツール上で右クリック→「サブツールの書き出し」を選びます。
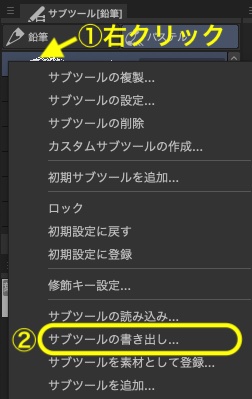
ブラシファイル(sutファイル)を書き出す場所の選択画面が出るので保存します。
「iCloud Drive」経由で移動する場合は直接保存もできますが、わかりやすいところに一度保存してから移動しても良いかと思います。
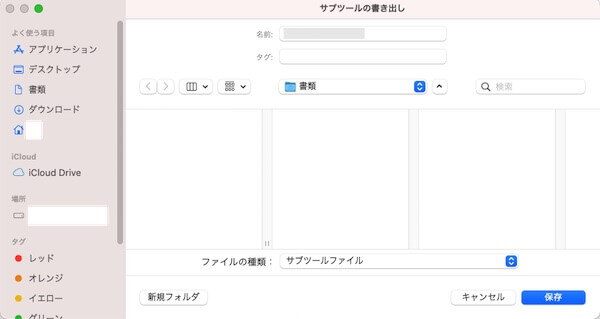
iCloudで移動する
パソコン側(移動元)の操作
iCloudで移動する場合は上記の書き出す場所で「iCloud Drive」を選びます。
または別の場所に書き出して「iCloud Drive」に移動します。
(下図の「素材フォルダ」はわかりやすいように作ったもので、フォルダに入れなくても大丈夫です)
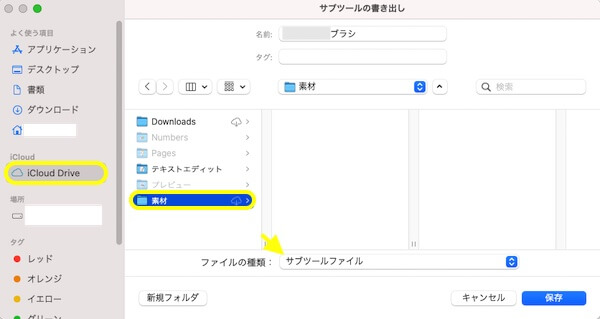
iPhone側(移動先)の操作
クリスタに追加するには、ブラシファイル(sutファイル)から追加する方法とサブツールパレットのメニューから追加する方法があります。
ブラシファイル(sutファイル)から追加
CLIP STUDIO PAINTを起動し、追加したいサブツールパレットを選択してパレットは閉じておきます。
(サブツールパレットを開いたままでは読み込めません)
ホーム画面で「ファイル」アイコンをタップしてアプリを開き、「iCloud Drive」を開きます。
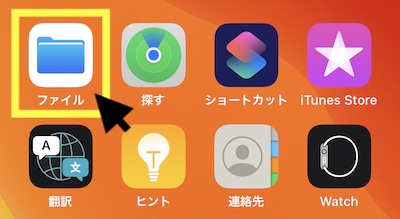
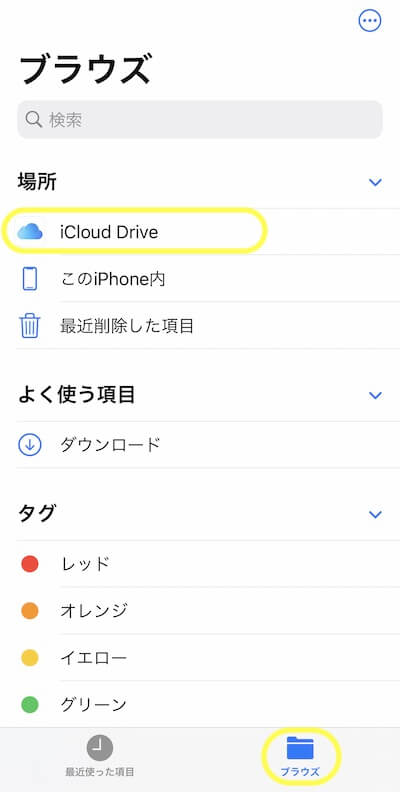
フォルダに入れた場合は該当のフォルダを開きます。
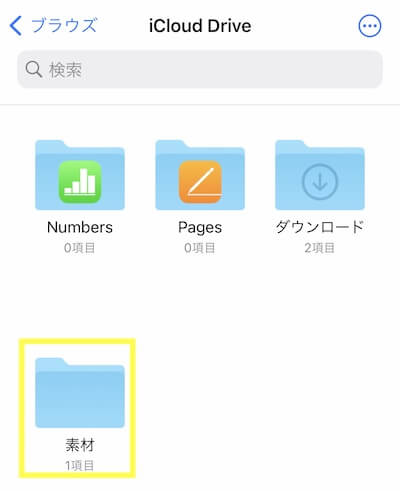
パソコンで保存したブラシファイル(sutファイル)が入っているのでタップすると登録されます。
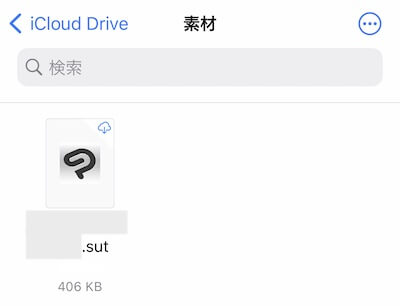
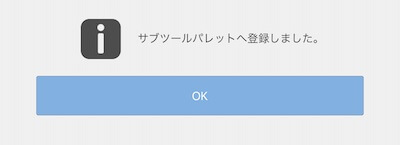
この方法の場合、「サブツールの選択」画面を開いたままにしていると読み込めないようです。
閉じた状態(キャンバスの出ている状態)に戻してから画面を切り替えます。
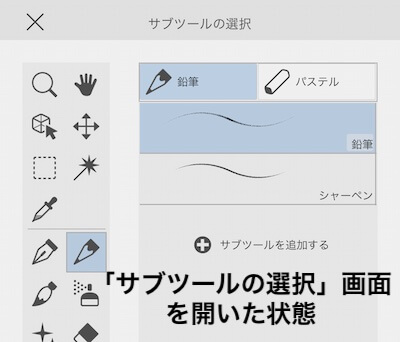
サブツールの読み込みから追加
クリスタのメニューからも読み込めます。
追加したいサブツールパレットを出して中のツールを長押しします(ツールはどれでも可)。
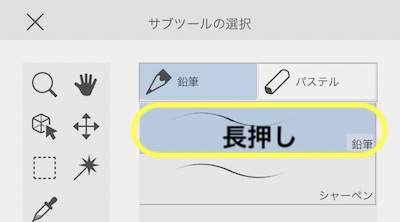
メニューが出てくるのでスクロールして「サブツールの読み込み」をタップします。
追加したいブラシファイル(sutファイル)のある場所を開いてファイルをタップするとサブツールパレットに一番下に追加されます。
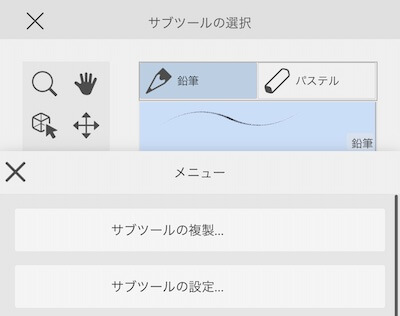

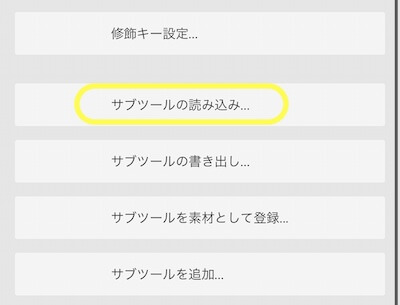
メールに添付して移動する
書き出したブラシファイル(sutファイル)をメールに添付して移動もできます。
下はドコモメールに添付して送った場合。
ただ、ChromeでGメールを開いた場合はうまくダウンロードできませんでした。
Gメールアプリを利用した場合は大丈夫です。
パソコン側(移動元)での操作
書き出したブラシファイル(sutファイル)をわかりやすい場所に保存します。
iPhoneで開けるメールに添付して送ります。
iPhone側(移動先)での操作
クリスタを一度起動して、追加したいサブツールパレットを選択してパレットは閉じておきます。
ブラシを添付したメールを開いてブラシファイル(sutファイル)をタップします。
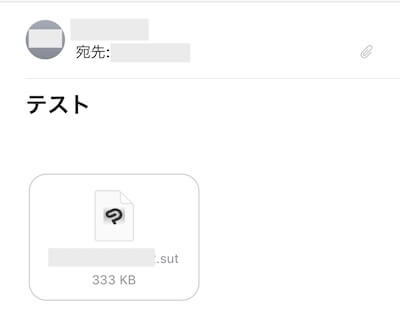
操作の選択画面が出たらCLIP STUDIO アイコンをタップすると登録されます。
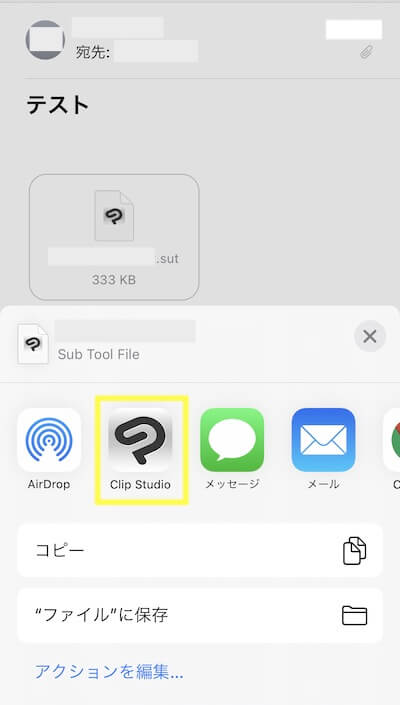
↓ CLIP STUDIO クラウドを利用する方法
 パソコンからiPhone用クリスタへブラシを送る〜CLIP STUDIO クラウド経由で素材として移動〜
パソコンからiPhone用クリスタへブラシを送る〜CLIP STUDIO クラウド経由で素材として移動〜 スポンサーリンク