クリスタは基本的にVer.1パソコン一括購入版の内容です(iPhone関連は除く)。
CLIP STUDIO PAINTのブラシなどの素材がイラスト参考書の特典として付いてきたりキャンペーンで配布されたりすることがよくあります。
その多くはzip形式のフォルダをダウンロードする形でもらえるのですが、それを「どうやって使うのだろう?」となったので参考までに。
(BOOTHなどで販売されている場合もzip形式でダウンロードすることが多いようです)
通常のブラシファイル(sutファイル)以外にもPhotoshopブラシファイル(拡張子:abr)なども使用できます。
↓ iPhoneの場合
 圧縮(zip)フォルダで配布された素材をiPhone用クリスタで使う
圧縮(zip)フォルダで配布された素材をiPhone用クリスタで使う 圧縮(ZIP)フォルダで配布された素材をクリスタで利用するには
素材を圧縮フォルダ(zipフォルダ)で入手した場合はまず解凍(展開)してからクリスタに追加します。
圧縮フォルダ(ZIPフォルダ)を解凍(展開)する
ダウンロードしたものは、何も設定を変更していなければおそらく「ダウンロード」フォルダに入っています。
Windows10の場合
Windows10の場合は「PC」→「ダウンロード」フォルダを開きます。
圧縮フォルダ(ZIPフォルダ)を選択すると「圧縮フォルダーツール」「展開」という部分が出てくるのでクリックします。
(バージョンによっては「圧縮フォルダーツール」と「展開」の上下が逆かもしれません)
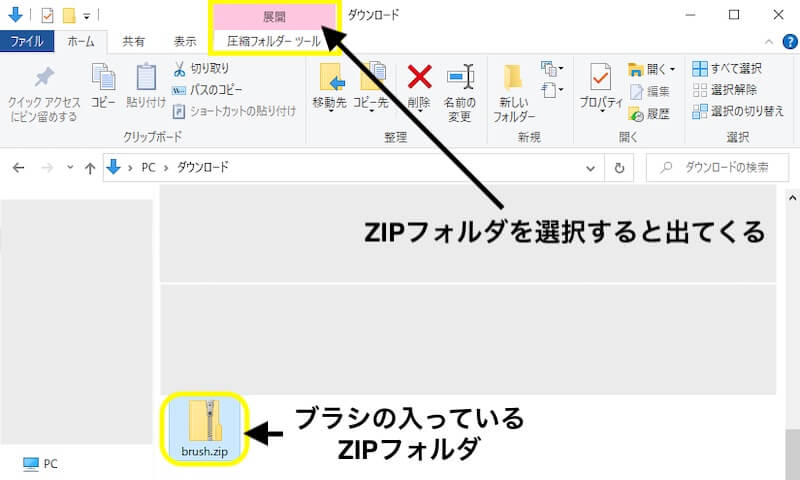
下図のようになるので展開したいZIPフォルダを選択した状態で、「すべて展開」をクリックします。
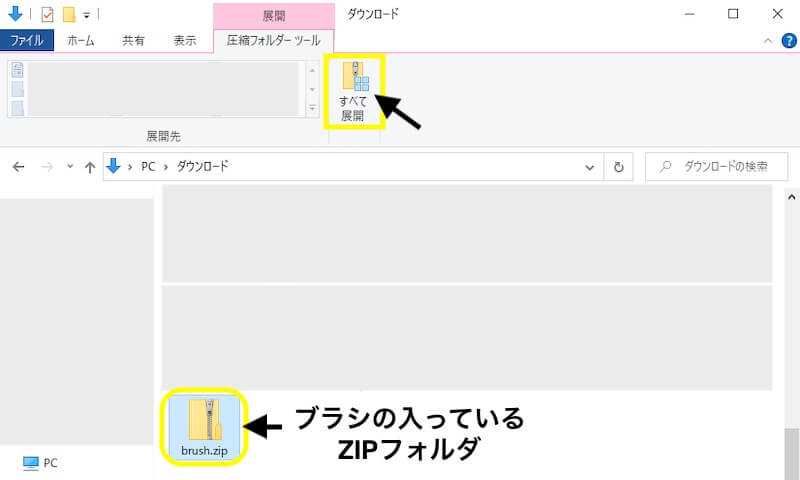
展開先を選択する画面が出ます。
展開する場所をいじらなければ、ZIPフォルダと同じフォルダ内に解凍された状態の同じ名前のフォルダができます。
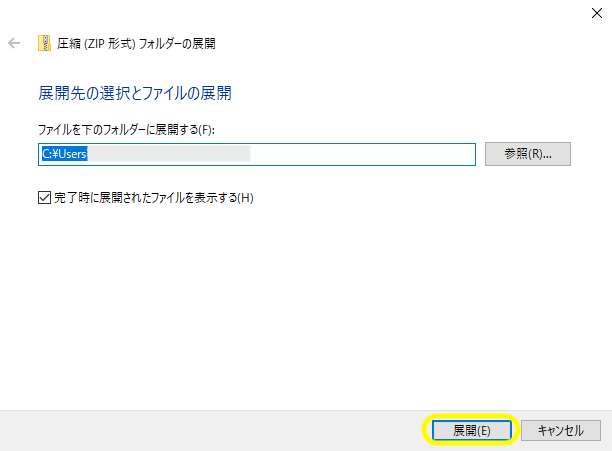
ZIPフォルダ上で右クリック→「すべて展開」からでも展開(解凍)できます。
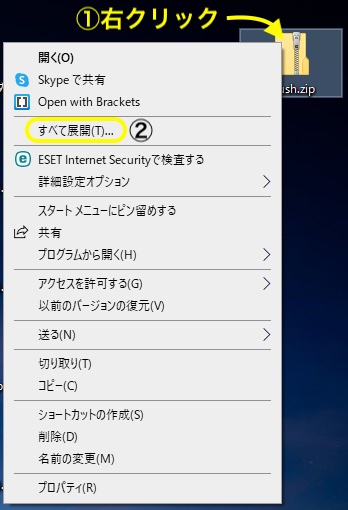
Macの場合
Macの場合はzipフォルダをダブルクリックするだけで解凍されたフォルダが同じフォルダ内にできます。
(OSのバージョンによるかもしれません)
『Macでファイルやフォルダを圧縮する/解凍する|Appleサポート』
フォルダ内の素材ファイルをクリスタに追加する
ブラシの場合
展開(解凍)されたフォルダにはブラシファイル(sutファイル)が入っているので、CLIP STUDIO PAINT(クリスタ)のサブツールパレットに追加します。
ドラッグ&ドロップで追加する方法と、「サブツールの読み込み」から追加する方法があるのでやりやすい方法で。
追加するサブツールパレット(グループ)はどこでも大丈夫ですが、素材用に新しくも作れます。
 ブラシ素材の使い方と素材置き場をツールパレットに作る方法~CLIP STUDIO~
ブラシ素材の使い方と素材置き場をツールパレットに作る方法~CLIP STUDIO~ ドラッグ&ドロップで追加する方法
展開(解凍)したフォルダを開き、ブラシファイル(sutファイル)を、サブツールパレットにドラッグ&ドロップします。
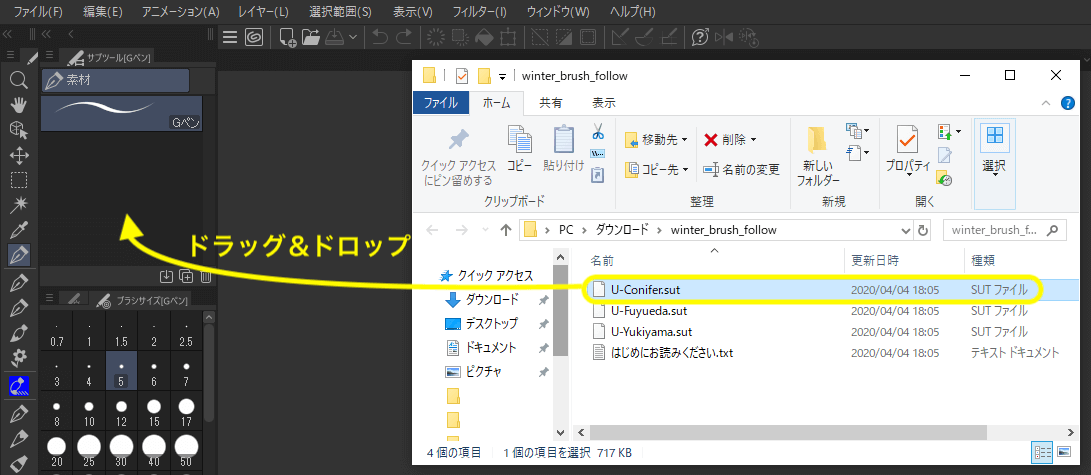
複数のブラシファイルを選択して一緒にドラッグ&ドロップしても大丈夫です(時間はかかります)。
複数選択するには「Ctrl」を押しながらクリックします。
または最初のブラシを選択して「Shift」を押しながら最後をクリックすると間のブラシも選択されます。
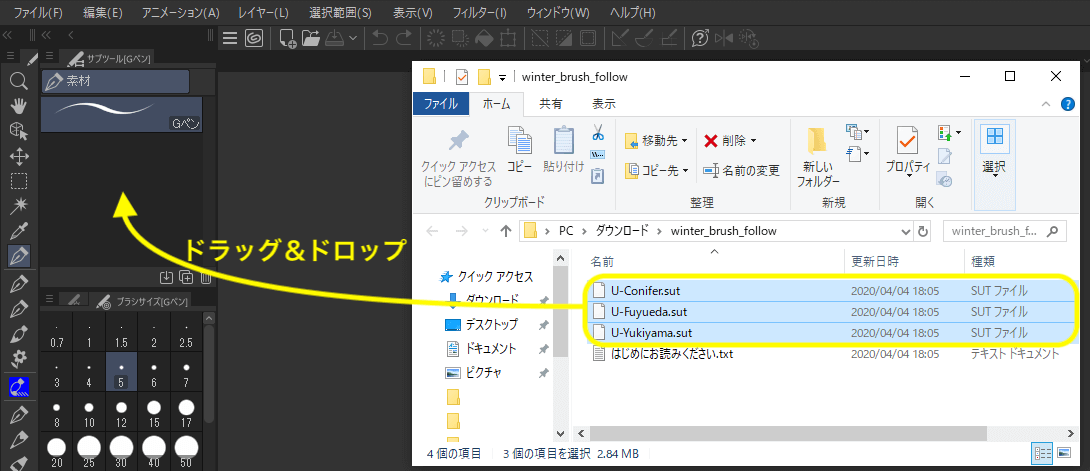
「サブツールの読み込み」から追加する方法
サブツールパレットでブラシを追加したい場所を開いておきます。
サブツールパレットのメニューをクリックして、「サブツールの読み込み」を選びます。
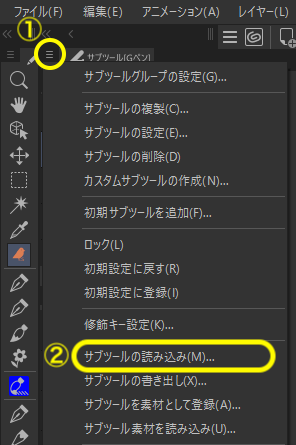
展開(解凍)したフォルダを開き、追加したいブラシファイル(sutファイル)を選択して「開く」をクリックします。
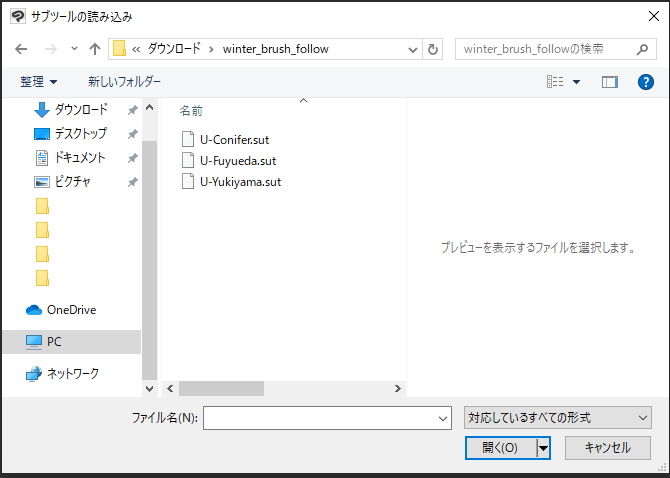
開いているサブツールパレット(グループ)の一番下にブラシが追加されます。
これでブラシは使えるようになります。
カラーセットの場合
特典などでカラーセットファイル(拡張子:cls)が配布されることもあります。
配布されたのがブラシではなくカラーセットの場合はカラーセットパレットに「ドラッグ&ドロップ」か「カラーセットの読み込み」で登録します。
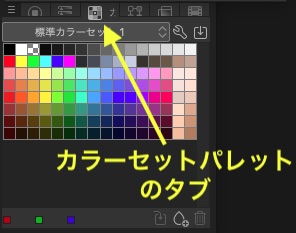
カラーセットの読み込みから追加する場合
カラーセットのメニューをクリックして「カラーセットの読み込み」を選択
展開(解凍)したフォルダを開き、カラーセットファイルを開きます。
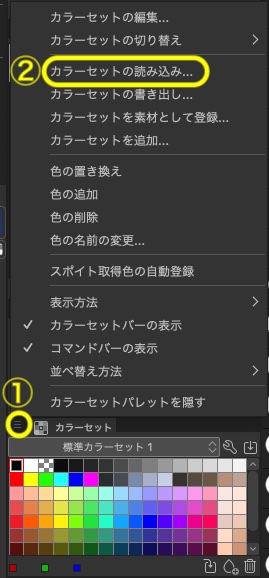
グラデーションマップの場合
グラデーションのファイルにはIllustStudioのファイル(拡張子:cgs)やPhotoshopのファイル(拡張子:grd)があります。
Photoshopグラデーションファイル(拡張子:grd)はクリスタでは読み込めないとのQ&Aがありましたが、Version 1.11.6(2021/12/14)からできるようになりました。
グラデーションの編集画面またはグラデーションマップの設定画面から追加します。
グラデーション編集画面でのやり方
ツールパレットで適当なグラデーションツールを選び、ツールプロパティの「詳細設定」をクリックして編集画面を開きます。
(「詳細設定」が出ていない場合には左側の「+」をクリックして開きます)
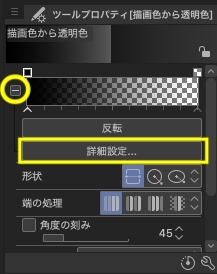
①ツールアイコンをクリックして「グラデーションの読み込み」を選択。
ファイルの保存場所を出し、グラデーションファイルを開くと読み込めます。
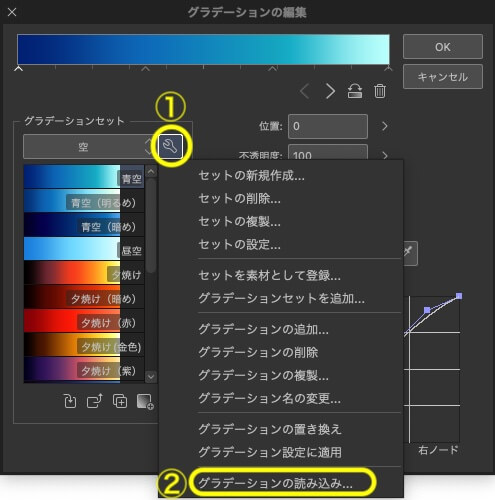
上記の「グラデーション編集」画面の場合はドラッグ&ドロップでも追加できますが、色調補正レイヤーなどから出す「グラデーションマップ」画面ではドラッグ&ドロップではできませんでした。
利用するときは新規色調補正レイヤーなどから利用します。
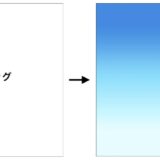 クリスタのグラデーションに関する覚え書き
クリスタのグラデーションに関する覚え書き grdファイルはVersion 1.11.6以降にアップデートしないと上記の方法では読み込めません。
アップデートしたくない場合はpsdファイルがあればグラデーションマップは利用できるようです。
※iPhoneの場合
 圧縮(zip)フォルダで配布された素材をiPhone用クリスタで使う
圧縮(zip)フォルダで配布された素材をiPhone用クリスタで使う スポンサーリンク







