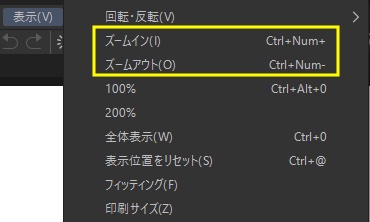クリスタは基本的にVer.1パソコン一括購入版の内容です(iPhone関連は除く)。
ペイントソフトにおいておそらくかなり使用頻度が高いであろう「拡大・縮小・移動」。
CLIP STUDIO PAINT(クリスタ)でも便利な使用方法がいろいろあります。
「ショートカット」を調べると本やサイトによってキーが違っていて混乱したのでまとめてみました。
大きく分けると3種類のショートカットの方法があるようです。
拡大・縮小・移動にショートカットを利用
キーボードを使用して(ペンタブ等で「虫めがね」や「手のひら」をクリックせずに)、拡大・縮小・移動を行う方法。
いわゆるショートカットキー。
ツール自体を切り替えたり一時的に変更(ツールシフト)したりできます。
ショートカット設定・修飾キー設定から変更・確認できます。
- 拡大(ズームイン):Ctrl + Space
- 縮小(ズームアウト):Alt + Space
- 移動(手のひら):Space
- 虫めがね(拡大縮小):/
- 手のひら(移動):H
※キーだけ押すと完全に切り替わり、長押しすると一時的な切り替えとなり元のツールに戻ります
- 拡大:Ctrl + +
- 縮小:Ctrl + -
- 移動:Space(ツールシフト「手のひら」)+ ↑ ↓ → ←
※Macの場合、Ctrl はCmd、AltはOpt
ショートカットキーの割り当ての確認と変更
上記3つの方法のショートカットキーの設定の確認・変更場所です。
変更方法はそれぞれの設定画面の下に書いてあります。
これを利用すると左手デバイスの設定も便利です。
(左手デバイスの設定では2番目の「ツールの切り替え(長押しで一時的な変更)」方法を主に利用すると思います)
※間違えて変な設定をしても「初期化」ボタンを押せば最初の状態に戻ります。
1.「一時的にツールを変更」する設定
いわゆる修飾キーは「押してる間だけ一時的にツールを変更」します。
メニューバーの「ファイル」→「修飾キー設定」を選びます。
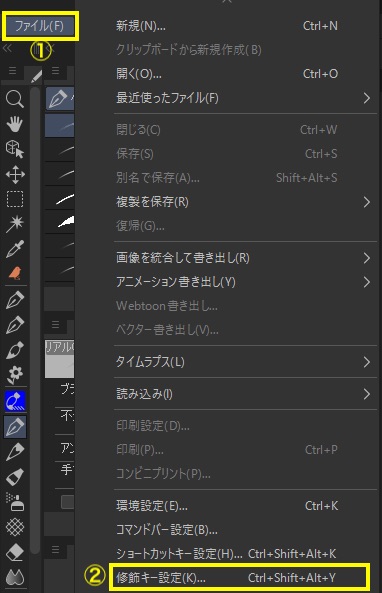
修飾キー設定画面が開くので確認・変更ができます。
下はわかりやすいように手のひら・ズームイン・ズームアウトの部分までスクロールしています。
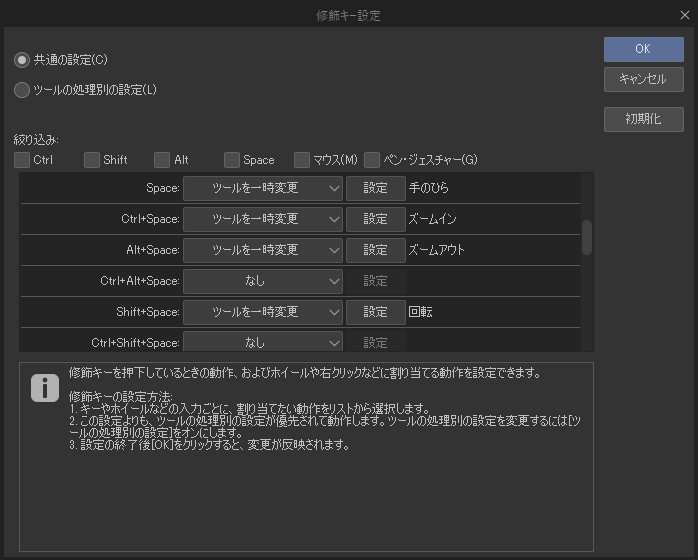
ツール処理別の設定もできます。
下の画面は、サブツールで「リアルGペン」を選んでいる時の設定になります。
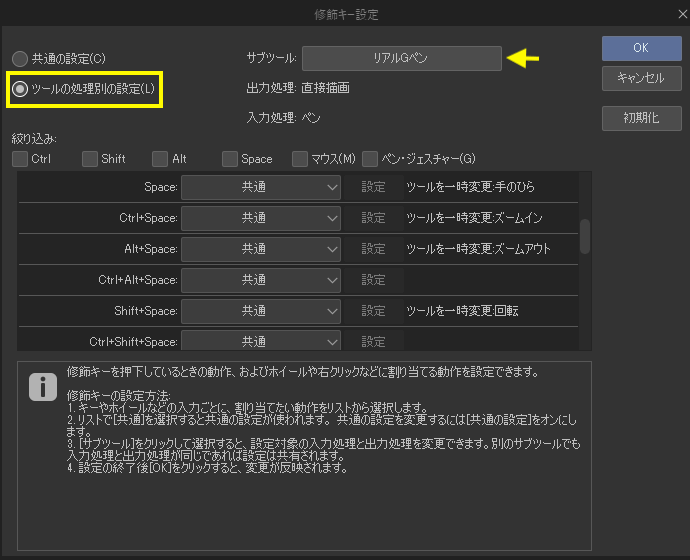
「共通の設定」と「ツールの処理別の設定」が異なる場合は「ツール処理別の設定」が優先されるようです。
「共通の設定」で割り当てた動作をしない場合は、「ツール処理別の設定」を確認した方が良いかもしれません。
Macの場合
メニューバーの「CLIP STUDIO PAINT」→「修飾キー設定」で修飾キー設定画面を開きます。
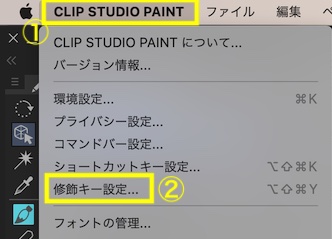
2.「ツールの切り替え(長押しで一時的な変更)」の設定
左手(片手)デバイスでキーを設定するのに使用するのは主にこれだと思います。
キーを押すだけだと完全に切り替わりますが、長押しすると一時的な切り替えとなり元のツールに戻ります。
メニューバーの「ファイル」→「ショートカットキー設定」を選びます。
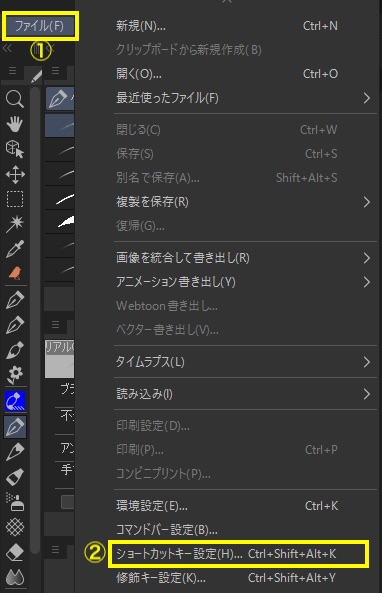
ショートカット設定画面が出るので、設定領域で『ツール』を選びます。
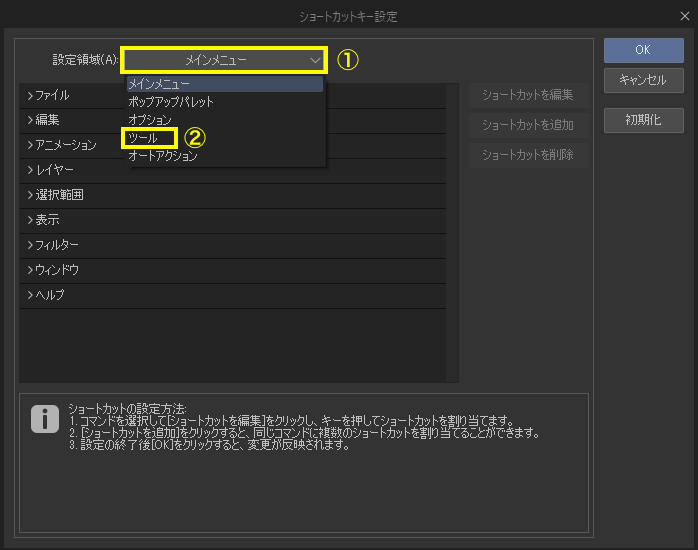
下の画面ではツールが閉じている状態なのでクリックして開きます。
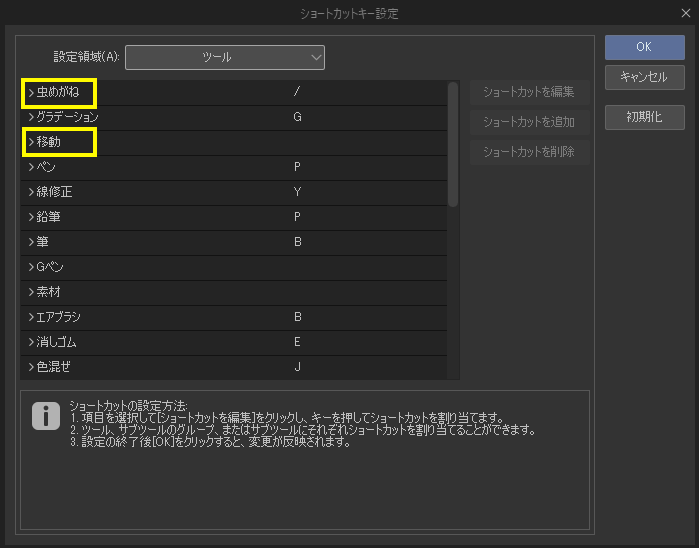
変更する場合は、項目を選択してもう一度クリックまたは「ショートカットを編集」をクリックすると入力できるようになるので割り当てたいキーを押します。
全ての設定が終了したら「OK」をクリックします。
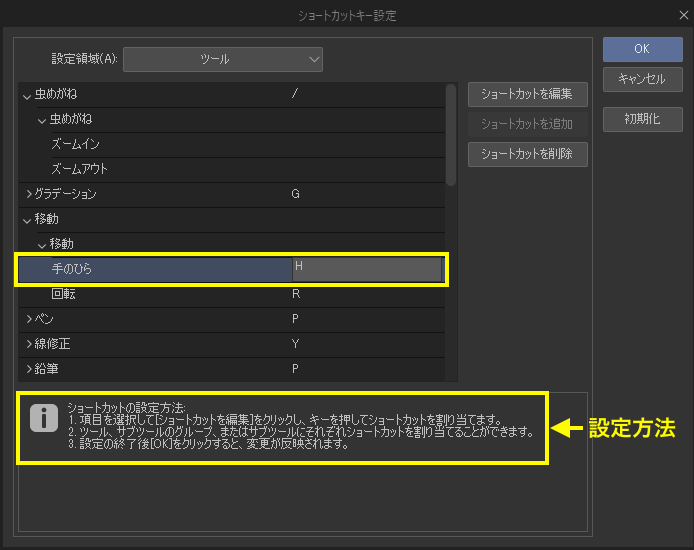
下は「ズームイン(拡大)」「ズームアウト(縮小)」「手のひら」をそれぞれテンキーの1 2 0に変更したところです。
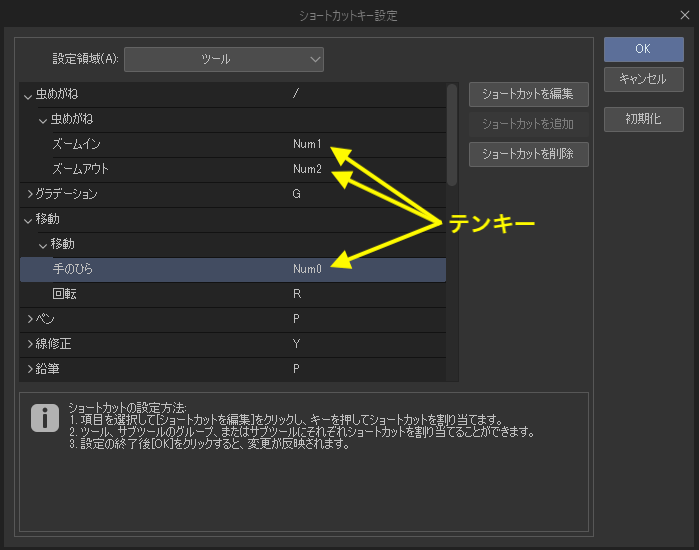
サブツールパレットに追加した素材は設定画面の下の方に出てきます。
Macの場合
メニューバーの「CLIP STUDIO PAINT」→「ショートカット設定」でショートカット設定画面を開きます。
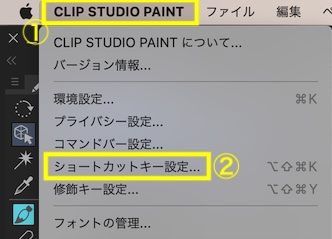
3.「キーボード上のみで操作」する設定
ペンやマウスを使わずにキー操作だけで拡大・縮小ができる方法。
上と同じく、メニューバーの「ファイル」→「ショートカット設定」を選択します。
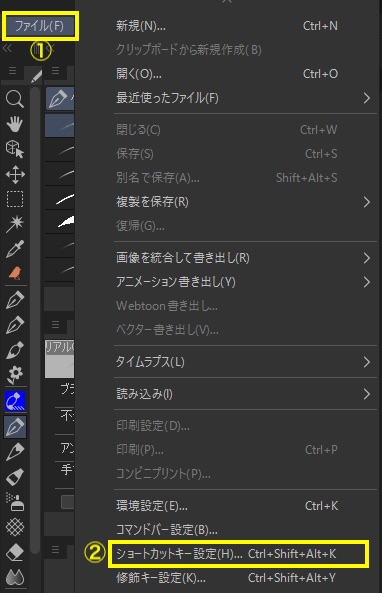
設定領域を「メインメニュー」にして『表示』をクリックして開きます。
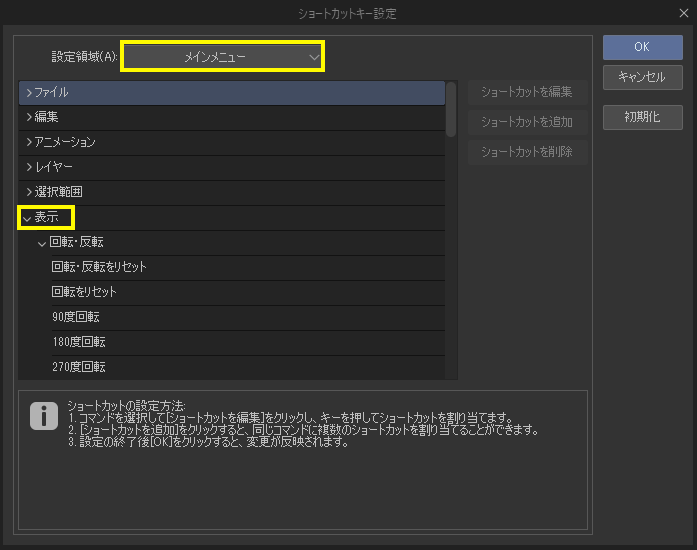
『表示』を開くと下の方に「ズームイン(拡大)・ズームアウト(縮小)が出てきます。
右横の「ショートカットを追加」ボタンが有効な場合は複数の設定ができます。
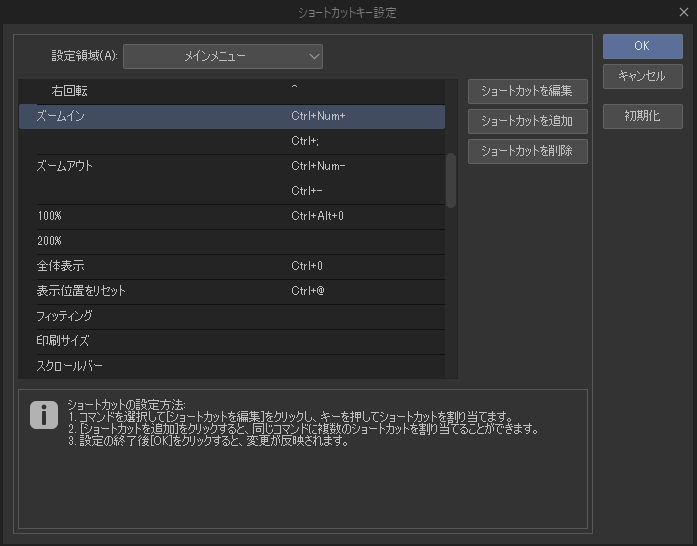
Macの場合
メニューバーの「CLIP STUDIO PAINT」→「ショートカット設定」でショートカット設定画面を開きます。
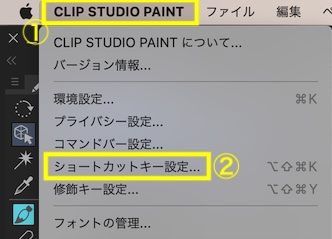
 iPhone版クリスタ 修飾キーとショートカット
iPhone版クリスタ 修飾キーとショートカット スポンサーリンク