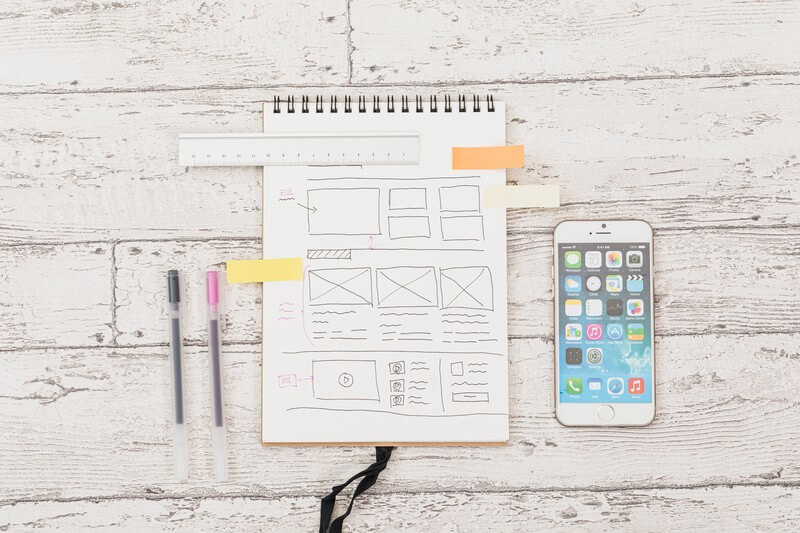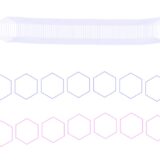iPhone版クリスタの画面は基本的にスタジオモードです。
(変更されている場合もあります)
CLIP STUDIO PAINTはアップデートにより新しい機能が追加になっていきます。
Ver.2から「整列・分布」、Ver.3からは「レイヤーカンプ」が追加になりました。
他にもいろいろな機能が追加になりましたが、どこから利用するのかわからない場合もあります。
iPhoneで「整列・分布」や「レイヤーカンプ」を使うにはパレットバーから利用します。
これらに限らず、機能で説明に「(機能名)パレット」と出てきたらおそらくパレットバーを編集して出します。
ちなみにパソコンの基本レイアウトの場合は「整列・分布パレット」「レイヤーカンプ」パレットはレイヤープロパティの裏です。
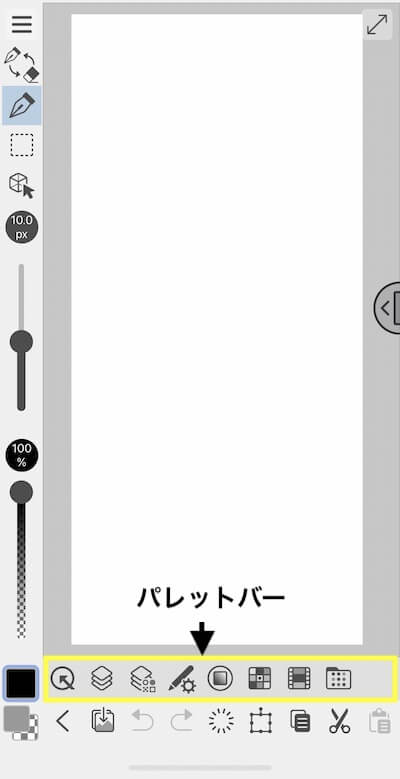
パレットバーの幅に機能(アイコン)が収まりきらない場合にはバーを横にスワイプすると出てきます。
パレットバーの編集方法
アプリ設定から「パレットバー設定」を開きます。
キャンバスを開き、左側上部にあるメニューアイコンをタップしてメニューを開きます。
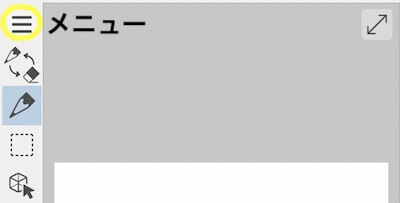
メニューを開いたら「アプリ設定」→「パレットバー設定」をタップします。
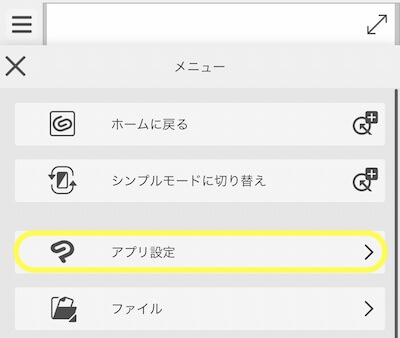

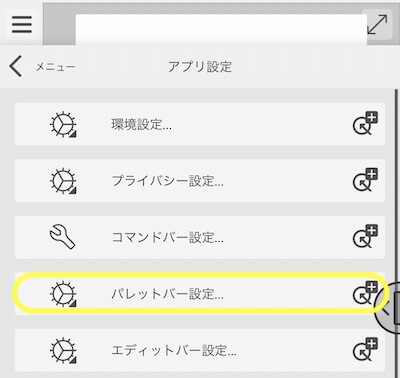
またはパレットバー長押しからも開けます。
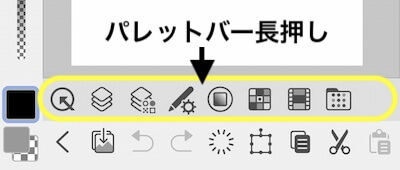

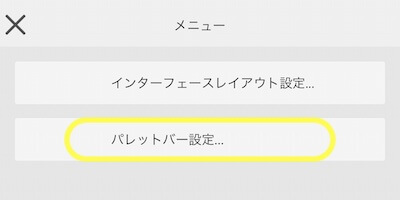
パレット機能一覧が出てくるので「整列・分布」を探し、チェックを入れると後ろに追加されるのでOKします
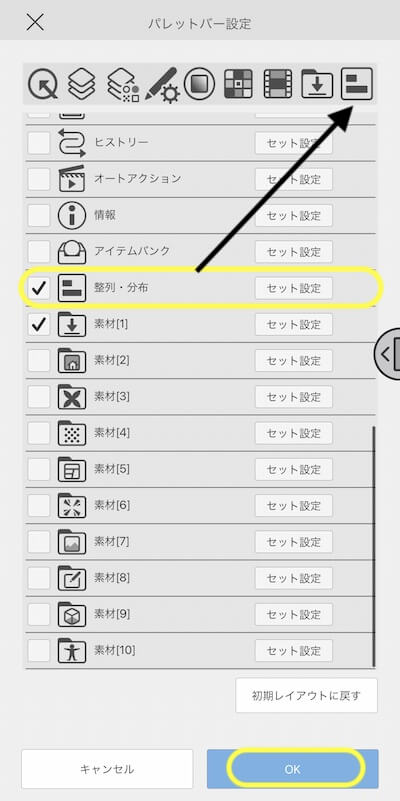
キャンバスに戻ってアイコンをタップするとパレットが出てきます。
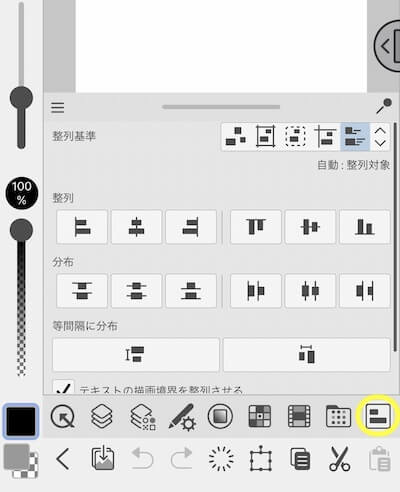
パレットバーはチェックを入れた順番に左から追加されます。
並び方を変えたい場合はすでに並んでいるアイコンの機能のチェックを外してから順番にチェックを入れ直します。
パレットを同時に出すセット設定
パレットを2つ同時に呼び出すこともできます。
パレットバー設定で「セット設定」をタップします。
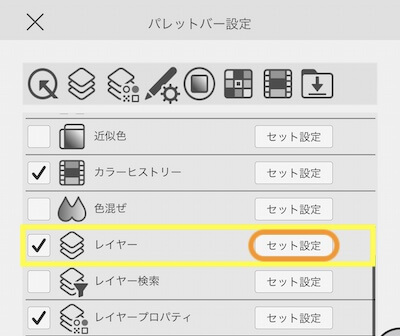
「パレットセット設定」が出てくるので一緒に出したい機能を選びます。
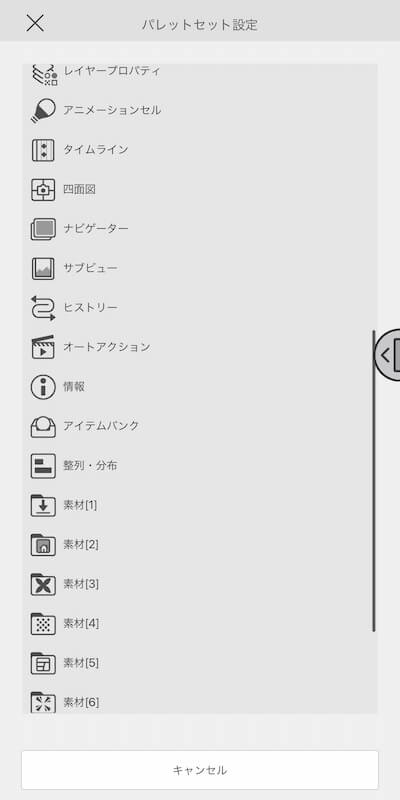
選んだ機能が横に追加されアイコンも2つ同時に出せるように変わります。
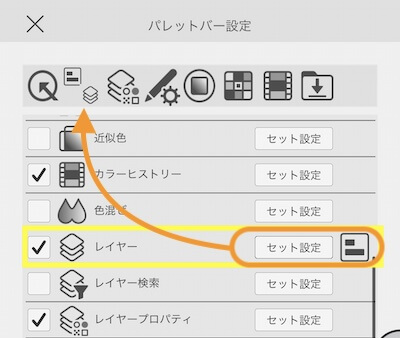
キャンバスでセット設定したパレットアイコンをタップすると同時に開きます
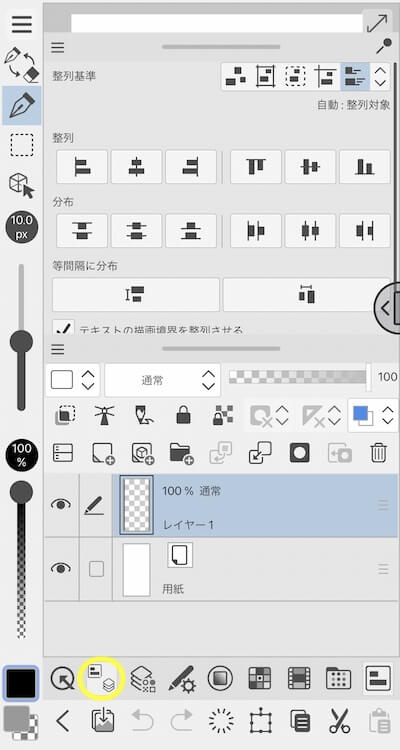
片方を閉じたい時は閉じたいパレット左上のメニューアイコン→「〜パレットを隠す」で隠します。

スポンサーリンク