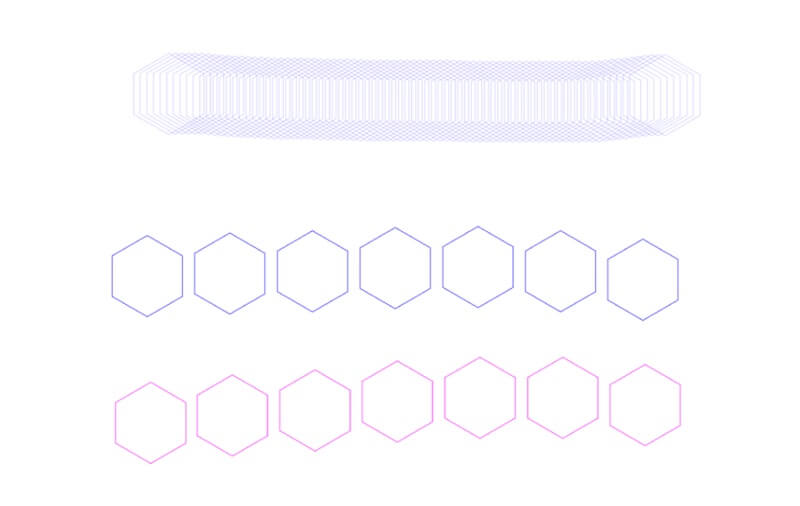クリスタは基本的にVer.1パソコン一括購入版の内容です(iPhone関連は除く)。
BOOTHでブラシ先端だけ配布していたのを入手しました。
これをクリスタで使用するには自分でブラシを作って登録しなければなりません。
ブラシの作り方は公式の説明が丁寧です。
ただ詳しすぎて自分の知りたい部分を探すのが大変でもあります。
という訳で自分の必要なところだけメモ。
試しに六角形の画像が並ぶブラシを作ってみました。
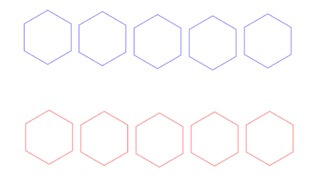
他に色々な設定があるので公式TIPSや他の人の作ったブラシなどを参考にして試すと面白いです。
ブラシ(サブツール)の作り方
ブラシを作る簡単な流れです。
ブラシに使う画像を自分で作成するかBOOTHなどから入手
用意した画像をブラシ先端画像として登録する
サブツールとして新しいブラシを作成して先端画像を登録する
作成したブラシの濃度の変更や先端画像の間隔をあけたりといった設定をする
調整後の設定を初期設定に登録する
ブラシ先端画像を用意
ブラシ先端画像を作るときの注意。
- レイヤーは1枚にする(複数枚で描いた場合には結合する)
- ベクターレイヤーはブラシ先端画像にできない
- 使用するときに描画色を反映させるにはレイヤーの表現色を「グレー」または「モノクロ」
- 使用するときにブラシ先端画像の色でそのまま描く場合は表現色を「カラー」
「表現色」は「レイヤープロパティ」から変更します。
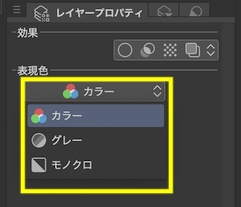
今回は表現色:グレーで図形ツールを使って六角形を作りました。
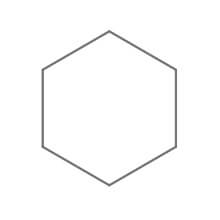
ちなみに入手した画像は黒で描かれた「透過PNG画像」だったので表現色をグレーに変更して利用しました。
使うときに登録した色を反映する場合
使用する時の描画色に関係なくブラシに登録された画像の色で描画する場合は表現色を「カラー」にします。
描画色を反映するブラシを作る場合
ブラシ使用時に描画色を反映するようにするにはブラシ先端用の画像の表現色を「グレー」または「モノクロ」にします。
- 1色のみ反映させる場合はメインカラーを「黒」で描きます。
- 2色反映させる場合は、メインカラーを「黒」、サブカラーを「白」で描きます。
※「灰色」は黒と白が混ざった色なので、メインカラーとサブカラーが混ざります。
表現色の違い
- グレー:不透明度が反映(先端画像レイヤーの不透明度は反映しない)。1色で濃淡を表現する場合など。
- モノクロ:黒と白のみ利用できる。グラデーションやアンチエイリアスなどの表現ができない。
画像をブラシの先端画像として登録
作成した画像を「ブラシ先端形状」として登録します。
メニューバーの「編集」→「素材登録」→「画像」を選択します。
(場合によっては選択範囲をとってから登録します)
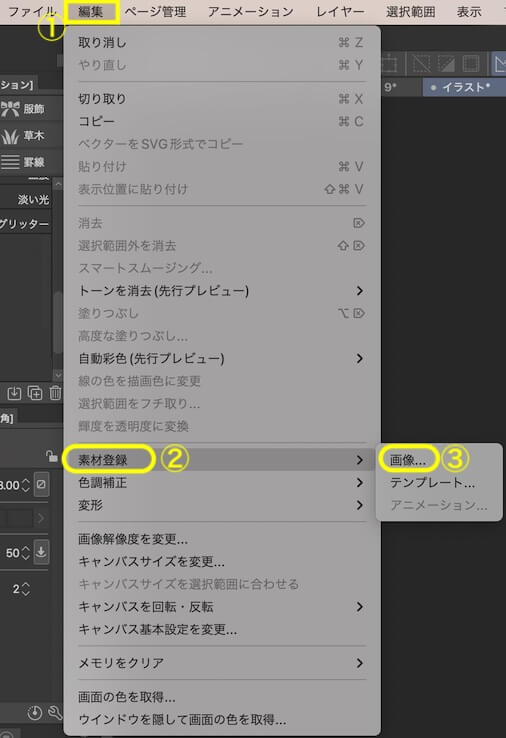
「素材名」を入力、「ブラシ先端形状として使用」チェックを入れ、「素材保存先」を選びます。
(「素材保存先」は最初「すべての素材」しか表示されていないのでダブルクリックで開きます)
フォルダはデフォルトで「画像素材」に「ブラシ」がありますが、おそらくどこでも大丈夫かと思います。
下の画像の「素材」フォルダは自分で作ったものです。
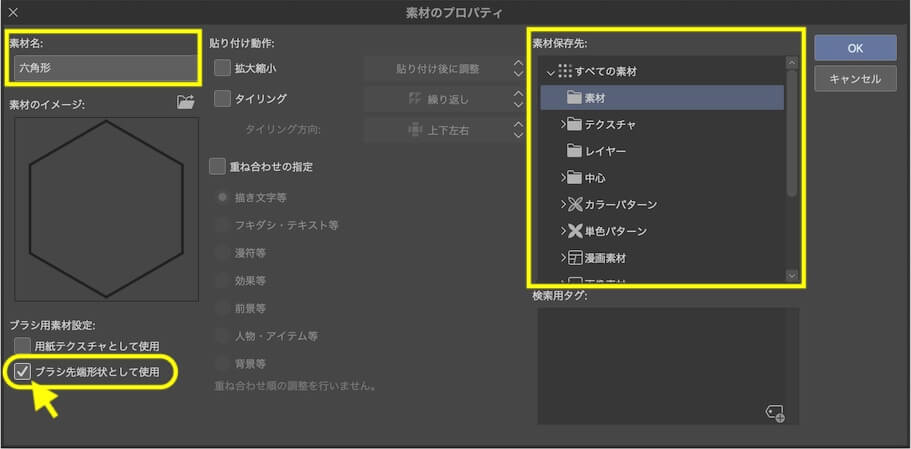
新しいブラシの作成
登録したいサブツールパレットを開きます。
サブツールパレット左上の「メニュー表示」→「カスタムサブツールの作成」を選択します。
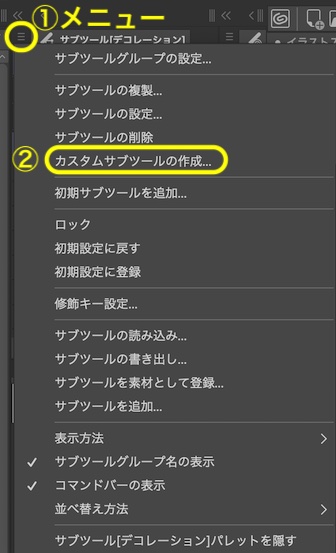
「カスタムサブツールの作成」画面が出ます。
デフォルトの設定は開いているサブツールパレットを元にしてるようです。
必要に応じて変更します。
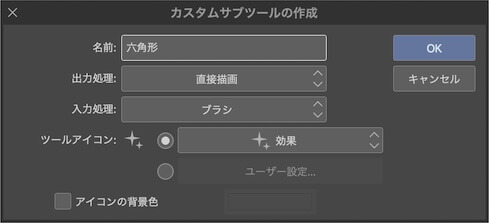
- 名前:わかりやすい名前を入力します。
- 出力処理:描画系ツールには「直接描画」を選択します。
- 入力処理:今回は「ブラシ」。詳細設定の項目に反映されます。
- ツールアイコン:わかりやすいものを選びます。自作画像の登録もできます。
カスタムブラシができて「サブツール詳細」画面が出ます。
左側から「ブラシ先端」を選び、「先端形状」で「素材」を選択し、「ここをクリックして先端形状を追加してください」をクリックします。
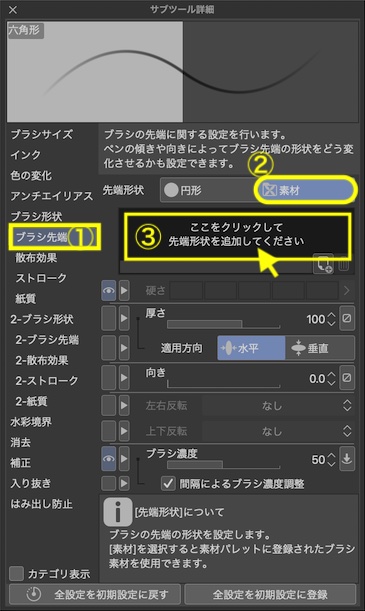
「ブラシ先端形状の選択」画面が出たら登録した画像を選択して「OK」します。
ダウンロードした素材のブラシ先端なども出てくるため左上から検索した方が楽です。
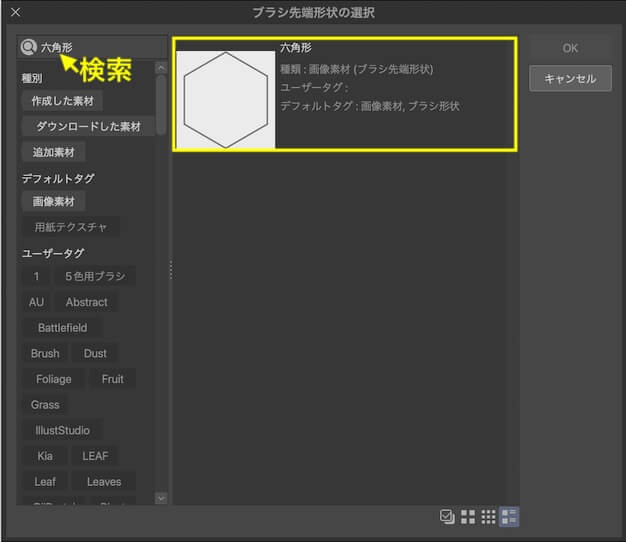
この段階で線を描くと薄く先端形状が連なった状態になります。
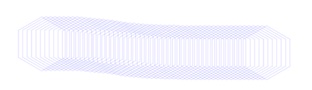
既存のブラシを複製してブラシ先端だけ変えても便利です。
設定の調整
ブラシ濃度や間隔の変更をします。
他に画像の向きを変えたり複数登録してランダムに出したりといった設定もできます。
間隔を開ける
画像がよく見えるように間隔をあけます。
ツールプロパティ右下のスパナアイコンから「サブツール詳細」を出します。
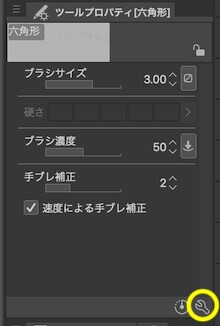
左側で「ストローク」を選び「間隔」を「固定」に設定し、下の数値を調整します。
(数値100が正円がくっつく間隔とのこと)
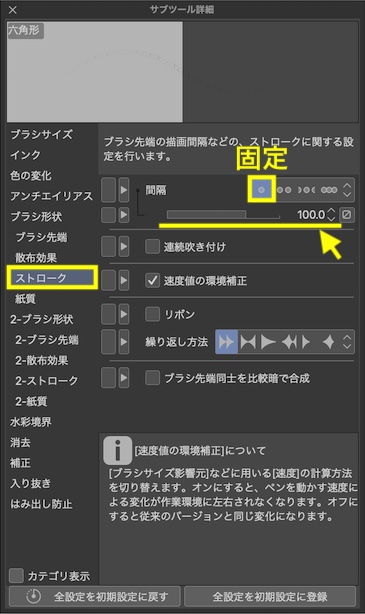
適度な間隔があきました。
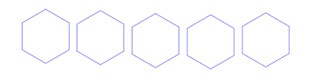
ブラシ濃度
ブラシ濃度はデフォルトだと50になってるようです。
先端画像の色を反映したい時などは濃度を上げないとかなり薄いです。
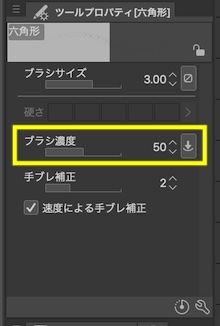
ブラシの種類によってはサブツール詳細から「間隔によるブラシ濃度調整」のチェックもはずします。
これにチェックが入っていると、間隔が狭くなるとブラシ濃度が下がるようです。
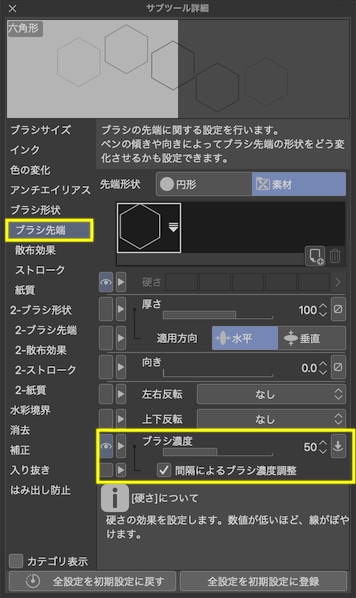
上が「間隔によるブラシ濃度調整」にチェックありで下がチェックなしです。
(ブラシ濃度は100%)
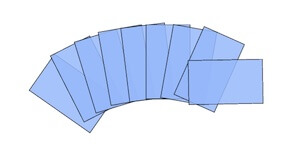
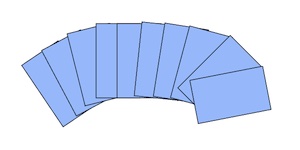
初期設定に登録
調整後の設定を初期設定として登録します。
初期設定に登録しておくと、後で変更などをしても戻すことができます。
ツールプロパティのメニュー→「初期設定に登録」を選択します。
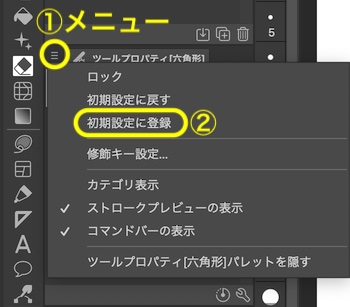
確認画面が出るのでOKします。
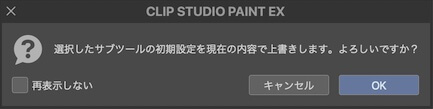
CLIP STUDIO ASSETSに出すにはさらに素材として登録する必要があります。
BOOTHで販売するなど他の人と共有する場合にはデータの書き出しをします。
うまくいかないとき
自分の場合うまくいかない時は下記のようなミスをしてることが多いです。
- レイヤーの表現色を変更してない
- 「ブラシ先端形状として使用」にチェックを忘れてる
- ブラシ濃度を変更してない
スポンサーリンク