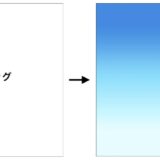クリスタは基本的にVer.1パソコン一括購入版の内容です(iPhone関連は除く)。
クリスタの知っていると便利かもしれない機能。
クリスタは「CLIP STUDIO PAINT」以外の画面からもスポイトで色を取得できます。
例えばWebや電子書籍などからも。
(画面キャプチャ防止機能が付いているものはできません)
メニューバーの編集から開くと2種類の項目がありますが、ディスプレイが1つの場合には「ウインドウを隠して色を取得」の方が便利かと思います。
キャンバス以外の画面の色を取得する方法
メニューバーの「編集」から選ぶ方法と「色の設定」画面でスポイトをクリックする方法などがあります。
(他に「グラデーションの編集」画面のスポイトでもキャンバス外から色を取得できます)
メニューバーから選ぶ方法
メニューバーの「編集」→「画面の色を取得」または「ウインドウを隠して色を取得」を選択します。
初めての場合は許可を要求する画面が出るかもしれません(Macのみかも?)。
「ウインドウを隠して画面の色を取得」にするとCLIP STUDIO PAINT画面が一時的に隠れて色を取得すると復活します。
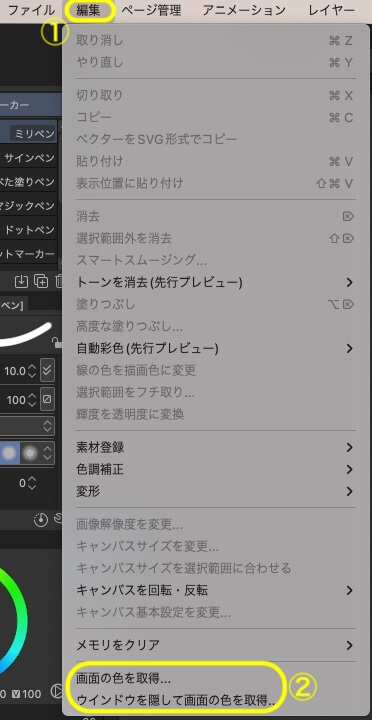
スポイトがCLIP STUDIO PAINT画面以外の場所へも移動できるようになります。

「色の設定」画面のスポイトで色を取得する方法
「色の設定」画面のスポイトでもキャンバス以外から色を取得できるようになります。
「色の設定」画面を開くにはツールパレットの下にあるカラーアイコンのメインカラーかサブカラーをダブルクリックします。
(他にもカラーサークルやカラースライダーのカラーアイコンなどからも開けます)

上部のスポイトアイコンをクリックするとキャンバス上でもキャンバス以外からでも色を取得できます。
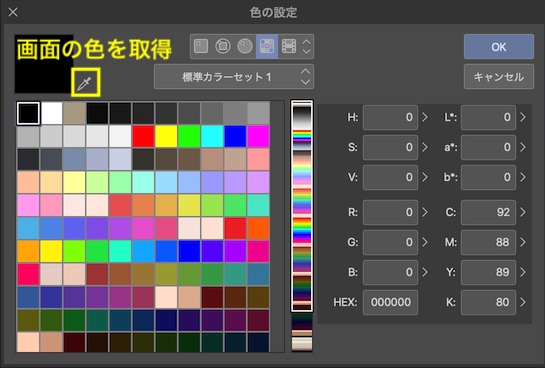
「色の設定」画面ではパレット上では見れないHEX値などの情報も見れます。
Macで違う色を取ってしまう場合
Macの場合はWebブラウザや他のアプリの上にスポイトを置いても色を拾ってくれない場合があります。
例えば下の写真ではWEBブラウザ上のグレイの場所にスポイトを置いてますが、まったく違う色を取得しています。
(おそらく下のデスクトップの色を拾っている)
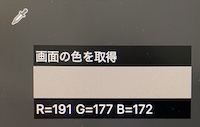
その場合は「システム環境設定」から設定を変更します。
Dockの「システム環境設定」を出して「セキュリティとプライバシー」をクリックします。
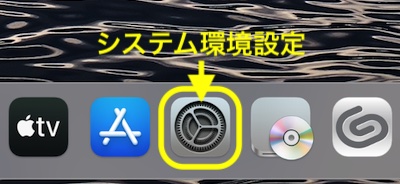
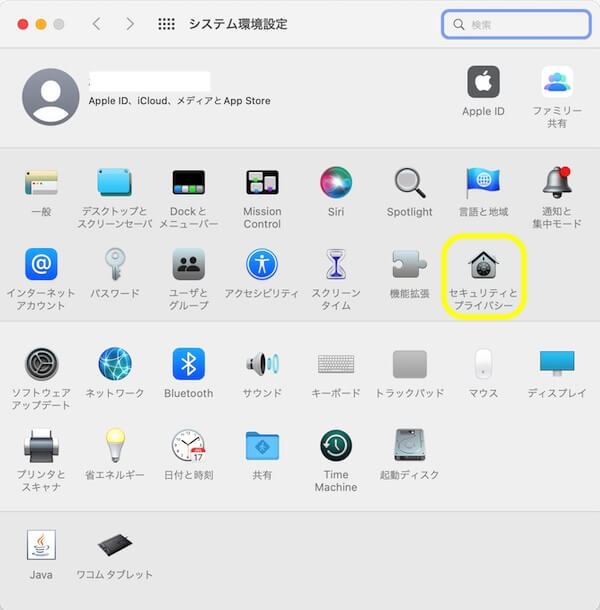
左側をスクロールして「画面収録」を選び、「CLIP STUDIO PAINT」にチェックを入れます。
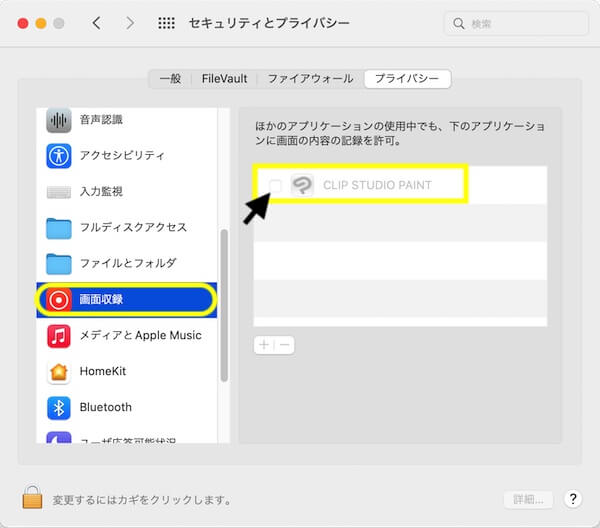
この状態では変更できないのでロックを外します。
左下の「カギアイコン」をクリックします。
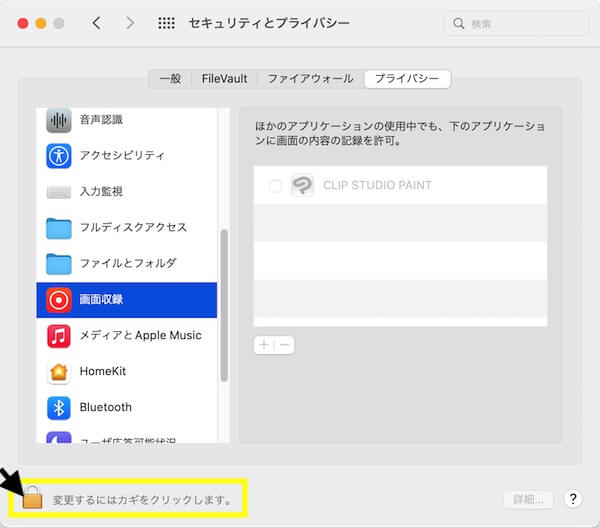
パスワードを入力してロックを解除します。
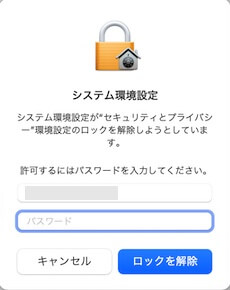
変更できるようになるのでチェックを入れます。
一度「CLIP STUDIO PAINT」を閉じてから開くと他のアプリなどから画面の色が取得できるようになります。
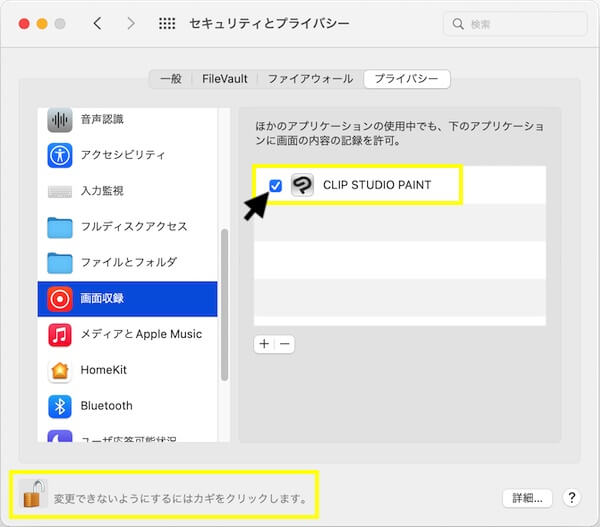
 カラーセットの作り方〜CLIP STUDIO〜
カラーセットの作り方〜CLIP STUDIO〜  スポイトで取得した色が違うときは〜CLIP STUDIO〜
スポイトで取得した色が違うときは〜CLIP STUDIO〜 スポンサーリンク