クリスタは基本的にVer.1パソコン一括購入版の内容です(iPhone関連は除く)。
クリスタはVer.2では「整列・分布」機能がつきましたがVer.1にはありません。
画像を中央配置するプラグインもあるらしいですがMacでは使えません。
ということでVer.1の機能でやってみたものです。
見た目上は真ん中にできたので簡単な図形とかには使えるかもしれません。
選択範囲をとるので同じレイヤー上に別の画像などがあっても利用できるかと思います。
劣化してないかとかこまかいことは検証してないです。
あくまで方法のひとつで、もっと良い方法があるかと思います。
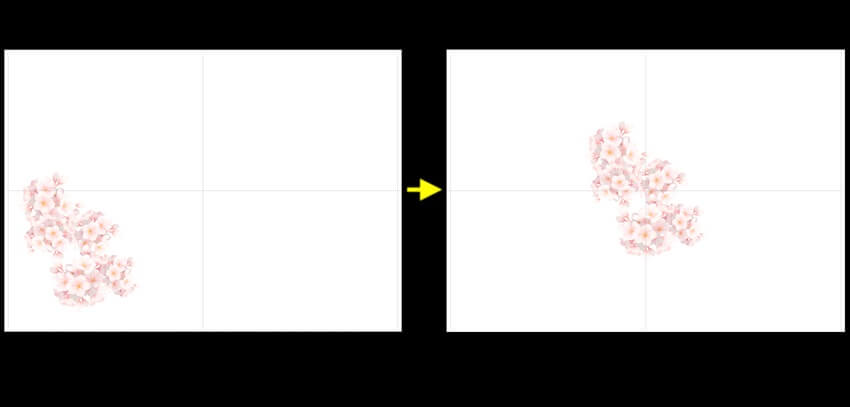
Ver.2では整列・分布機能が付いたので簡単になっていると思われます。
画像の用意
例の図は素材を2枚のレイヤーに分けて描いてみたもの。
キャンバスの真ん中をわかりやすくするためにグリッドを出しています。
グリッドの出し方
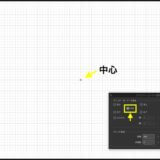 クリスタでキャンバスの中心を見つける方法〜CLIP STUDIO〜
クリスタでキャンバスの中心を見つける方法〜CLIP STUDIO〜 画像を中央に移動
まずは画像を選択します。
画像を選択する方法もいろいろあるのでやりやすい方法で。
(今回利用した方法は下記)
移動したい画像の選択範囲をとって画像のあるレイヤー(またはフォルダ)を選択したら「拡大・縮小・回転」アイコンをクリックします。
同じレイヤー上に他に記載などしていない場合は、画像を選択せずにメニューバーの「編集」→「変形」→「拡大・縮小・回転」などを選んでもできます。
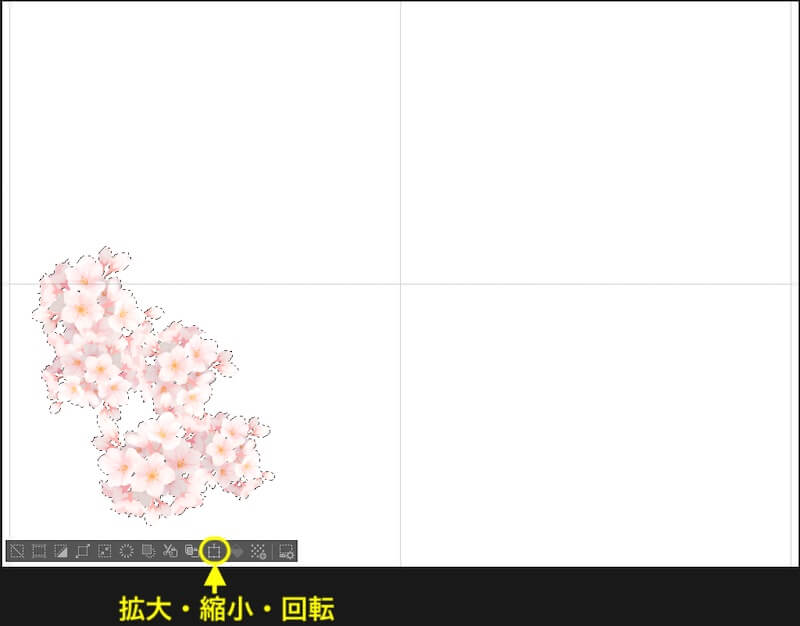
ツールプロパティで「回転の中心」を「中央」、「縦横比固定」にチェックを入れます。
「位置調整」を「キャンバス」に変更します。
(画像の中心には小さい「+」が出ます)
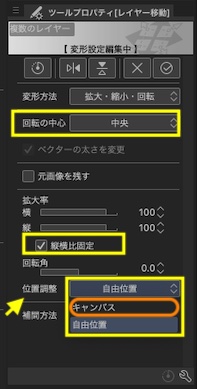

「位置調整」を「キャンバス」にするとキャンバスサイズに合わせて拡大するので拡大率を100%にします。
(「回転の中心」を「中央」になっていることと「縦横比固定」にチェックが入っていることを確認)
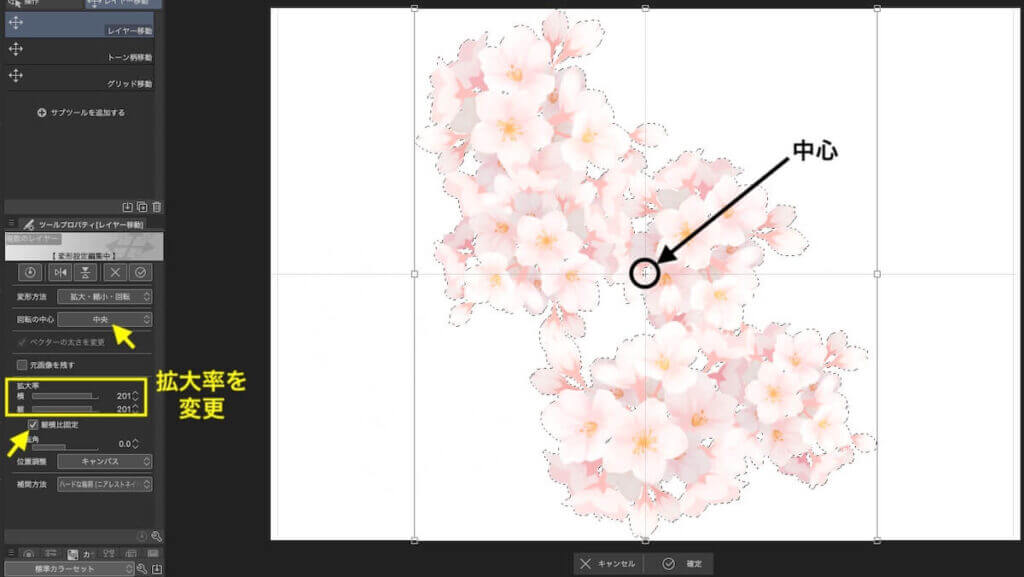
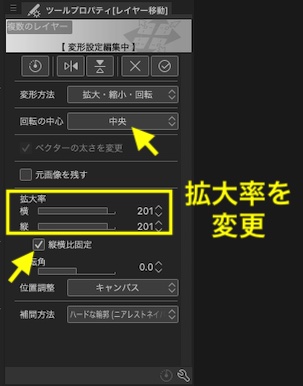
画像のサイズが元に戻るので「確定」を選択します。
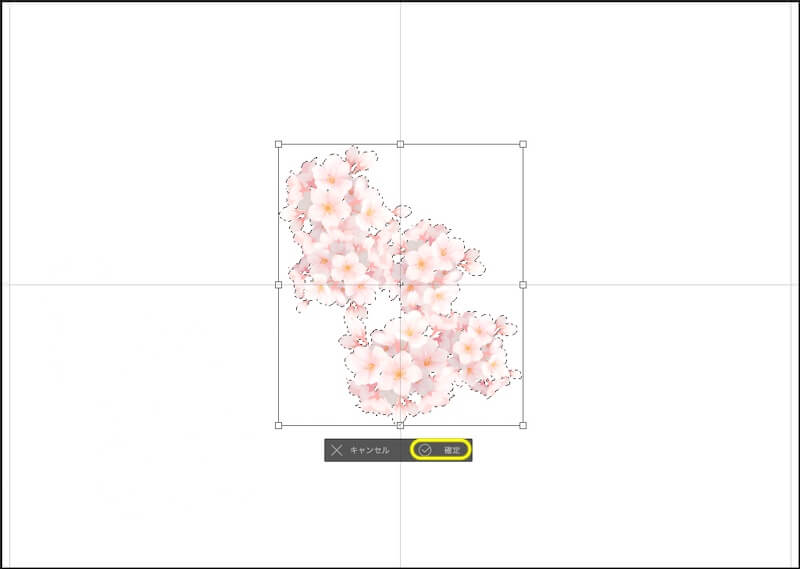
中央に配置されました。
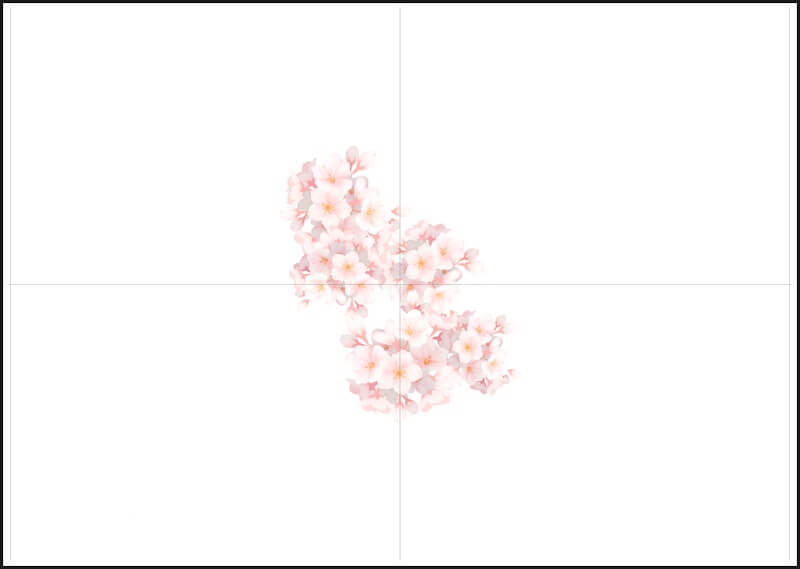
画像を選択
画像を選択する方法もいろいろありますが、とりあえず今回使用した方法。
複数レイヤーの画像をまとめて選択するときはフォルダに入れてCommand(WinはControl)を押しながらフォルダアイコンをクリックすると中の画像が選択されます。
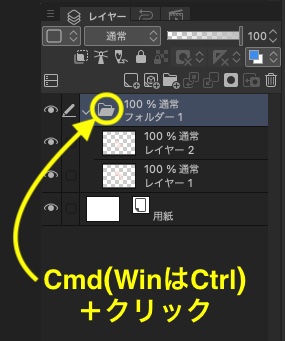
そのまま移動すると端の方がうっすら残ることがあるので、少し大きめにした方が良いかもしれません。
選択範囲ランチャーから「選択範囲を拡張」を選びます。
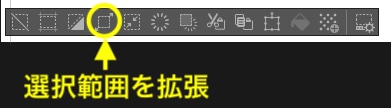
「選択範囲を拡張」画面が出るので拡張幅と拡張タイプを設定します。
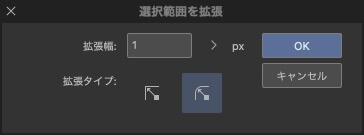
レイヤー1枚に描いてある部分のみ選択する場合はサムネをクリックします。
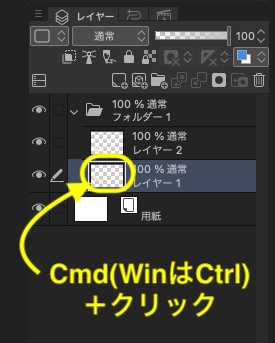
スポンサーリンク





