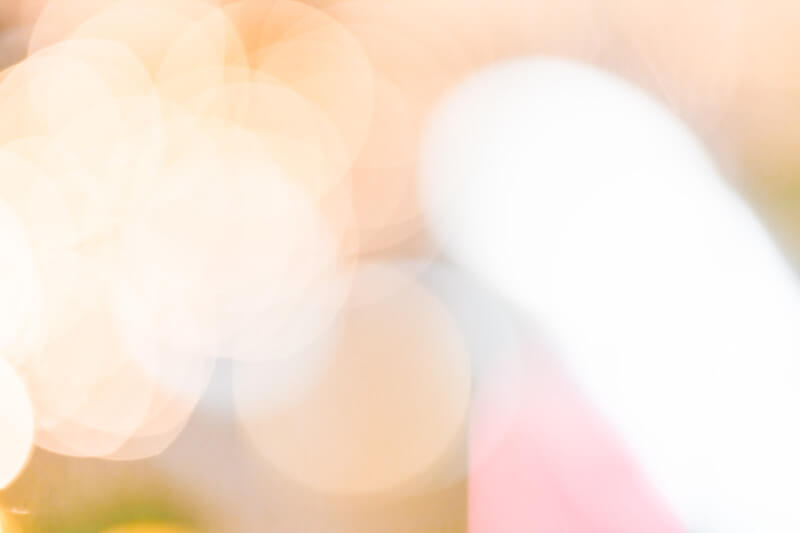クリスタは基本的にVer.1パソコン一括購入版の内容です(iPhone関連は除く)。
イラストを描く時、レイヤーに名前をつけるのがとても面倒です。
ですが、名前を付けずにいるとどのレイヤーに何を描いているのかわからなくなってしまいます。
(ハイライトを描いたレイヤーを加算発光しようとしたら間違えて影も同じレイヤーに描いてた、とか)
よく使うレイヤー構成が決まっているなら名前を付けたレイヤーをテンプレート登録しておくと便利です。
Ver.2から「レイヤー検索」パレットにキーワード検索機能が追加されたそうなので合わせて使うとさらに便利かもしれません(EXのみかも?)。
下準備
元にするレイヤーを作成
テンプレートで使う用によく使うレイヤー構成に名前を付けた白紙の物を用意します。
下は例としてざっと作った物なのでもっと多くて複雑な人も少ない人もいると思います。
(フォルダーや合成モードなども使えます)
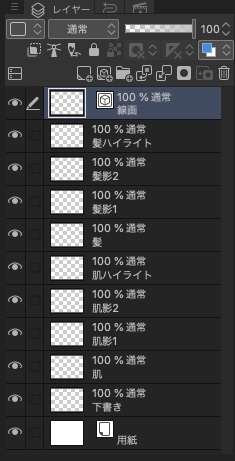
素材パレットにフォルダーを作成
※わかりやすくするために作りましたが、元々あるフォルダーにいれても大丈夫です。
素材パレットの左下の「素材フォルダーの作成」アイコンをクリックします。
(「すべての素材」フォルダーを選択しているのでこの直下に新しいフォルダーができます)
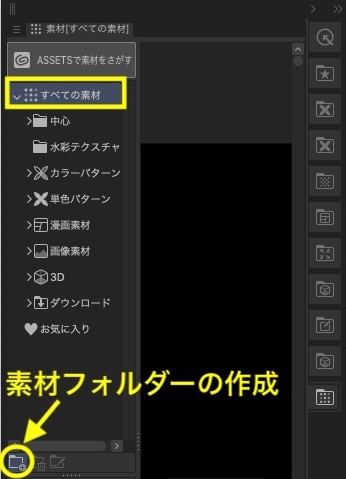
わかりやすい名前に変更します。
(今回はとりあえず「レイヤー」とします)
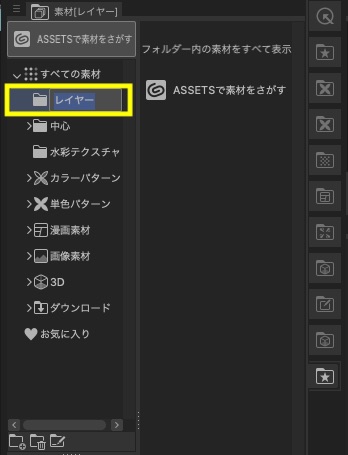
素材登録する
用意したレイヤー構成を登録します。
(「素材登録」からテンプレートを作る場合は「用紙」以外のすべてのレイヤーが登録されます。)
メニューバーの「編集」→「素材登録」→「テンプレート」を選択します。
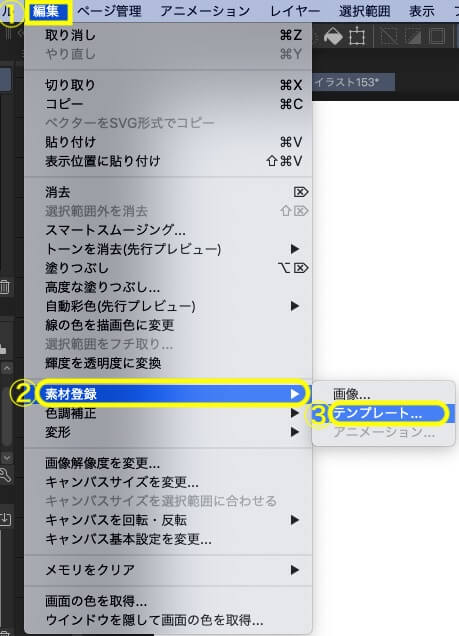
「素材名」を入力して「素材保存先」を選びます。
(「素材保存先」は最初「すべての素材」しか表示されていないのでダブルクリックで開きます)
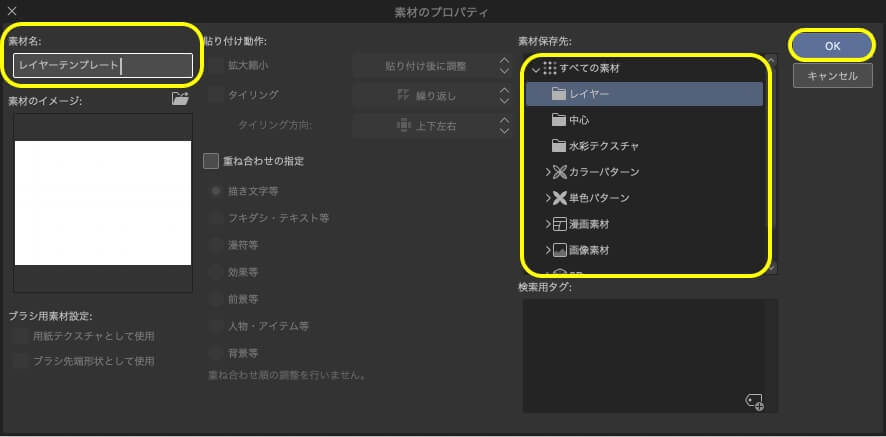
素材パレットの指定したフォルダにテンプレートが登録されました。
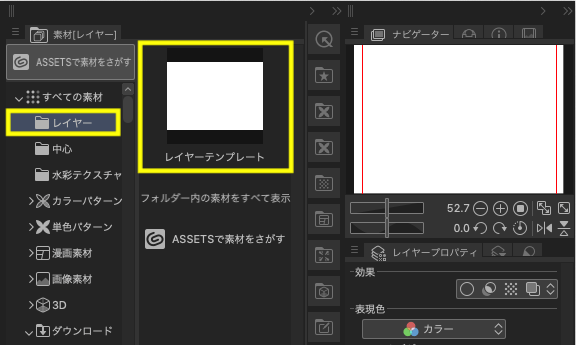
利用方法
新規用紙から出す方法と用紙を出してから追加する方法があります。
新規用紙から出す
新規用紙から出す場合は左下にある「テンプレート」にチェックを入れテンプレートを選びます。
一度選ぶと変更しない限り同じ設定で作成されます。
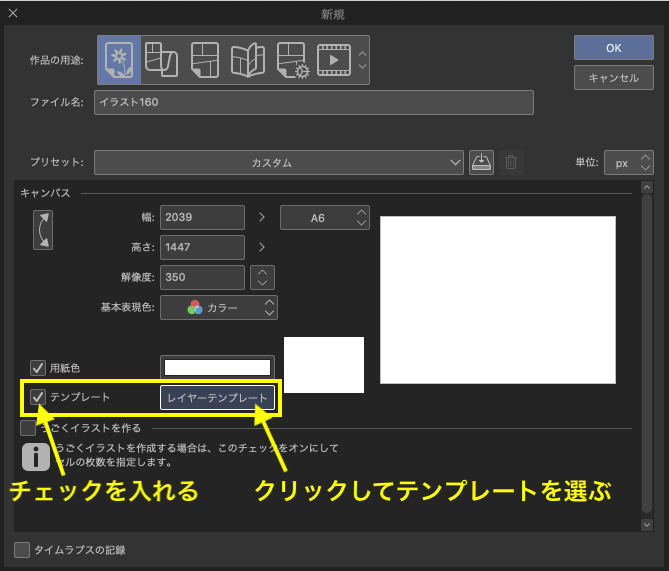
テンプレート選択画面を開くと最初から入っているデフォルトのテンプレートも出てきます。
表示順はおそらく名前順で「数字→アルファベット→カナ(片仮名平仮名)→漢字」
(左上の検索欄から検索すればはやいと思います)
利用したいテンプレートを選んでOKします。
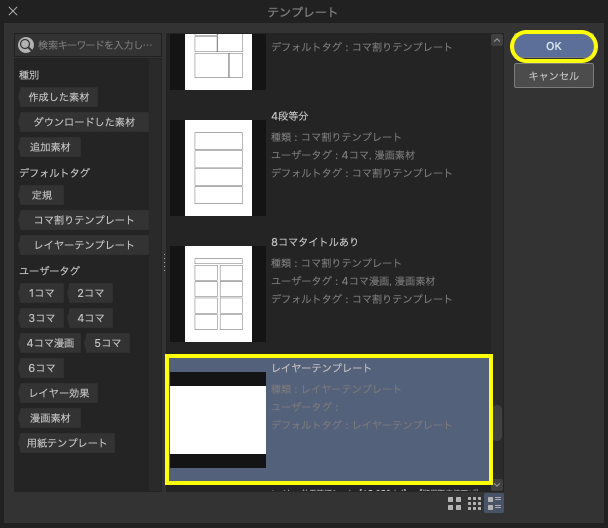
登録したレイヤーに用紙をプラスした状態で開きます。
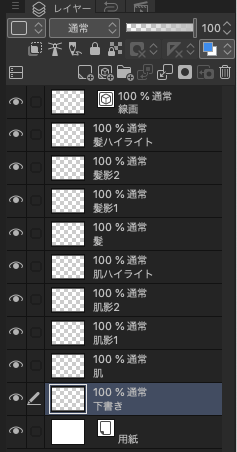
コミックの場合は「漫画原稿設定」にテンプレートを設定すると全ページに出ます。
(表紙は下にスクロールして別に設定)
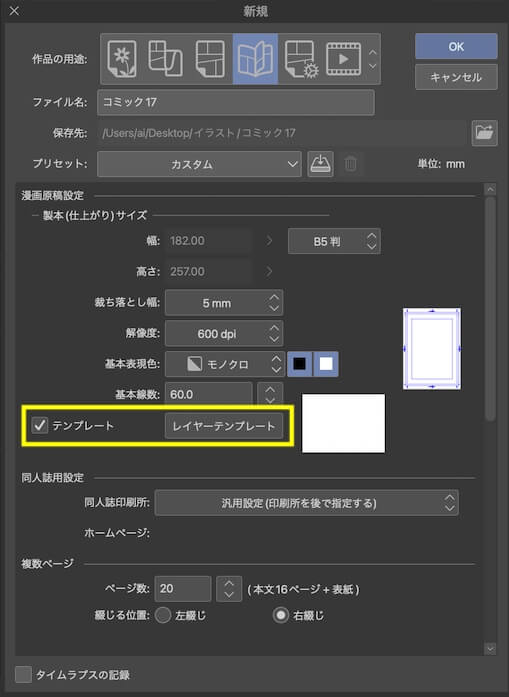
用紙を出してから追加する
用紙を出した後にテンプレートを追加するには以下のような方法があります。
- キャンバスにドラッグ&ドロップ
- レイヤーパレットにドラッグ&ドロップ
- 「素材の貼り付け」アイコンをクリック
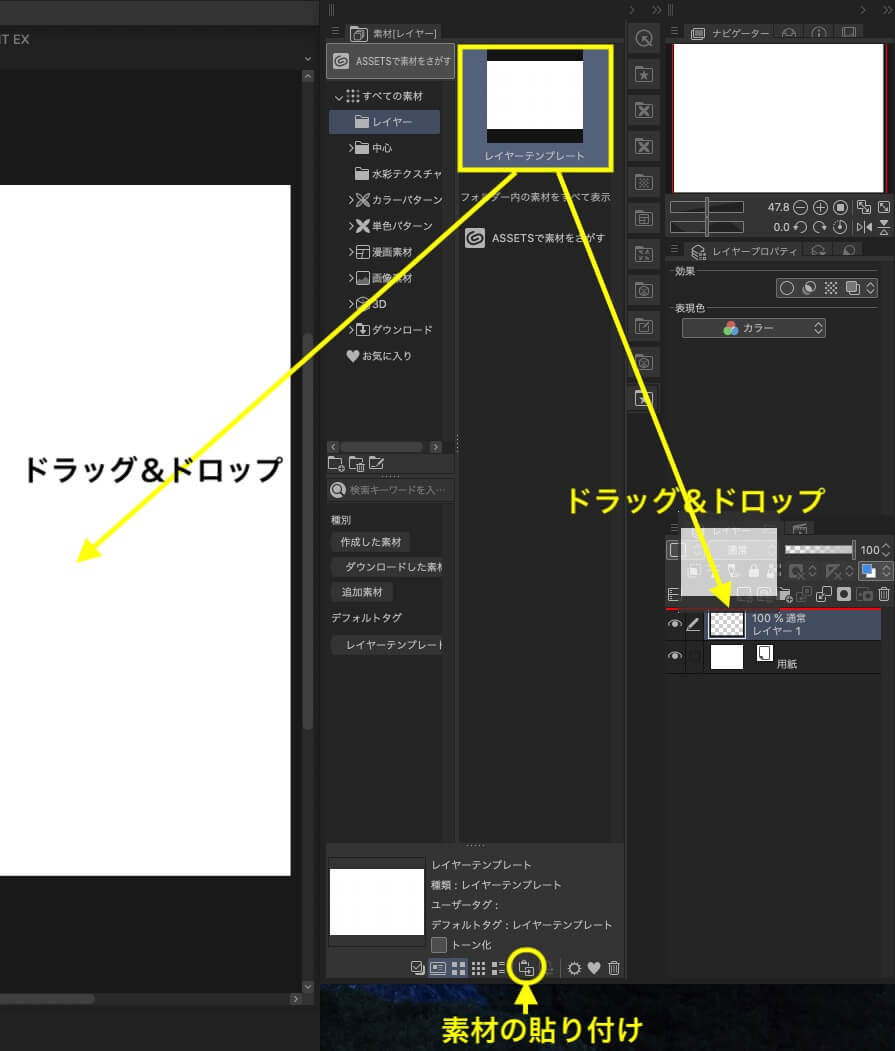
登録したレイヤーが追加されました。
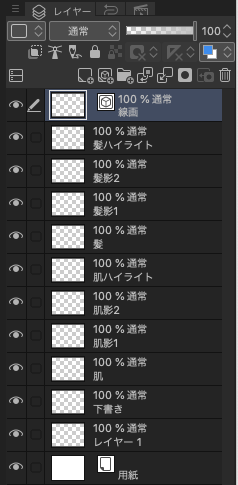
簡易版:レイヤーを選択して登録
登録したいレイヤーだけ選択してそのままドラッグ&ドロップしても登録できます。
レイヤーを選択して「フォルダー内の素材をすべて表示」部分にドラッグします。
赤い枠が出てきたら登録できます。
※用紙を選択していると移動できないので選択しないようにします。
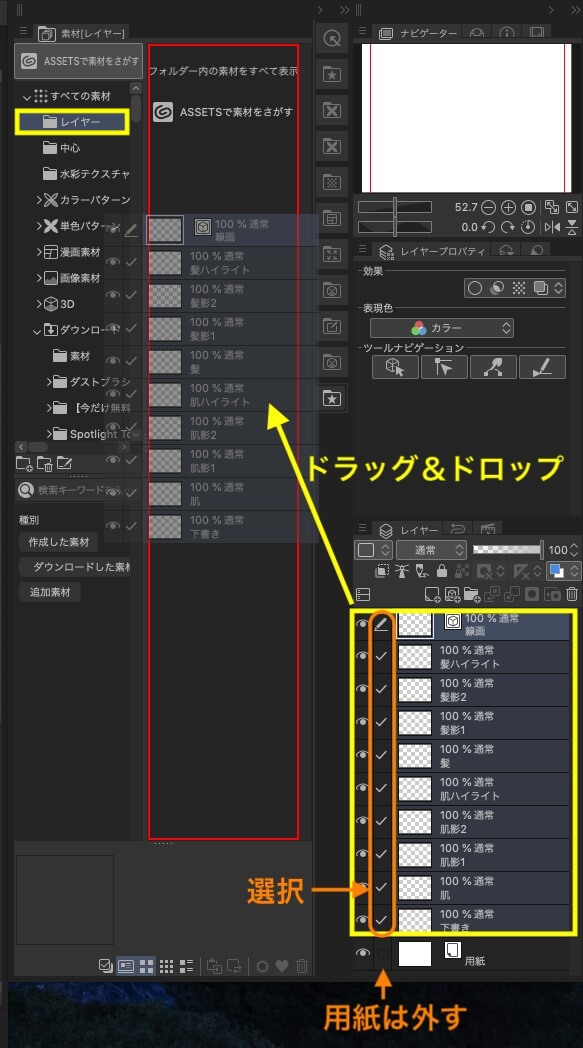
名前は選択した中で一番下のレイヤー名になります。
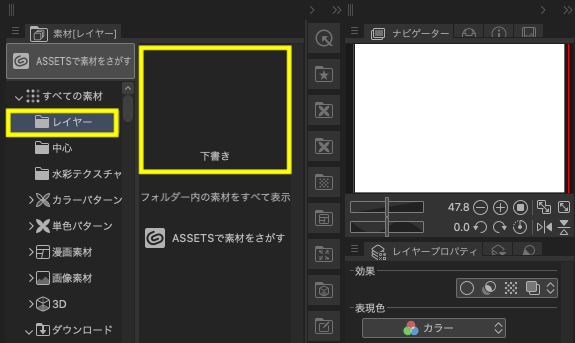
利用するときは用紙を出してから追加します(上記参照)。
白紙でないテンプレートの注意
例えば中心点を描いたレイヤーや定規をおいたレイヤーなど、白紙ではないレイヤーも登録できます。
レイヤー構成のみを登録する場合と違って注意する点もあります。
わたしが気付いたのは以下の通り。
他にも色々ありそうですが。
- 素材登録(テンプレート)から登録した場合、解像度が違うとサイズが合わなくなる
- 簡易版(画像素材)で登録したものをキャンバスへのドラッグで利用すると位置がずれる
- 用紙サイズが違う場合、簡易版(画像素材)で登録したものは登録したサイズで出てくる
テンプレート素材で登録したものは横幅に合わせて拡大縮小される
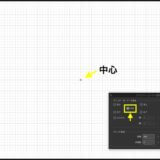 クリスタでキャンバスの中心を見つける方法〜CLIP STUDIO〜
クリスタでキャンバスの中心を見つける方法〜CLIP STUDIO〜 スポンサーリンク