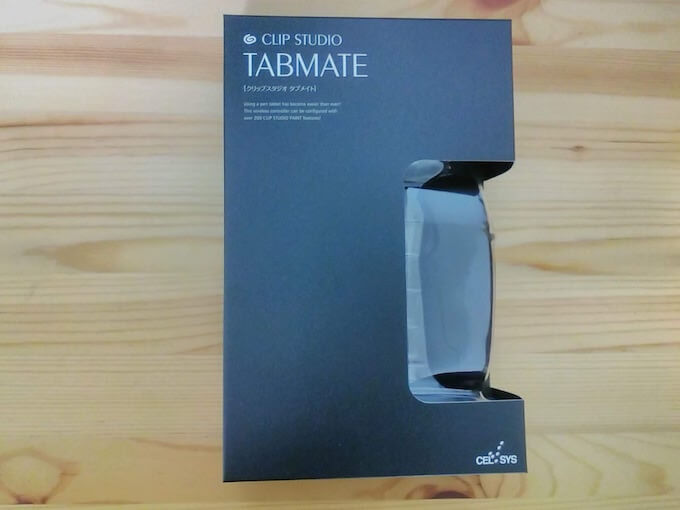クリスタは基本的にVer.1パソコン一括購入版の内容です(iPhone関連は除く)。
色々迷った挙句、とうとうCLIP STUDIO TABMATEを購入しました。
まずは接続と設定の仕方など。
- クリスタ専用。対応ソフトウェアは、CLIP STUDIO PAINT DEBUT / PRO / EX Ver.1.7.1以降
- Bluetooth®接続
- 電源は単3電池1本(充電池も使用可能)
- iPad(Pro)には非対応
- 左右対称なので左利きの人でも右利きの人と同じように使用できる
- CLIP STUDIO PAINT DEBUT 1デバイス 12ヶ月ライセンス付き
公式ストアではCLIP STUDIO PAINT EX/PRO製品版を持っている場合、月額利用プラン(スマートフォンプラン以外)契約中の場合は優待価格になります。
※使ってみた感想 →『CLIP STUDIO TABMATE(タブメイト)を使った感想』
接続の仕方(macOS 10.14 Mojave)
接続の仕方は公式の説明ページと違っていたので戸惑いました。
おそらくOSのバージョンによって多少出てくる画面が違うのだと思います。
とりあえず「macOS 10.14 Mojave」の場合。
デスクトップ下部のDockの①「システム環境設定」をクリックして開き、 ②「Bluetooth」をクリックします。
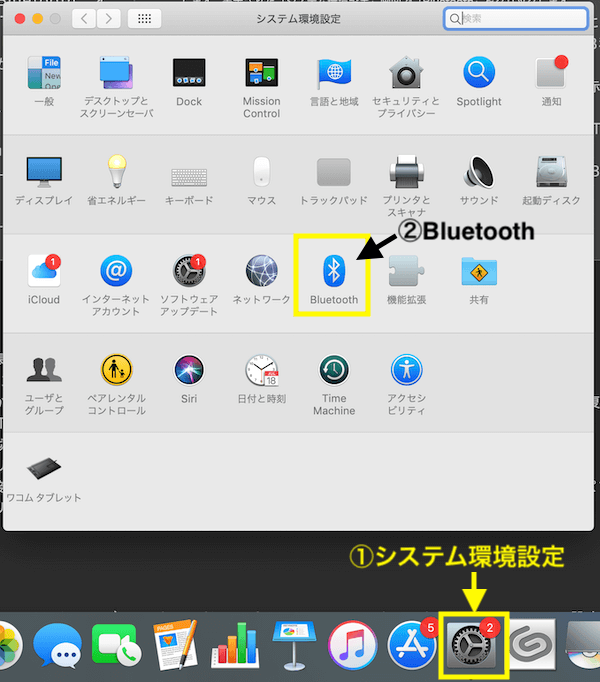
Bluetoothの設定画面が出たら、「Bluetooth:オン」になってることを確認します。
(「オフ」になっていたら「オン」にします。)
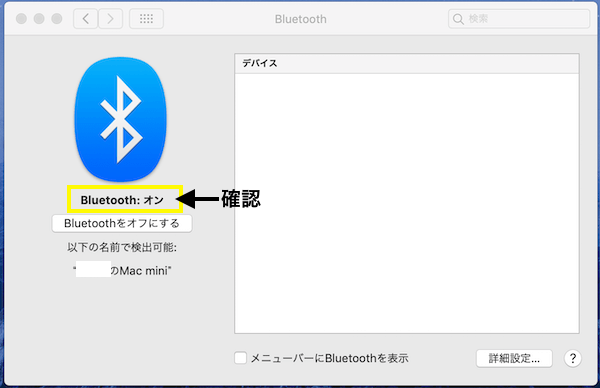
タブメイト本体の「CLIP STUDIOボタン」を長押しして電源を入れます。
ずっと押しているとペアリングモードになって上部のLEDが赤と青の交互に点滅します。

パソコンのBluetooth設定画面に「TABMATE」が現れるので、「接続」をクリックします。
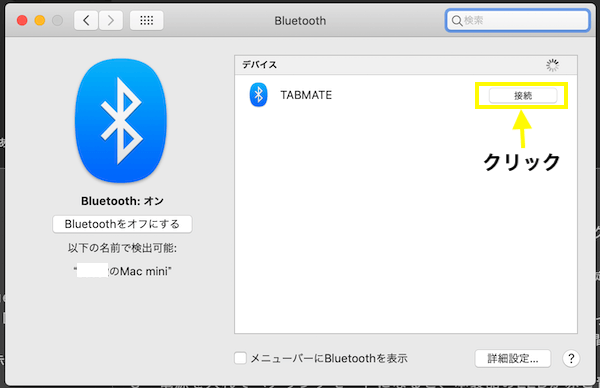
「接続済み」を表示が出たら、TABMATEを使用できるようになります。
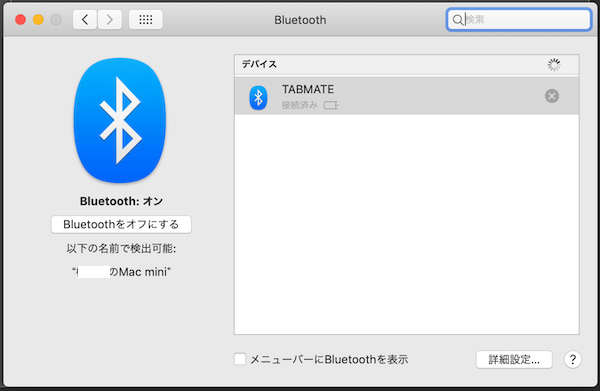
タブメイトの初期設定
最初の登録はしてあるので、自分で設定しなくても使えます。
初期設定はこんな感じです。
モードの切り替えはタブメイト本体の「CLIP STUDIOボタン」を押します(長押しすると電源OFF)。
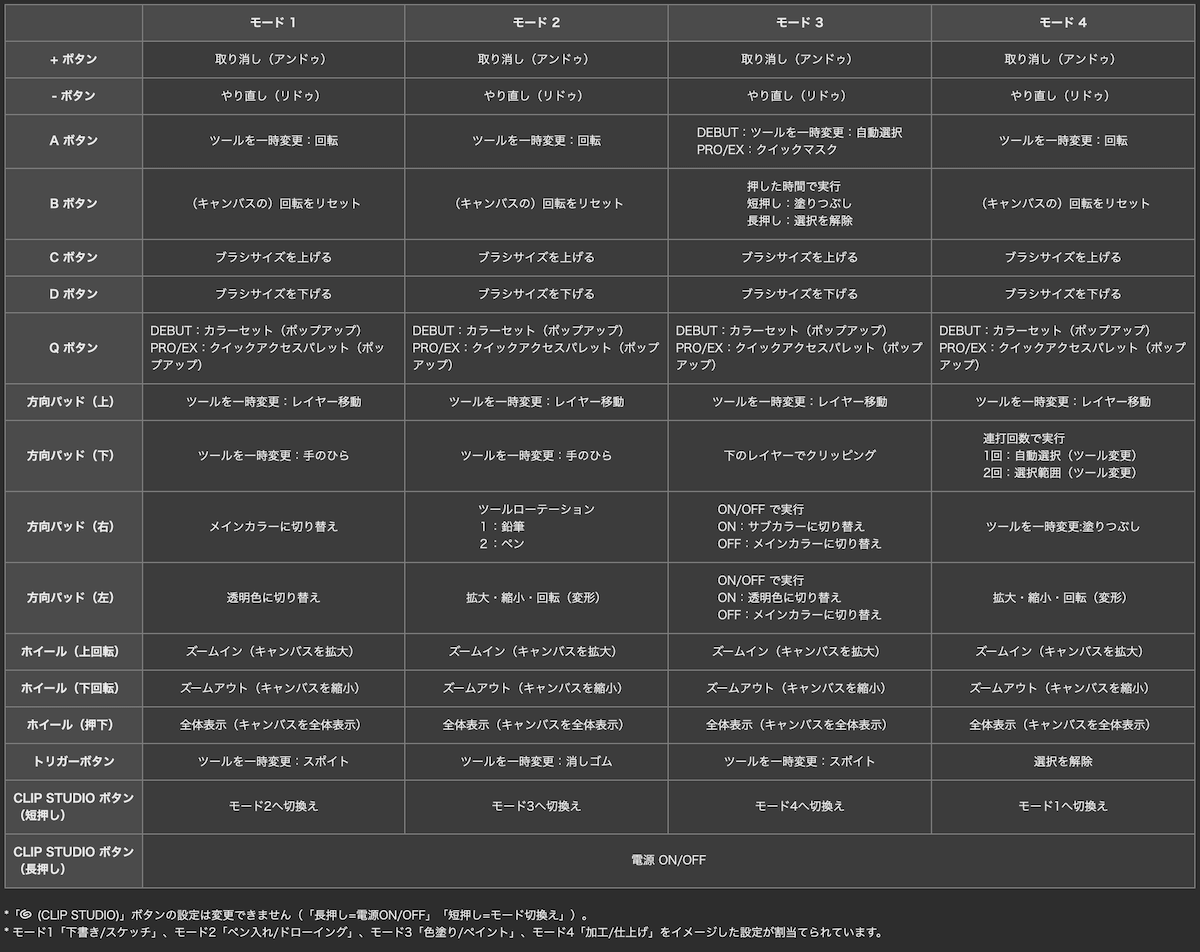
設定を変更する方法
初期設定のままでも使用できますが、使いながら自分のやりやすいように変更していくと便利です。
変更はCLIP STUDIO PAINTを開いてタブメイトの電源を入れて接続した状態で行います。
メニューバーの①「CLIP STUDIO PAINT」→②「CLIP STUDIO TABMATE」→③「CLIP STUDIO TABMATE設定」で設定画面が開きます。
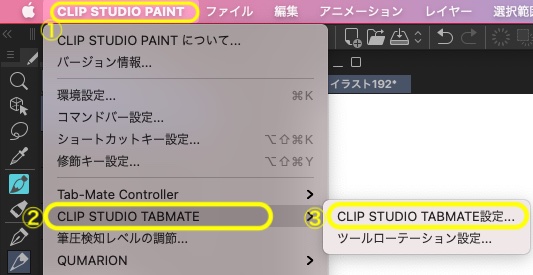
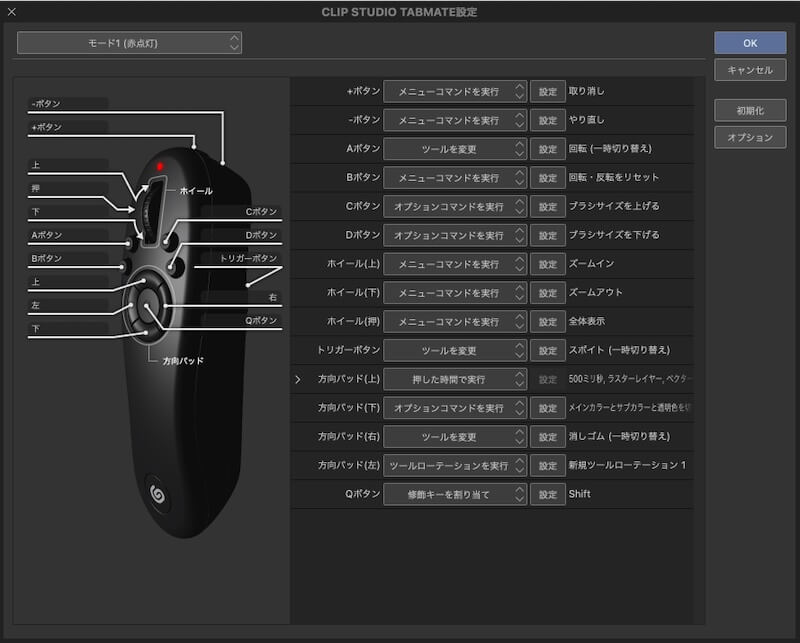
※この設定画面を出した状態でタブメイト本体のボタンを押すと、該当部分の色が変わります。
↓ 本体の上部手前のボタンを押してるところ
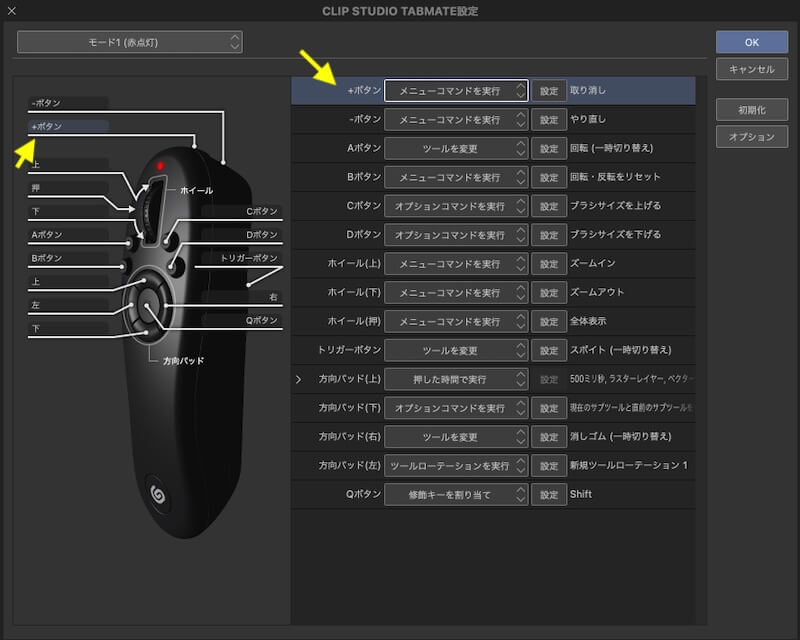
ボタンに割り当てられる操作
1つのボタンに対して以下のような操作を割り当てることができます。
- 無効
- メニューコマンドを実行
- オプションコマンドを実行
- オートアクションを実行
- ツールを変更:一時切り替え(ツールシフト)も選べます
- ツールローテーションを実行:あらかじめ設定した任意のツール群を押すごとに切り替える
- 修飾キーを割り当て
- パレットをポップアップ:押している間だけパレットを表示する
- 連打回数で実行:1~4回まで
- 押した時間で実行:短押し/長押し
- ON/OFFで実行:押す・離すという操作にそれぞれ操作を割り振ることができる
- 例えば「押している間だけタイムラインを再生する」→ON・OFF両方に「再生/停止」を設定
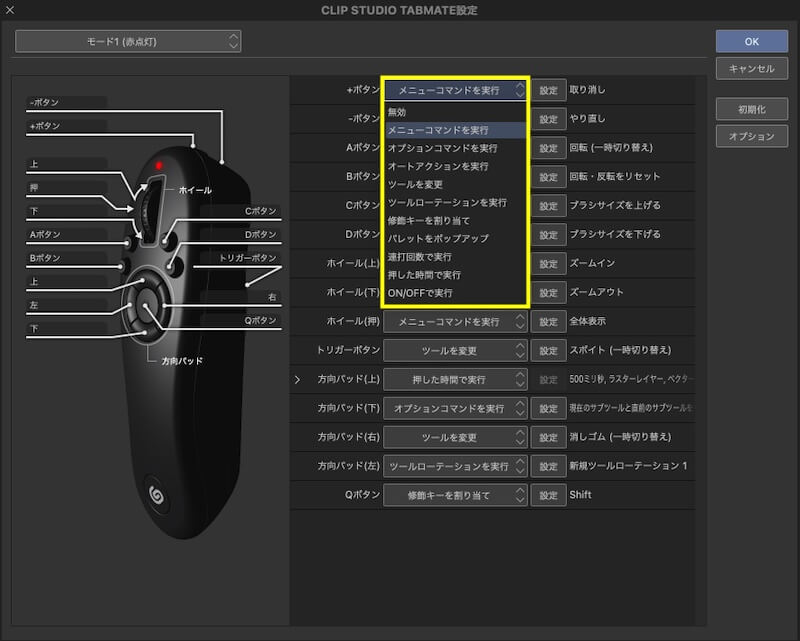
ツールローテーション
個人的にはツールローテーションが便利そうです。
あらかじめ設定したツールをボタンを押すごとに切り替えることのできる設定です。
上の「CLIP STUDIO TABMATE設定画面」で「ツールローテーションを実行」を選ぶと、下のような「ツールローテーション設定」画面が出てきます。
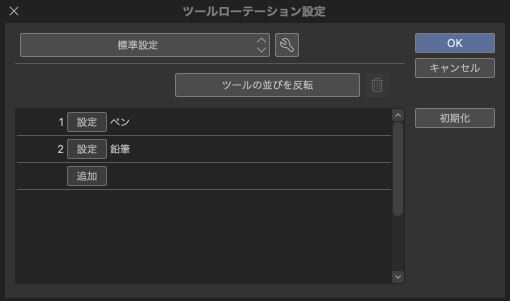
標準設定は「鉛筆」と「ペン」になってますが、新しい設定を追加できます。
ツールアイコンをクリックして「設定の新規作成」を選択、名前をつけてから設定します。
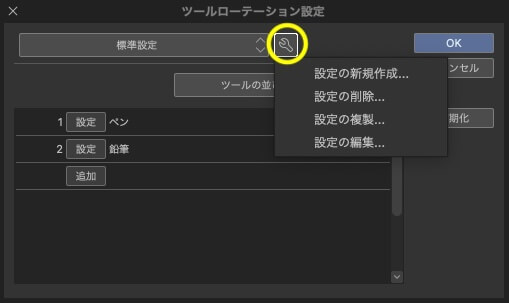
ツールは「鉛筆」「消しゴム」などのサブツールグループも選べますし、「リアル鉛筆」「シャーペン」などの個別のツールも選べます。
(追加した「素材」も選択できます)
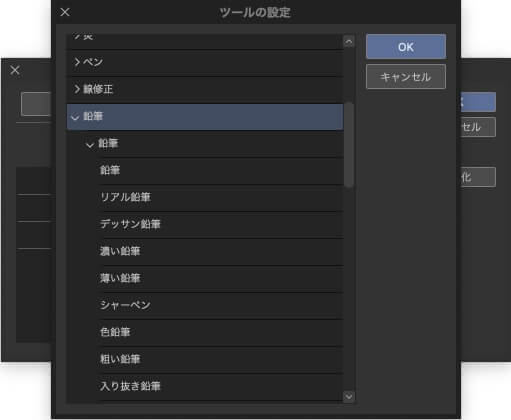
ツールの一時切り替え(ツールシフト)
ツールシフトは押している間だけツールが一時的に切り替わる機能で、「ツールを変更」の設定をするときに選べます。
「ツールを変更の設定」画面で上部にある「ツールの一時切り替え(ツールシフト)」にチェックを入れます。
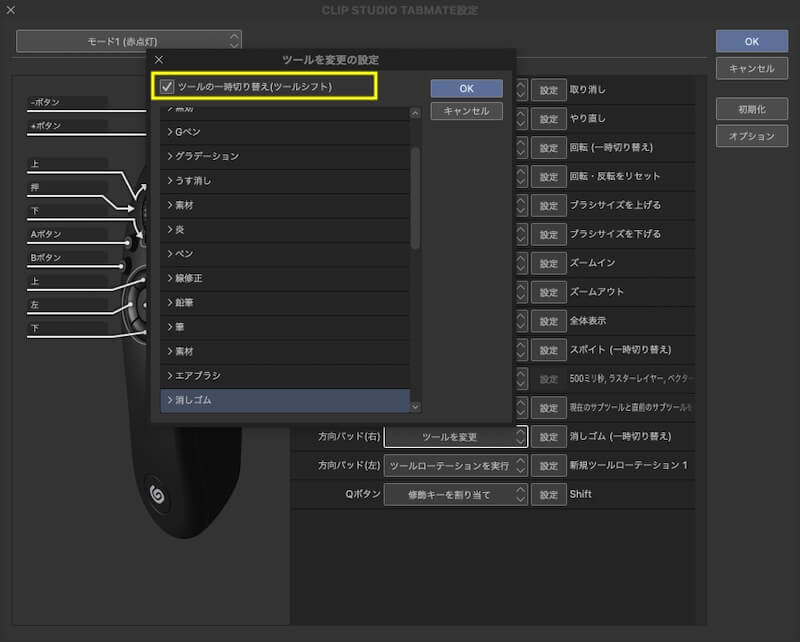
修飾キーを割り当て
修飾キーは「Option(WindowsはAlt)」「Shift」「Cmd(WinはCtrl)」「Space」が割り当てられます。
「Shift」は正方形や正円、直線を描いたりするときなどに必要。
「Cmd(Ctrl)」も描いた線や色がどのレイヤーなのかわからなくなった時に見つけたりするのに便利です。
設定画面で「修飾キーを割り当て」を選んで横の「設定」をクリックすると「修飾キーを割り当てを設定」画面が開くので選びます(複数選択可)。
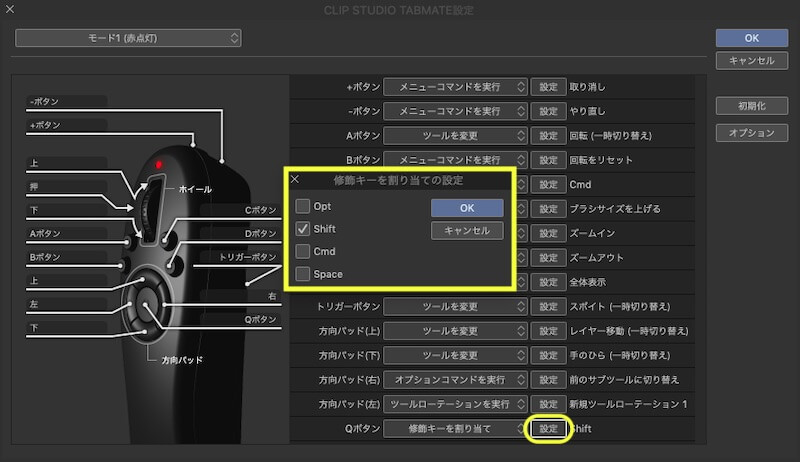
押した時間で実行&連打回数で実行
「押した時間で実行」「連打回数で実行」は選択した後、詳しい設定をします。
左横の「>」をクリックして開きます。
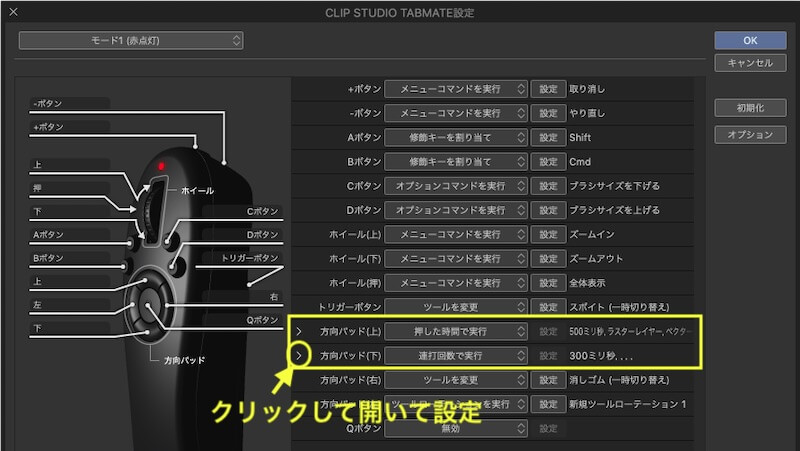
「押した時間で実行」「連打回数で実行」をそれぞれ開いたところ。
「押した時間で実行」は「短押し」「長押し」「長押し後に離す」、「連打回数で実行」は1〜4回押した時の操作方法を設定できます。
最初は「無効」になっているのでクリックして操作を選択します。
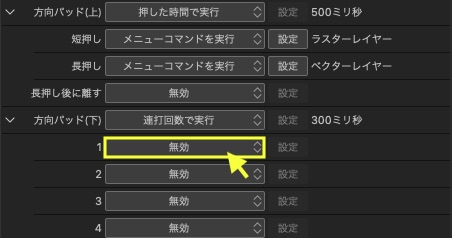
「無効」部分をクリックして開いたところ。
あとは設定できる操作が出てくるので選びます。
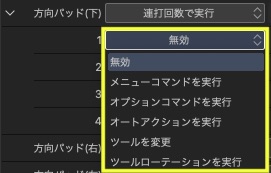
 CLIP STUDIO TABMATE(タブメイト)を使った感想
CLIP STUDIO TABMATE(タブメイト)を使った感想 
スポンサーリンク