iPhone版クリスタの画面は基本的にスタジオモードです。
(変更されている場合もあります)
iPhone版クリスタ(CLIP STUDIO PAINT for iPhone)について最初に知っておくと便利そうな機能。
まずは修飾キー設定とショートカット設定について。
iPhone用クリスタは最初長押しでスポイトになる設定になっているようですが、これが使いにくかったので早々に設定を変更しました。
普通に描画しているのを長押しと解釈してスポイトに変わってしまうようで、描いている途中で勝手に色が変わってやりにくくて仕方ありません。
この設定は修飾キー設定から変更できました。
エッジキーボード(修飾キーとタッチキー)
iPhone用クリスタにはエッジキーボードというものがあり、「修飾キー」と「ショートカットを設定できるタッチキー」を画面上に出すことができます。
(表示される数は画面の縦の長さで決まるらしく、横向きの時は修飾キーしか出てきません)
エッジキーボードは横についているボタンで出し入れし、このボタンはドラッグで移動できます。
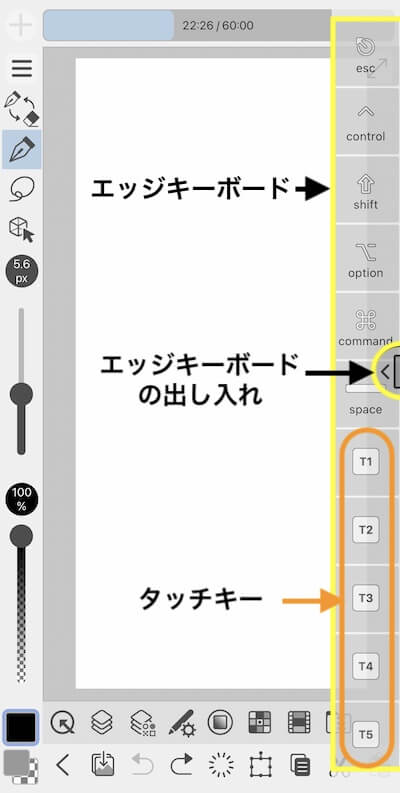
修飾キー設定
修飾キーを利用したショートカットの設定は「修飾キー設定」から行ないます。
描いている途中でスポイトに変更されるのもここから変更できます。
まず左側上部にあるメニューアイコンをタップしてメニューを開き、「アプリ設定」を選択します。
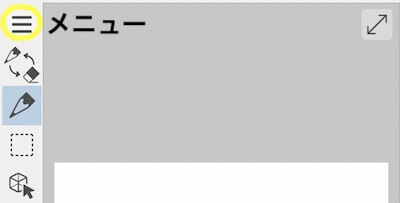

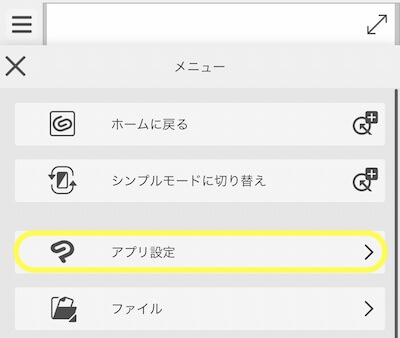
「修飾キー設定」をタップして開きます。

「修飾キー設定」画面が出たら「共通の設定」か「ツールの処理別の設定」かを選び設定します。
長押しでスポイトになるのを防ぐには「ペン・ジェスチャー」で絞り込み。
一番下に「ロングプレス(長押し)」の設定が出てくるので変更します。
「ツールを一時変更」を「なし」にするか、スポイト以外の操作にする場合は右の「設定」から選べます。
最後にOKをタップします。
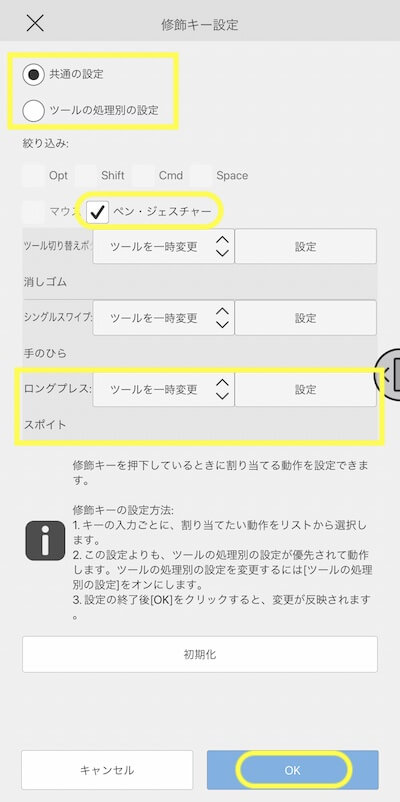
「ツールの処理別の設定」は基本的に「共通」となっていることが多いですが、違う場合は「ツールの処理別の設定」が優先されるようです。
ショートカットキー設定
エッジキーボードのタッチキーにショートカットを割り当ててみます。
上記修飾キーの設定と同様に「メニュー」から「アプリ設定」を開きます。
「アプリ設定」画面が出たら「ショートカットキー設定」をタップして開きます。
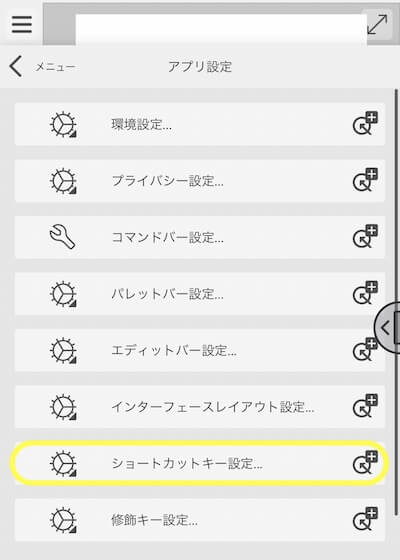
ショートカット設定画面になるので設定領域を選んで設定したい操作を選びます。
設定領域は「メインメニュー」の他、「ツール」や「オプション」などもあります。
操作を選択してもう一度タップするか「ショートカットを編集」をタップすると割り当てられるようになります。
タッチキーに設定する場合はエッジキーボードを出して設定したいキーをタップします。
最後にOKをタップします。
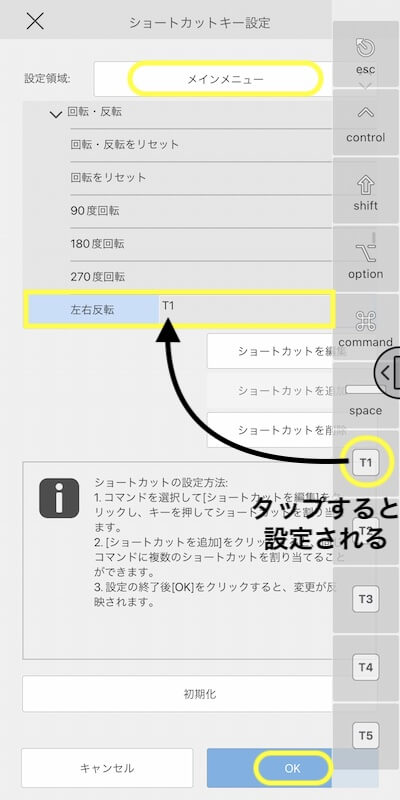
Bluetooth接続のテンキーなどをショートカット登録することも可能です。
スポンサーリンク







