クリスタは基本的にVer.1パソコン一括購入版の内容です(iPhone関連は除く)。
クリスタで使うと便利な機能の一つ「クイックマスク」
「レイヤーマスク」とごっちゃになってよくわからんと思っていましたが、まったく別のものでした。
調べてなんとなくわかったような気がしたもののすぐに忘れそうになったので覚え書き。
- 選択範囲を作るときに便利
- 描いたところが選択範囲になる
- 通常の線画に線を描き加えて塗りつぶしや選択範囲を取ることもできる
- 選択範囲からクイックマスクを作って形を整えて選択範囲にもできる
- 選択範囲でマスクを作り、マスクされてる部分を見えなくする
- マスクの形の変更が簡単
- フォルダーにつけると中のレイヤーに適用される
- 塗りなどではみ出さずに塗れるのが便利
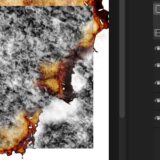 レイヤーマスクの作り方〜CLIP STUDIO〜
レイヤーマスクの作り方〜CLIP STUDIO〜 クイックマスクの利用の仕方
クイックマスクから選択範囲を作る
クイックマスク用レイヤーを作成して線を描いたり色を塗ったりすると、その部分で選択範囲が取れます。
メニューバー「選択範囲」→「クイックマスク」を選びます。
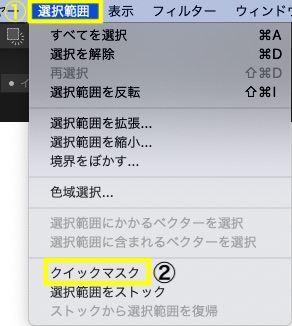
クイックマスクレイヤーができるので適当なペンやブラシで選択範囲をとりたいところを塗りつぶします。
塗ったところは赤くなります。
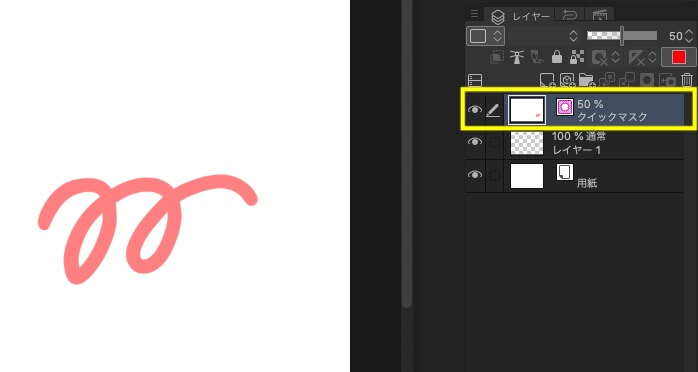
再度メニューバー「選択範囲」→「クイックマスク」を選択して解除すると、塗りつぶしたところが選択範囲になります。
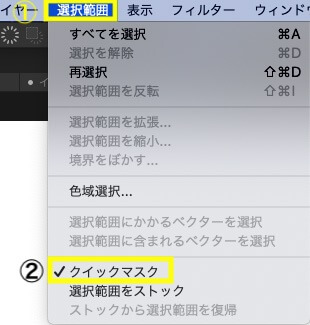
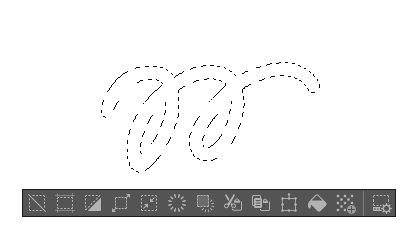
線画を塞いで選択範囲を取る
線画が塞がれてなくて範囲選択がとりにくい場合なども楽です。
クイックマスクを出して穴を塞ぐと塗りつぶしができ、そのまま範囲選択を取れます。
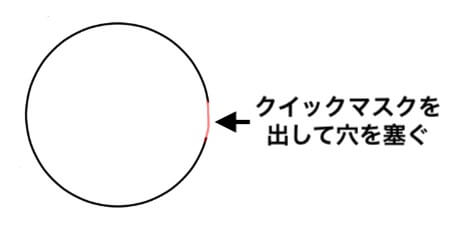
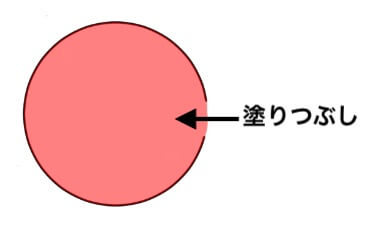
選択範囲からクイックマスク
先に選択範囲をして、うまく取れなかった時に細かい部分をペンで直すこともできます。
例えば下の図では絨毯の選択範囲をとりたかったのですが、自動選択では端の方の細かい飾りひも部分を拾ってしまいうまくいきませんでした。
(画像が重かったので真ん中は白くくり抜きました)
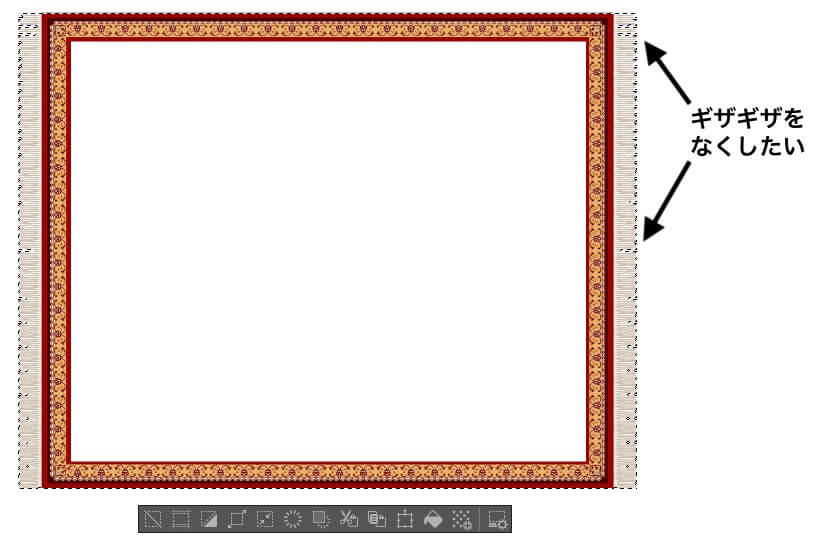
メニューバー「選択範囲」→「クイックマスク」を選ぶと選択範囲が赤くなります。
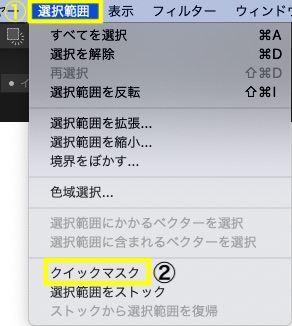
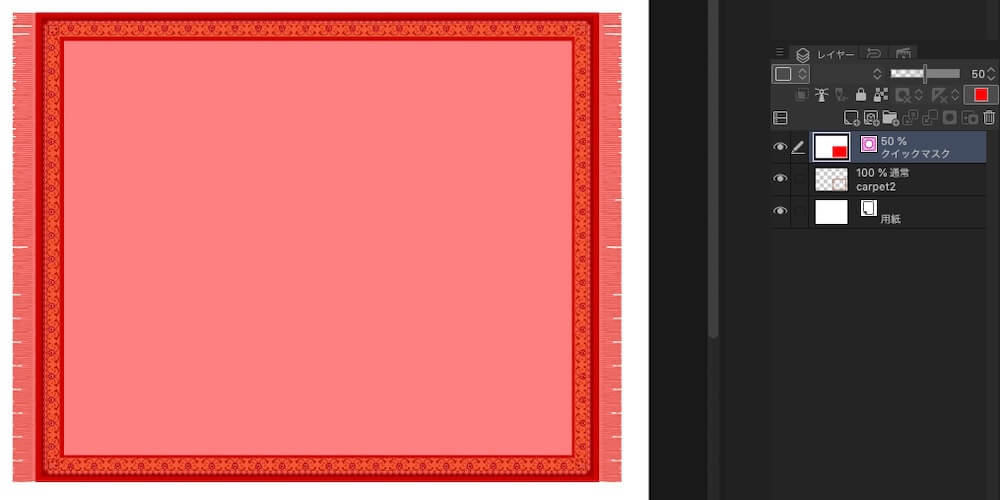
適当なペンで塗って選択範囲を修正します。
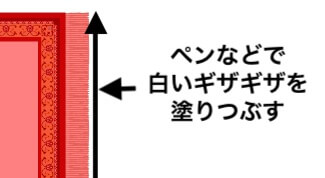
メニューバー「選択範囲」→「クイックマスク」で解除すると赤い部分が選択範囲に戻ります。
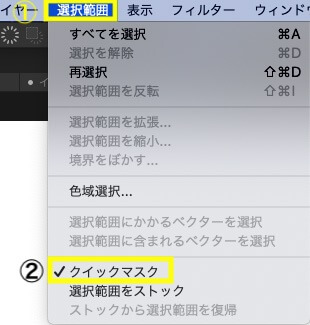
クイックマスクで直した部分に選択範囲が適用されました。
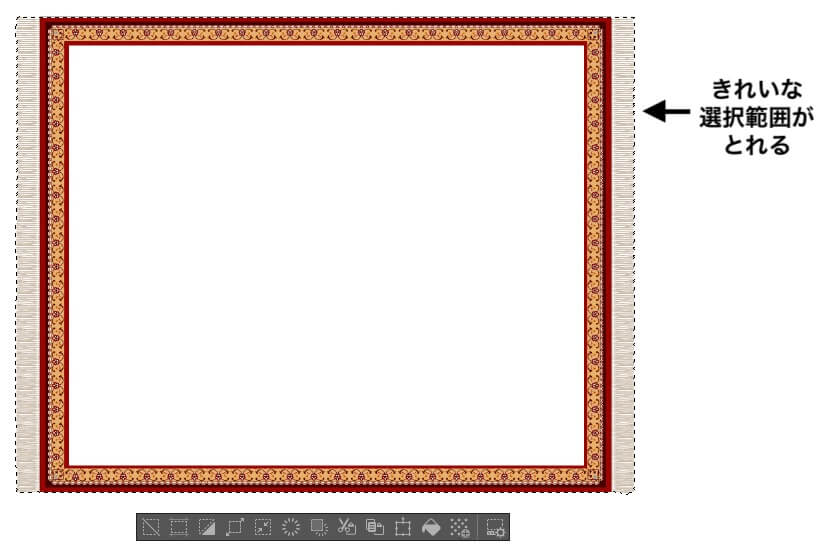
その後の操作
思い通りの選択範囲を取れたらその後はレイヤーマスクを作ったり選択範囲をストックしたりと色々利用できます。
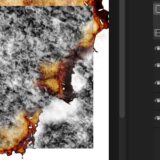 レイヤーマスクの作り方〜CLIP STUDIO〜
レイヤーマスクの作り方〜CLIP STUDIO〜 スポンサーリンク




