クリスタは基本的にVer.1パソコン一括購入版の内容です(iPhone関連は除く)。
板タブでCLIP STUDIO PAINT(クリスタ)を使ってみて、早々に「描きづらい・・・」となったこと。
それはポインター(カーソル)の円が実際に描かれる線より大きいため細かいところが描けないことです。
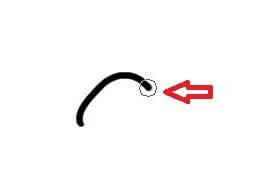
何とかならないかと調べてみたところ簡単に解決しました。
ポインター(カーソル)は十字や点、三角矢印などに変更ができますし、消すこともできます。
「それができるなら先に教えてほしい・・・」と思ったものの、説明書などを読んでいればきちんと書いてあったのかもしれません。
とりあえず今は説明書を持っていないので、ネット検索で学んだ結果です。
円は最大筆圧のサイズ
この表示される円は最大筆圧時のサイズだそうです。
筆圧感知のあるペンタブレットなどを使用すると、普通に描こうとする時の筆圧は最大筆圧より弱いため、この円よりも実際に描かれる線が細くなるのです。
(マウスを使用すると、この円と同じ太さの線になります)
カーソル(ポインタ)変更のやり方
メニューバー「CLIP STUDIO PAINT」(Winは「ファイル」)⇒「環境設定」で環境設定画面を出し、左側から「カーソル」を選びます。
ペン系、ブラシ系、消しゴム系などは初期設定では「ブラシサイズ」になってます。
(もしかしたら違うこともあるかもしれませんが)
使いやすそうなものを選んで「OK」するだけです。
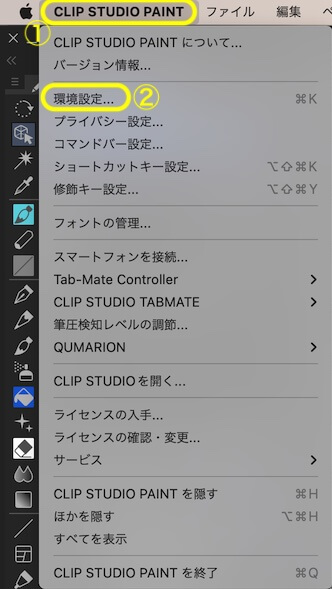
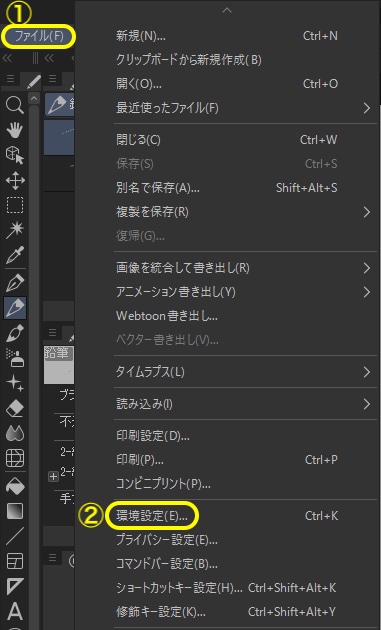
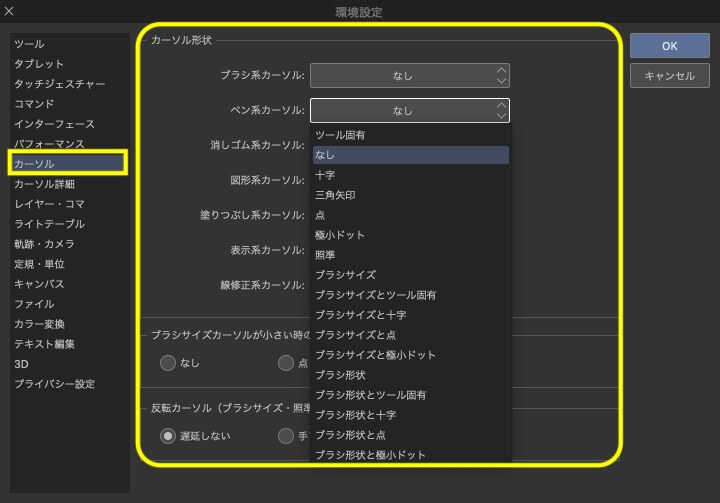
「ツール固有」は、ブラシ・ペンだとペン先のようになって、消しゴムだと消しゴムの形になります。
サブツールで何を選んでいるか(ペンか消しゴムか定規か)忘れてしまう場合にはわかりやすいです。
最近のアップデートでは「カーソル詳細」も追加されたので、あわせて変更すると便利かもしれません。
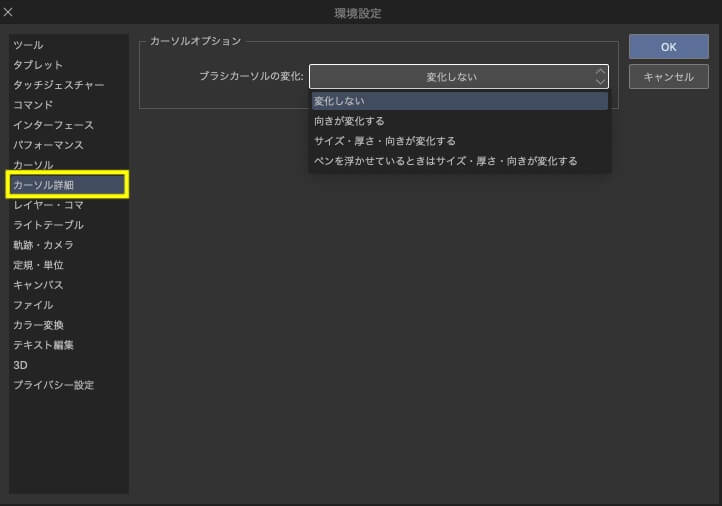
液晶タブレットを使用する場合にはない方がよい?
液タブを使用する際には「タブレットのペンの先に線をひくのにカーソル(ポインタ)が画面上にあるのはやりにくい(ペン先が重複して見える)」という意見も見ました。
その場合は「なし」にすればキャンパス上では出てこなくなります。
実際に液タブを購入して使ってみたところ、確かにカーソル(ポインタ)は逆に邪魔でした。
ただ「なし」にするとマウスを使いたい時にカーソルが行方不明になってしまうので、そこだけちょっと苦労します。
スポンサーリンク






