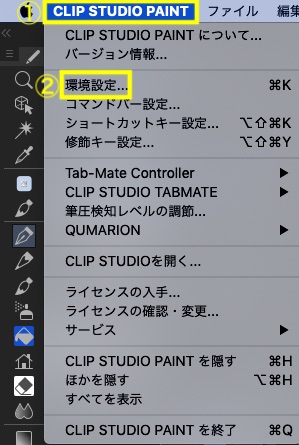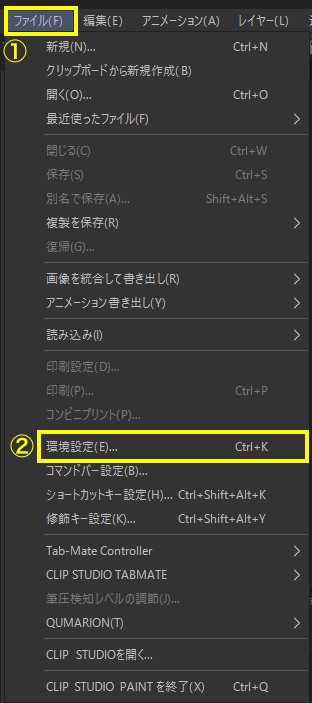クリスタは基本的にVer.1パソコン一括購入版の内容です(iPhone関連は除く)。
レイヤーマスクとクイックマスクがまったく別のものだったという話。
前回クイックマスクについて書いたので、今度はレイヤーマスクについての覚え書き。
- 選択範囲でマスクを作り、マスク部分を透明にして見えなくする
- マスクの形の変更が簡単
- フォルダーにつけると中のレイヤーに適用される
- 塗りなどはみ出さずに塗れる
- 選択範囲を作るときに便利
- 描いたところが選択範囲になる
- 通常の線画に線を描き加えて塗りつぶしや選択範囲を取ることもできる
- 選択範囲からクイックマスクを作って形を整えて選択範囲にもできる
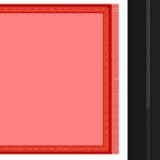 クイックマスクのやり方〜CLIP STUDIO〜
クイックマスクのやり方〜CLIP STUDIO〜 レイヤーマスクを作成する
描画してあるレイヤーにレイヤーマスクを適応すると、マスクした部分(レイヤーマスクが黒い部分)は透明になって見えなくなります。
選択範囲を取って作成
選択範囲をとった状態で「レイヤーマスクを作成」アイコンをクリック。
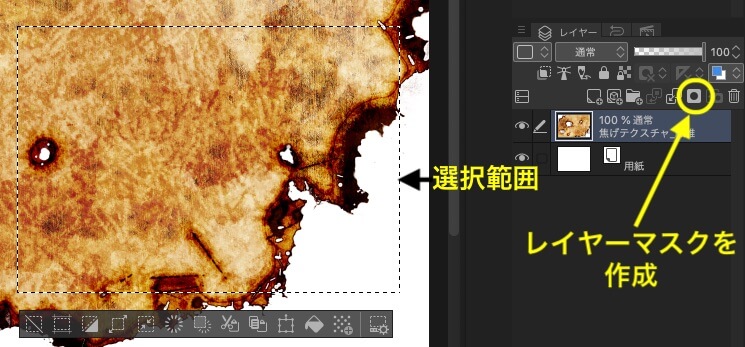
またはメニューバーから作る場合は「選択範囲をマスク」か「選択範囲をマスク」か選べます。
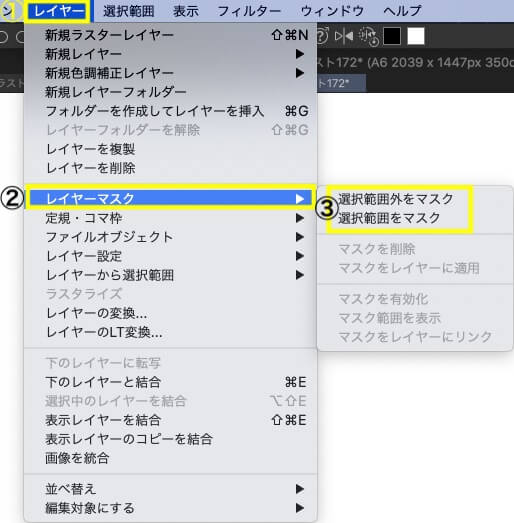
レイヤーマスクが作成されて選択範囲以外のところがマスクされ、表示されなくなります。
(下のレイヤーにイラストがあればそれが表示されます)
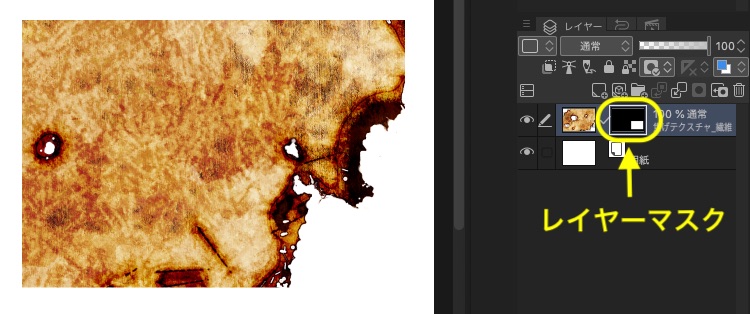
マスク部分がわかりにくい場合は色も付けられます。
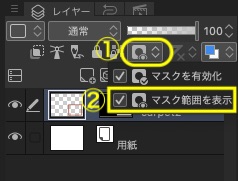
選択範囲を取らずに作成
選択範囲を取らずに「レイヤーマスクを作成」アイコンをクリックすると、何も隠していない状態のレイヤーマスクができます。
このマスクに消しゴムや透明色のブラシなどで隠したい部分を描くとマスクされます。
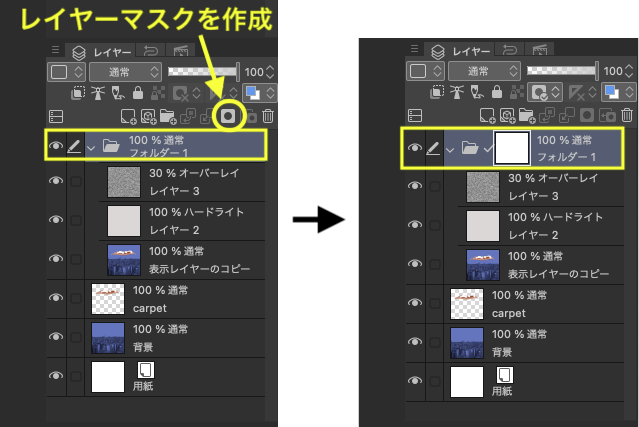
レイヤーマスクの変更
マスク部分を変更する場合は「レイヤーマスク」を選択してペンや消しゴムなどで変更します。
- 普通に描画:マスクが消える(元の絵が現れる)
- 消しゴムまたは透明色で描画:マスクが増える(元の絵が見えなくなる→(あれば)下のレイヤーの絵が現れる)
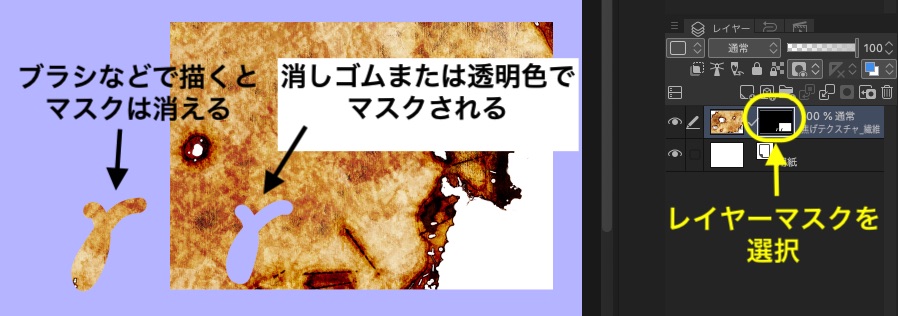
レイヤーマスクの移動・複製
レイヤーマスクはドラッグ&ドロップで移動できます。
複製する場合はOption(WinではAlt)を押したままドラッグ&ドロップします。
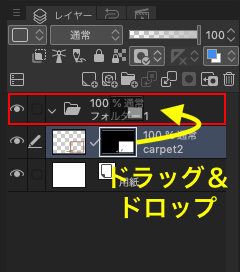
フォルダにマスクをつける
フォルダーにマスクをつけると中のレイヤーすべてにマスクがかかります。
塗りの時などにはみ出さずに塗ることができて便利です。
テクスチャーなどもマスクされていない部分だけ表示されます。
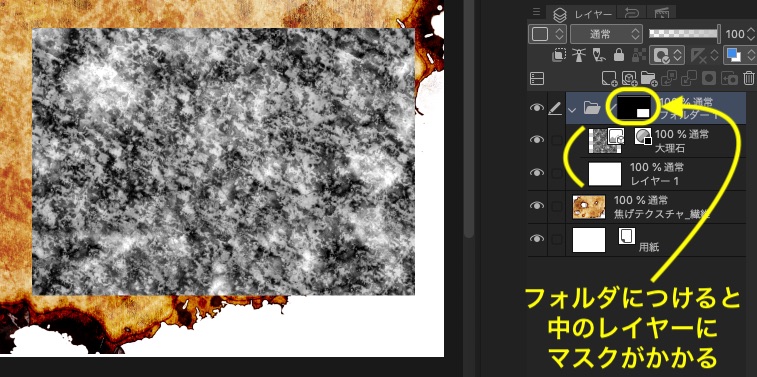
レイヤーマスクを半透明にしたりエアブラシなどでマスクされてない部分を削ったりすると、マスクを付けているフォルダの下の絵が出てきます。
他にもいろいろ有効利用できるのでしょうけど使い慣れていないので思い付きません・・・
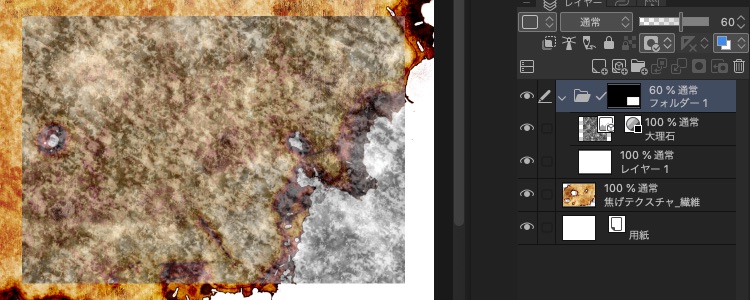
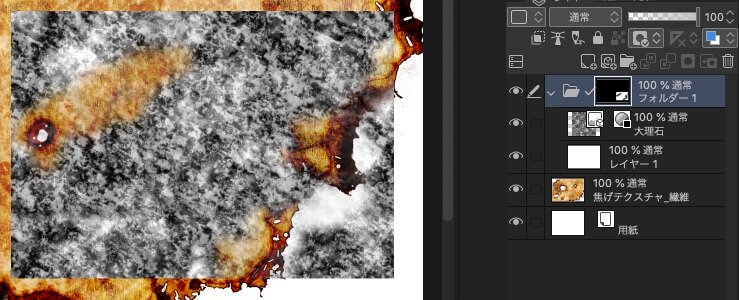
レイヤーマスクの色の変え方
レイヤーマスクの色は変えることができます。
メニューバー「CLIP STUDIO PAINT」(Winは「ファイル」)→「環境設定」を開きます。
左側から「レイヤー・コマ」を選んで「マスク」を部分を変更します。
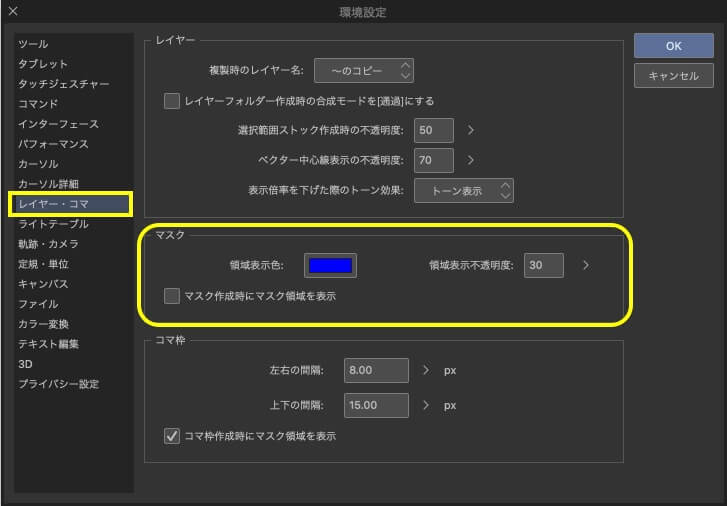
↓ 選択範囲を取るのにクイックマスクも便利だという話。
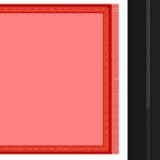 クイックマスクのやり方〜CLIP STUDIO〜
クイックマスクのやり方〜CLIP STUDIO〜 スポンサーリンク