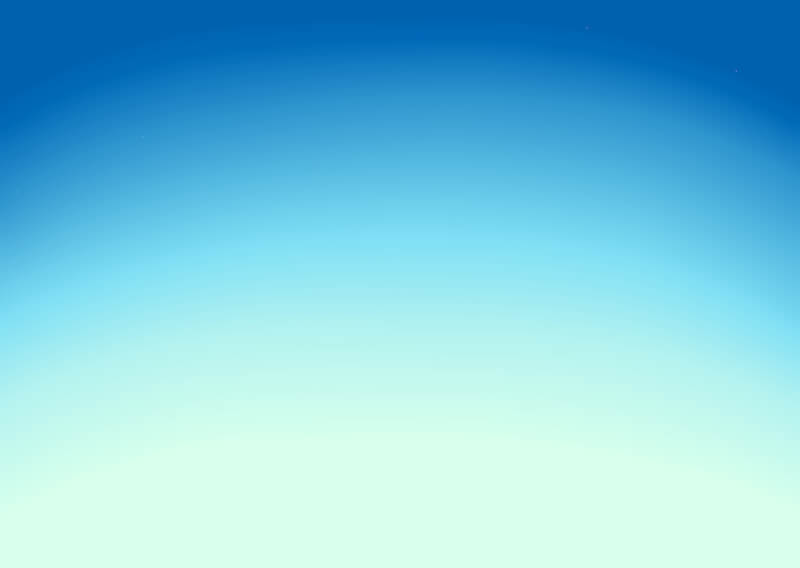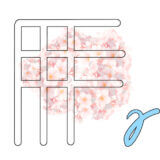クリスタは基本的にVer.1パソコン一括購入版の内容です(iPhone関連は除く)。
CLIP STUDIO PAINT(クリスタ)には便利そうなのに使い方のわからない機能がたくさんあります。
その中の一つがグラデーションで、詳しい使い方がわからずに嘆いたりしています。
素材のグラデーションセットを使ってみたいと思い立ち使い方を見てみたら、「等高線塗りを利用すると便利」とあり、「なにそれ・・・」となってしまいました。
調べて使ってみたら面白く便利そうな機能です。
ここに書いてある方法はあくまで一部です。
特に記載がなければ主にパソコンでの使用方法になります。
等高線塗りとは
「等高線塗り」とは線の間の空間を線の色のグラデーションで塗りつぶすことのできるツールです。
例えば下図のようにオレンジと黄色の線の間を「等高線塗り」ツールを選んでクリックすると、線の間がグラデーションで塗りつぶされます。
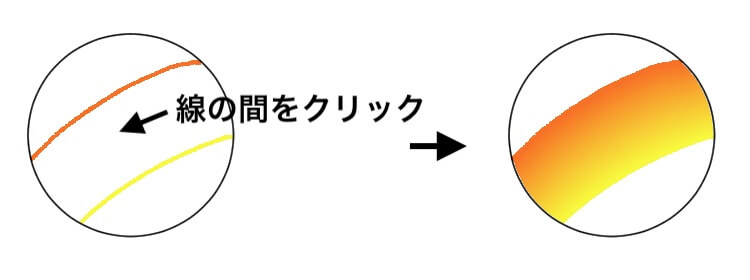
グラデーションマップとは
グラデーションマップは、選択したレイヤーの濃淡に合わせてグラデーションの色を置き換えます。
ラスターレイヤーのみが対象。
濃淡に合わせて変わるので、元のイラスト(画像)が白黒だと色のつき方がわかりやすいです。
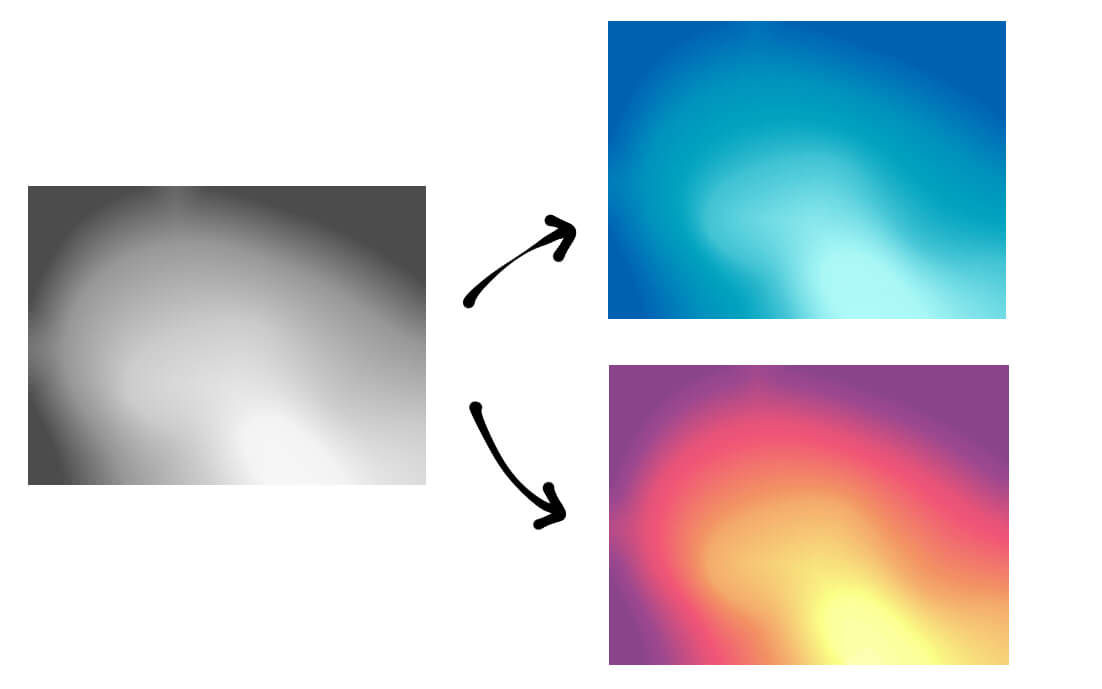
グラデーションマップに等高線塗りを利用
「等高線塗り」と「グラデーションマップ」を組み合わせると色々なグラデーションができます。
等高線塗りのやり方
グラデーションマップを利用する時は白黒で等高線塗りをした方がわかりやすいです。
(色が付いていてもできます)
まずペンツールなどで色の境界となる線(等高線)をひきます。
等高線を引く時はペンのアンチエイリアスは「なし」にします。
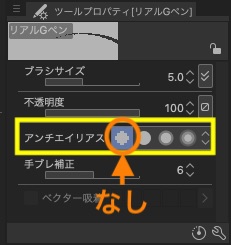
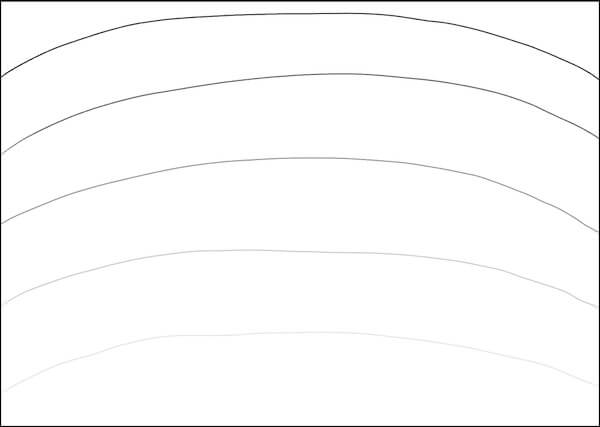
等高線塗りツールを出します。
ツールパレットの「グラデーション」の中に「等高線塗り」のグループがあります。
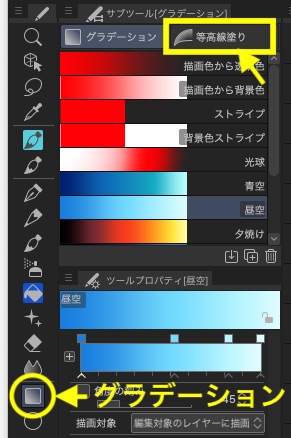
等高線塗りツールを選んだら、線と線の間をクリックしていきます。
線の色に「黒」を使用した場合はツールプロパティの黒色の扱いを「黒を対象とする」にしておきます。
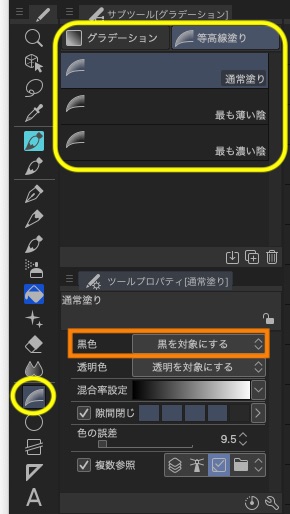
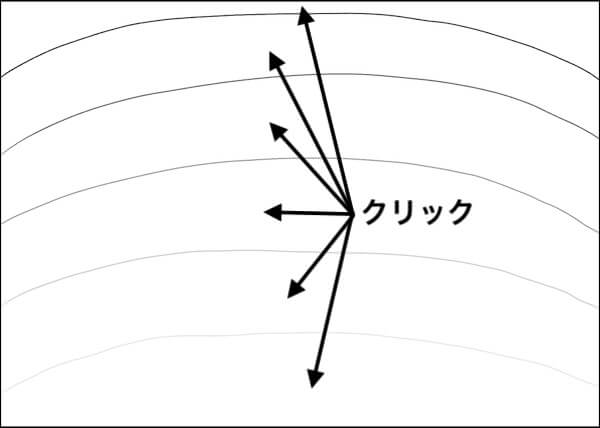
白黒のグラデーションで塗りつぶされました。
(端の部分(この場合一番上と一番下)は線に囲まれていないので一色となります)
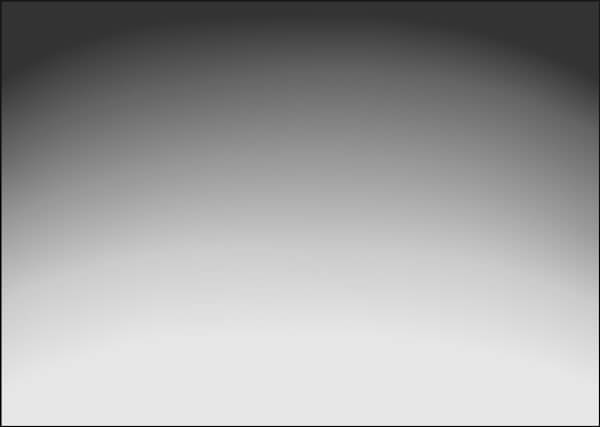
グラデーションマップを使う
グラデーションマップを利用するには、新しく色調補正レイヤーを出す方法とレイヤー自体を編集する方法があります。
色調補正レイヤーを利用
「①レイヤーパレットのメニュー表示」から「②新規色調補正レイヤー」→「③グラデーションマップ」を選びます。
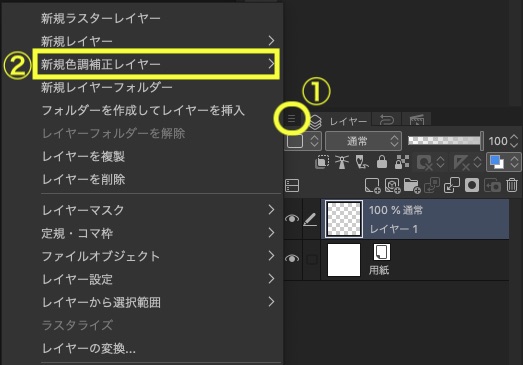
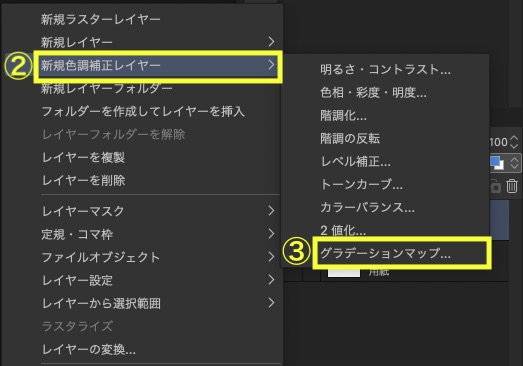
「グラデーションマップ」の設定画面(ダイアログ)が出たらグラデーションセットを選び、使いたいグラデーションをダブルクリックします。
(またはグラデーションを選択した後、下の「グラデーション設定に適用」アイコンをクリックします)
等高線塗りしたレイヤーに沿って色が反映されます。
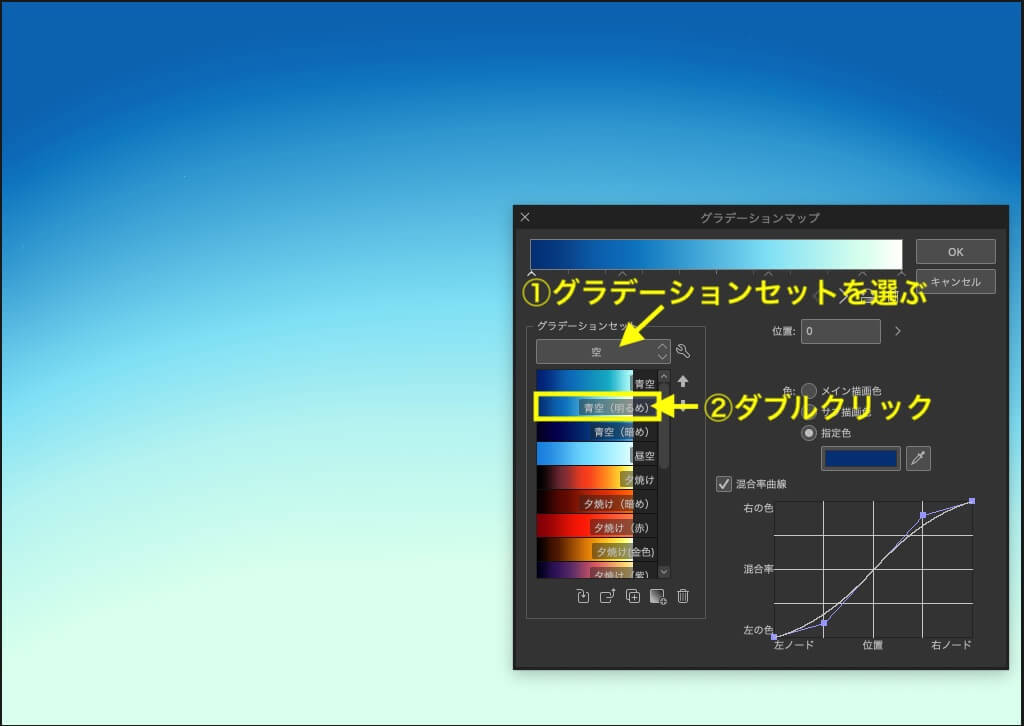
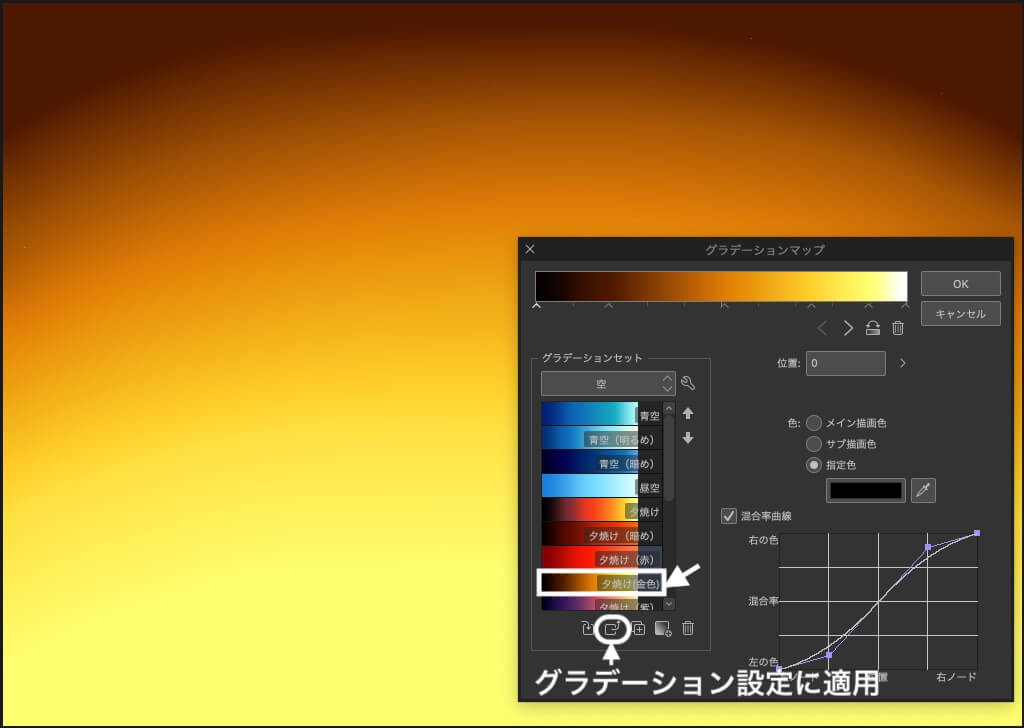
レイヤー自体を編集
1枚のレイヤーのみグラデーションマップを使う場合はそのレイヤーのみの編集もできます。
レイヤーを選択して、メニューバー「編集」→「色調補正」→「グラデーションマップ」から設定画面を出します。
この場合はレイヤー自体の色が変わります。

等高線塗りとグラデーションの補足
上の説明では線をただの山形にしてしまったので良さがわかりにくいかもしれません・・・
線の形や濃度を変えたり、グラデーションの混合率を変えたりすると色々なグラデーションができます。
グラデーションマップで使用するグラデーションセットは最初からいくつか入っています。
他にも素材として「CLIP STUDIO ASSET」などでも公開されているので色々試しても楽しそうです。
グラデーションについてそのほか
素材の使用方法やツールパレットにあるグラデーションツールをグラデーションマップとして使う方法など
 CLIP STUDIO ASSETSでダウンロードした素材の使い方
CLIP STUDIO ASSETSでダウンロードした素材の使い方 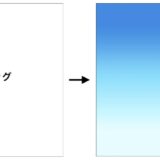 クリスタのグラデーションに関する覚え書き
クリスタのグラデーションに関する覚え書き スポンサーリンク