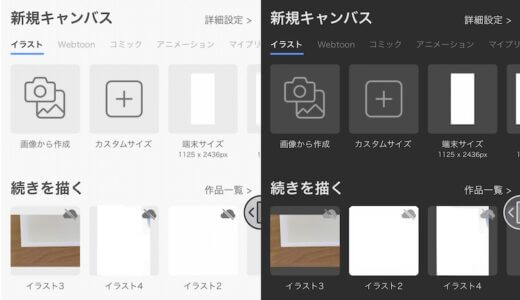iPhone版クリスタの画面は基本的にスタジオモードです。
(変更されている場合もあります)
CLIP STUDIO PAINTは、スマホ環境ではVer.2.0.5(2023/6/13アップデート)よりシンプルモードが追加され、2つのモードから選んで操作ができるようになりました。
これまで通りのモードをスタジオモードといいます。
使っていて気付いたことのメモ。
主にスタジオモードについて。
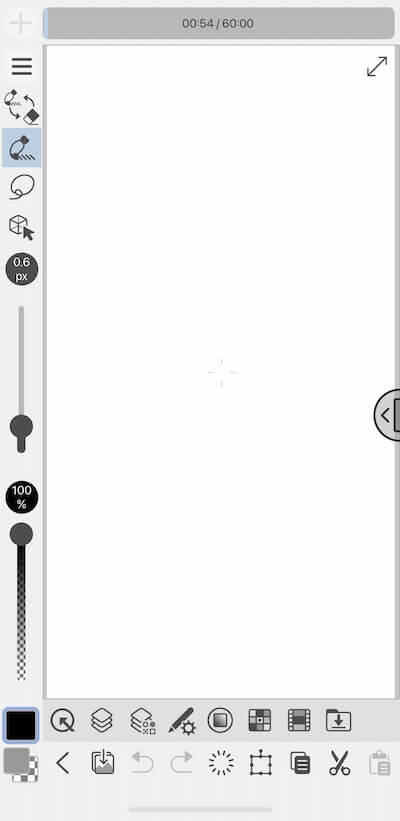
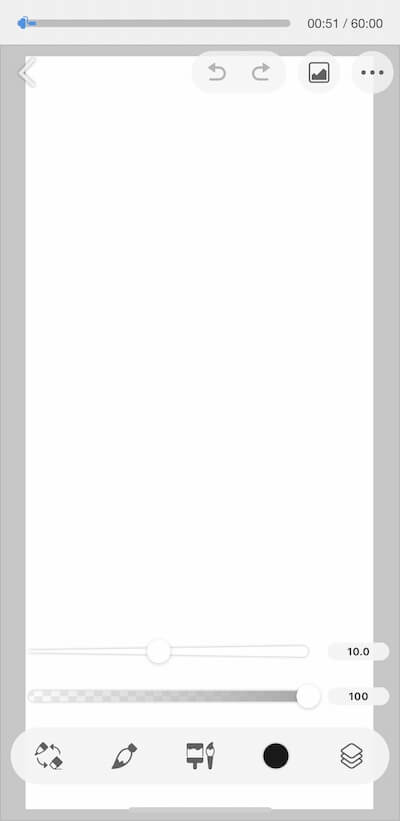
毎月30時間無料で最新版が使える。
パソコン版とほぼ同じ機能(スタジオモード)。
パソコン版で直接読み込みできないiPhoneで撮影した写真「HEIF(ヒーフ)」(拡張子:HEIC)を使える。
初期状態でタイムラプスが記録される。
画面が小さい。
使いたい機能がどこにあるか探すのが大変。
定期的にオンラインにしないとオフラインでは体験版(保存不可)になる。
シンプルモードとスタジオモードの切り替え
初回起動時はシンプルモードで起動します。
その後は閉じた方のモードで開きます。
シンプルモード→スタジオモード
右上のメニューを開き「スタジオモードに切り替え」を選びます。
確認画面が出るので「スタジオモードに切り替え」をタップします。
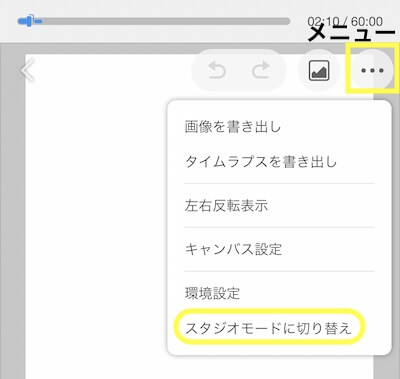
スタジオモード→シンプルモード
左上にあるメニューアイコンをタップして開き、「シンプルモードに切り替え」を選択します。
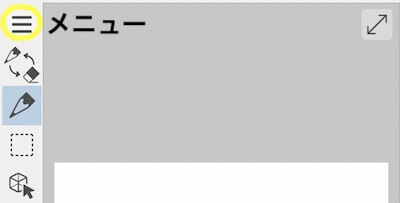

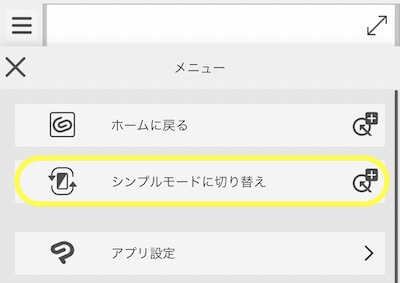
保存について
イラストは一定の間隔で自動的に保存される(アプリ内clip形式)。
「フォトライブラリへ書き出し」はPNG画像でiPhoneのカメラロールへ保存される。
他の形式で保存したい場合や保存場所を選びたい場合は「メニュー」→「ファイル」→「複製を保存」「画像を統合して書き出し」など。
↓ シンプルモードの場合
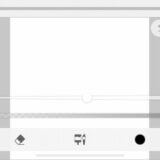 iPhone版クリスタシンプルモードの保存とタイムラプス
iPhone版クリスタシンプルモードの保存とタイムラプス 使い方について
説明で「(機能名)パレット」と出てきたらパレットバーを編集して出す。
パソコン版の説明で右クリックとあったら長押しかエッジキーボードのControl+タップ
(MacではControl+タップは右クリック)
たまに長押しとControl+タップで違うこともある(パレットバーなど)
 iPhone版クリスタのパレットバーを編集する〜新しい機能を出す〜
iPhone版クリスタのパレットバーを編集する〜新しい機能を出す〜 ↓ そのほか
スポンサーリンク