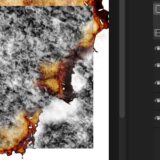キーボードを買い替えました。
us配列でApple純正のキーボードと同じような感じらしいです。
今までと変わって慣れるまで多少打ちにくいのは仕方ないのですが、失敗したかなと思う点もいくつか。
一番不便に感じたのはファンクションキーだけで文字変換ができないことです。
(Fnを押しながらファンクションキーを押さないといけない)
Apple純正のキーボードだったら環境設定から変更できるらしいのですが、そうではない場合はメーカーにお問い合わせくださいとのことでした。
Apple純正キーボードの場合
Apple純正のキーボードの場合は簡単に変更できるそうです。
Dockの「システム環境設定」をクリックし、「キーボード」を選択します。
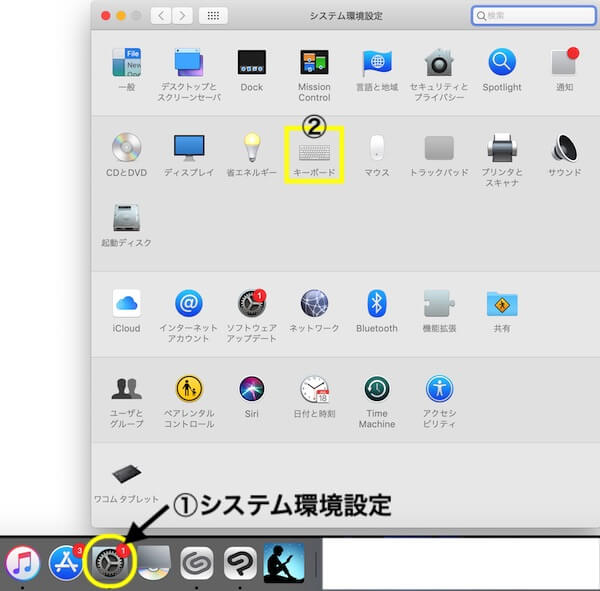
上部のタブから「キーボード」を選択し「F1、F2 などのキーを標準のファンクションキーとして使用」にチェックを入れるそうです。
しかし、あいにく純正ではないためその項目がありません。
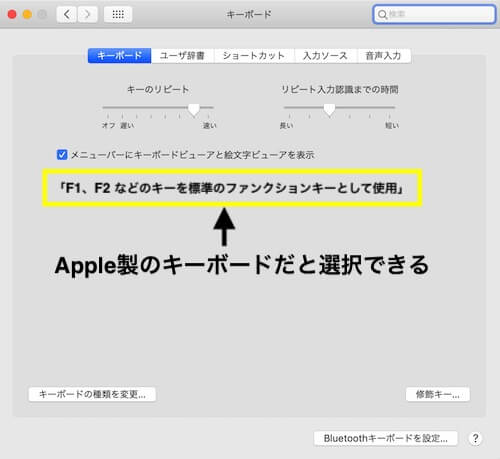
「F1、F2 などのキーを標準のファンクションキーとして使用」が表示されない場合は、Apple 製ではないキーボードを使っている可能性が考えられます。別途ユーティリティを使って、キーボードの機能を変更しなければならないものもあります。詳しくは、キーボードのメーカーにお問い合わせください。
Mac でファンクションキーを使う方法|Apple Support
文字変換ショートカットを確認する
どうにかならないかと調べていると、どうやらMacの文字変換はショートカットキーを使うのが無難なようです。
基本のショートカットは以下のような感じです。
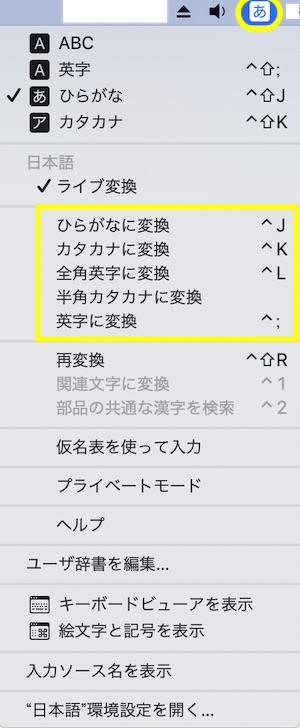
Control+J K L : です。
けれど購入したキーボードにはControlが右側になく、両手を使わないといけません。
片手で操作したいので右側にあるCommandに変更することにしました。
⌘ : Command(コマンドキー)
⇧ : Shift(シフトキー)
⌥ : Option(オプションキー)
⌃ : Control(コントロールキー)
⇪ : Caps lock(キャプスロックキー)
ショートカット変更方法
他にもやり方があるのかもしれませんが、自分のやった方法だけ。
Dockの「システム環境設定」をクリックし、「キーボード」を選択します。
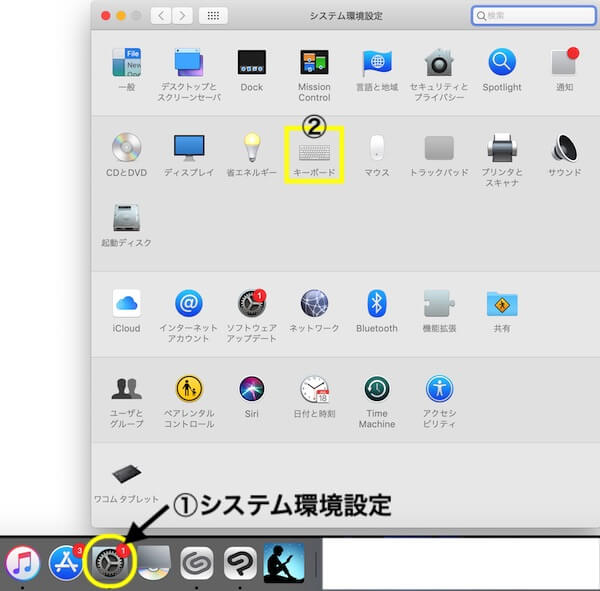
上部のタブから「ショートカット」を選んで左側の該当箇所を見ると、いろいろな操作のショートカットを設定・変更できます。
新しく追加する場合は、左側から「アプリケーション」を選び「+」で追加します。
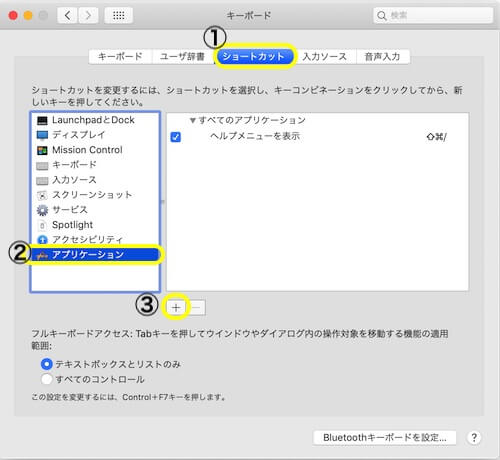
ショートカットを入力する画面になります。
メニュータイトル(メニューコマンド)を入力し、キーボードショートカットを入力します。
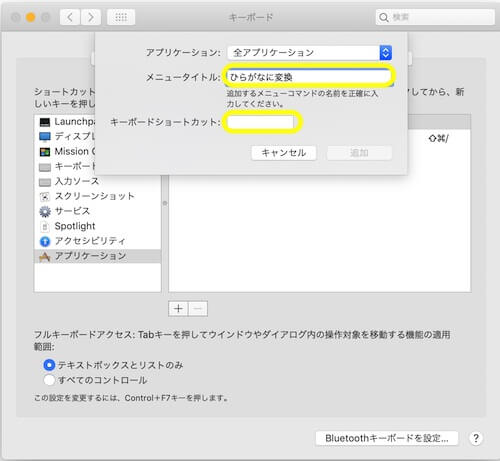
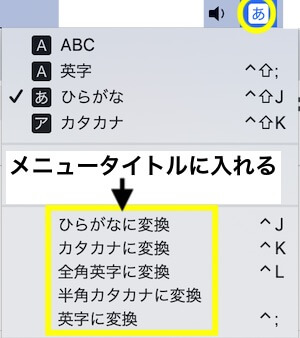
ショートカットを追加しました。
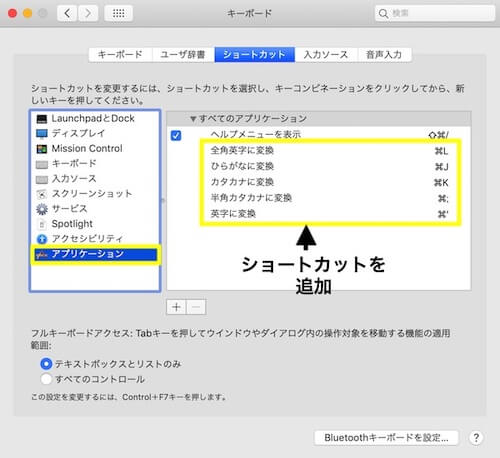
変更が反映されているのを確認できます。
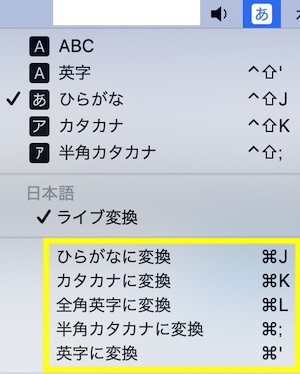
ちなみに買ったのは「Anker ウルトラスリム Bluetooth ワイヤレスキーボード」
安売りしていたから試しに購入しましたが、慣れないと使いにくいです。
- Enterキーが小さい→購入前からわかっていたけど使いにくい
- Bluetooth接続がすぐに切れる
スポンサーリンク