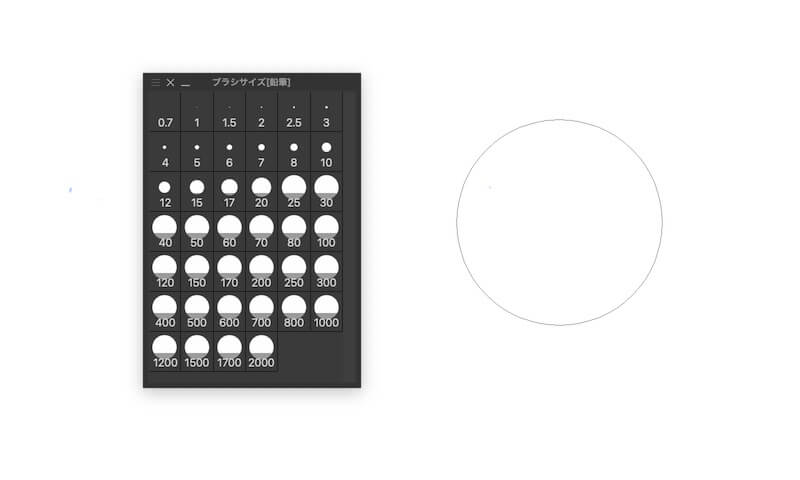ブラシサイズを変更するのにペン先を画面の端のブラシサイズパレットまで移動させるのが面倒な場合のやり方。
思いついた方法3種の覚え書き。
人によっては設定しておくと便利かと思います。
- ペン先のドラッグでブラシサイズを変更
- ポップアップパレットを出す
- ショートカットキーのみで操作
ペン先のドラッグでブラシサイズを変更
修飾キー設定には「ブラシサイズ変更」という項目があり、これを設定しておくとキーを押しながらペン先のドラッグでブラシサイズの変更ができます。
初期ツールのペンやブラシではおそらく「Option+Command」(Mac)が「ブラシサイズ変更」に割り当てられています。
(Windowsの場合はたぶん「Alt+Control」)
「Option+Command」を押しながらタブレットのペンをドラッグするとブラシサイズが変更します。
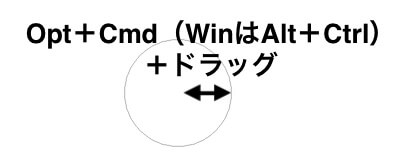
タブメイトやワコムのペンのサイドスイッチに修飾キーを設定しておくと便利かと思います。
タブメイト
CLIP STUDIO TABMATEは修飾キーの割り当てができるので設定しておくとタブメイトのキーを押しながらペンをドラッグでブラシサイズの変更ができます。
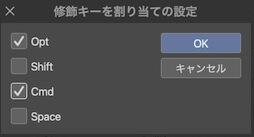
ワコムペンのサイドスイッチ
ワコムのペンはサイドスイッチなどに修飾キーを割り当てられます。
設定しておくと片手の操作だけでブラシサイズが変更できます。
※下の画面は古いドライバなので現在は変わっていると思います。
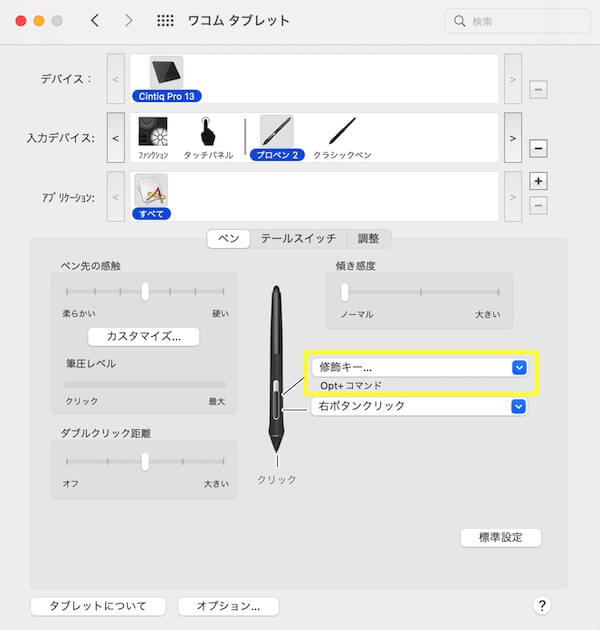
設定の変更
この「ブラシサイズの変更」設定は「修飾キー設定」から他の修飾キーなどにも変更できます。
メニューバー「CLIP STUDIO PAINT」(Winは「ファイル」)→「修飾キー設定」でショートカット設定画面を開きます。
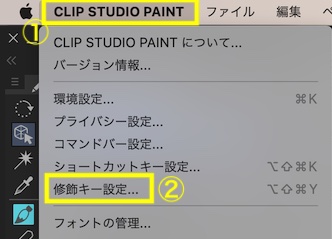
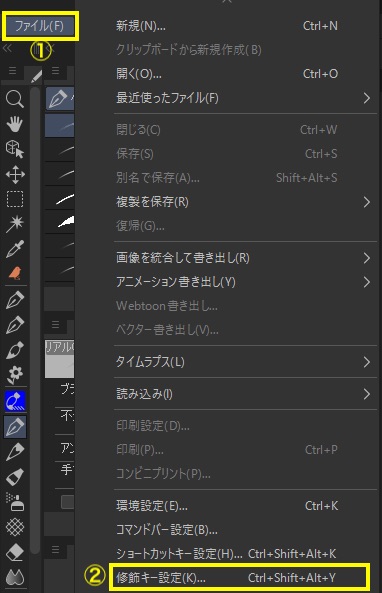
下は「修飾キー設定」「ツール処理別の設定」「鉛筆」の設定です。
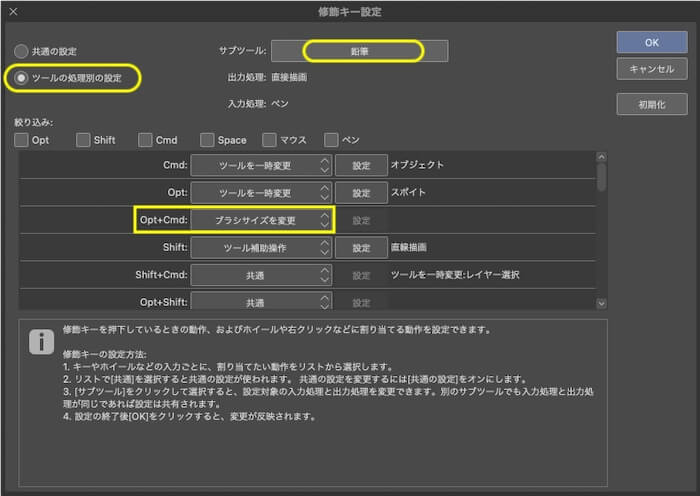
↓ 修飾キー設定の変更について
 拡大・縮小・移動を簡単にするショートカットと設定方法~CLIP STUDIO~
拡大・縮小・移動を簡単にするショートカットと設定方法~CLIP STUDIO~ ポップアップパレットを出す
ポップアップパレットのショートカットを設定しておくと、ボタン一つでキャンバス上にブラシサイズパレットを出すことができます。
描画中などに開きたいパレットのショートカットキーを押すとペン先(ポインタ)のある場所にパレットが開きます。
開いたパレットはもう一度ショートカットキーを押すか、パレット以外の場所をタップすると消えます。
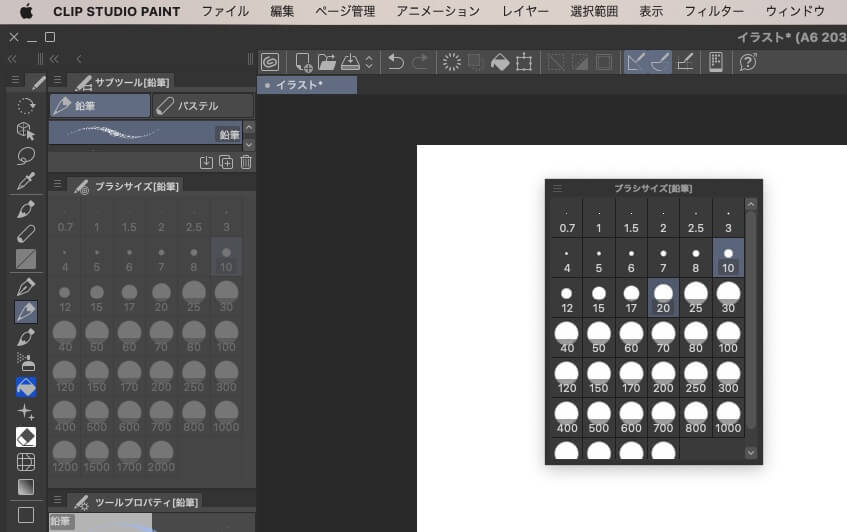
ポップアップパレットの設定
ポップアップパレットの設定はショートカット設定で行います。
メニューバー「CLIP STUDIO PAINT」(Winは「ファイル」)→「ショートカットキー設定」でショートカット設定画面を開きます。
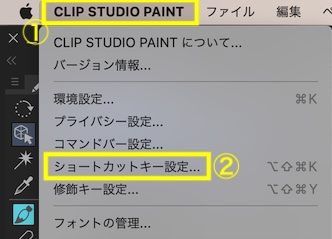
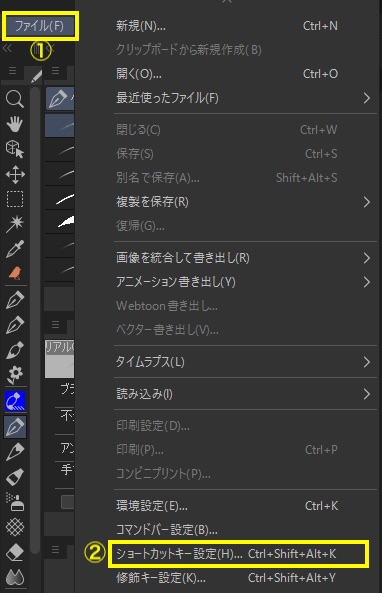
上部の設定領域で「ポップアップパレット」を選びます。
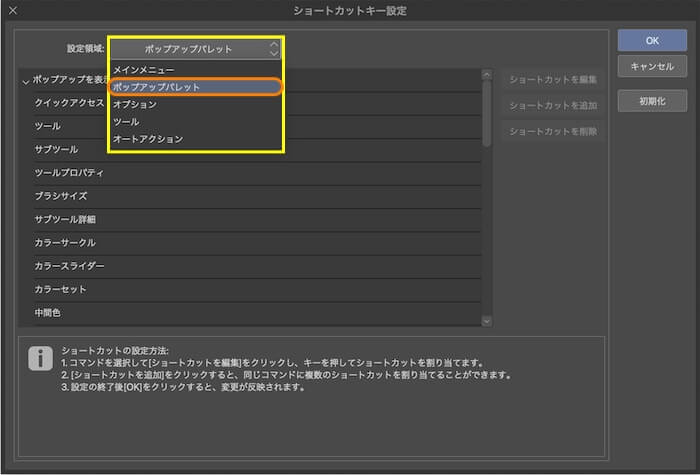
パレット一覧が出てくるので、「ブラシサイズ」を選びます。
もう一度クリックまたは「ショートカットを編集」をクリックすると入力できるようになるので割り当てたいキーを押します。
↓ ポップアップパレットの設定
 ショートカットでキャンバス上にパレットを出す〜クリスタのポップアップパレット〜
ショートカットでキャンバス上にパレットを出す〜クリスタのポップアップパレット〜 ショートカットのみでブラシサイズを変える
ショートカットの初期設定でブラシサイズの「現在よりサイズの小さいプリセットを選択」は]、「現在よりサイズの大きいプリセットを選択」は\です。
(ブラシサイズパレットに出ているサイズがプリセット登録されているサイズです)
ショートカットは変更できます。
ショートカットの設定
メニューバー「CLIP STUDIO PAINT」(Winは「ファイル」)→「ショートカットキー設定」でショートカット設定画面を開きます。
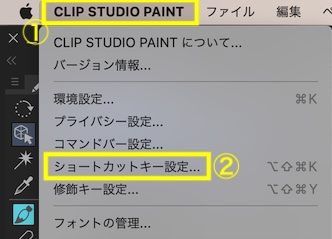
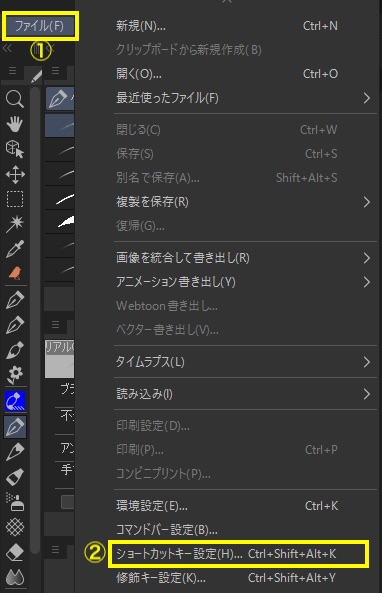
上部の設定領域で「オプション」を選び、「ブラシサイズパレット」を開きます。
変更するときは、もう一度クリックまたは「ショートカットを編集」をクリックすると入力できるようになるので割り当てたいキーを押します。
「ショートカットを追加」から複数のキーを登録することもできます。
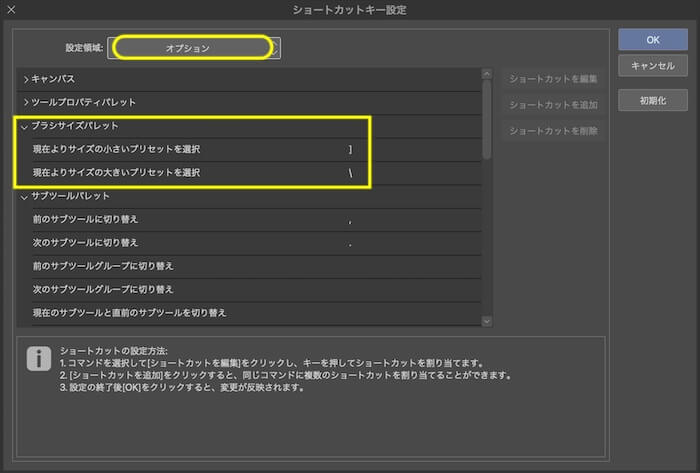
または、その上の「ツールプロパティパレット」の中の「ブラシサイズを下げる」「ブラシサイズを上げる」に新しいショートカットを設定しても便利かと思います。
この場合はプリセット登録されたサイズとは違う間隔でサイズが変更します。
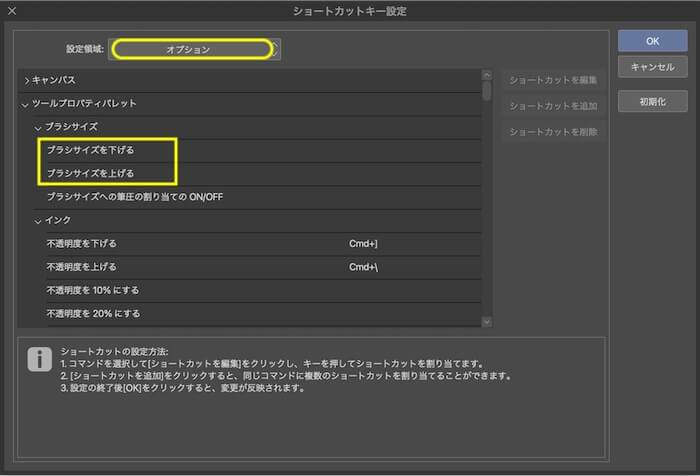
↓ ブラシサイズのプリセット登録の仕方
 ブラシサイズパレットの編集〜CLIP STUDIO〜
ブラシサイズパレットの編集〜CLIP STUDIO〜 スポンサーリンク