iPhone版クリスタにVer.2.0.5(2023/6/13アップデート)でシンプルモードが追加されました。
より直感的に使用できるインターフェースとのことです。
これまでのiPhone版クリスタ(スタジオモード)はパソコン版とほぼ同じ機能があり、操作も似ていました。
シンプルモードではかなり変わっており、シンプルで使いやすくなった分できなくなった操作もあります。
(これまで通りのモード(スタジオモード)に変更もできます)
使用方法もかなり変わったので、試した結果の覚え書き。
間違っているかもしれません。
シンプルモード
初回起動時はシンプルモードで起動します。
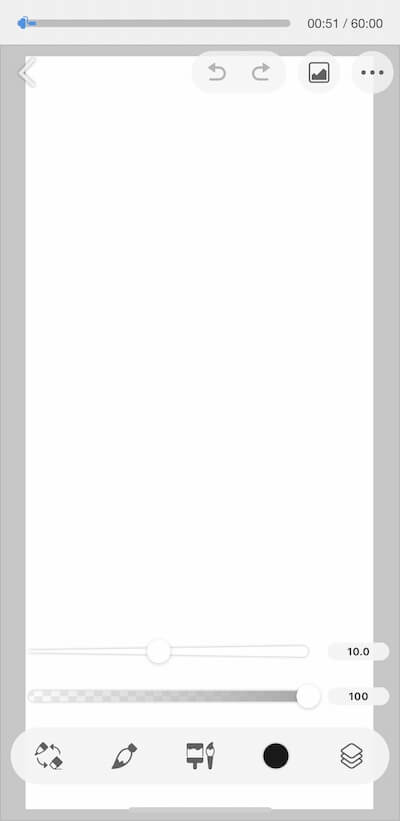
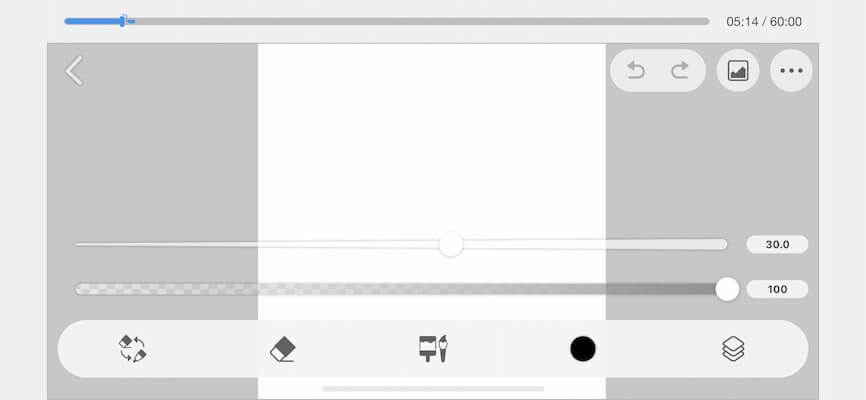
スタジオモードに変更
右上のメニューを開き「スタジオモードに切り替え」をタップすると、今までの画面になります。
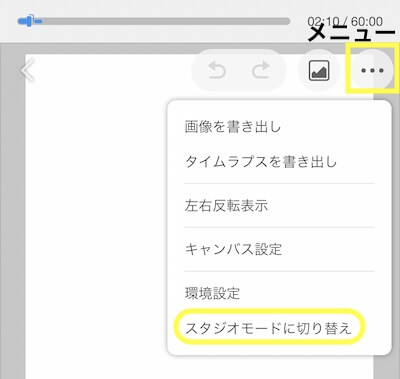
シンプルモードに戻す
スタジオモードで必要な操作だけしてシンプルモードに戻す場合など。
スタジオモードで左上にあるメニューアイコンをタップして開き、「シンプルモードに切り替え」を選択します。
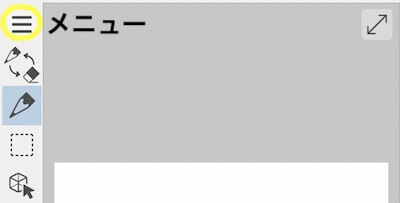

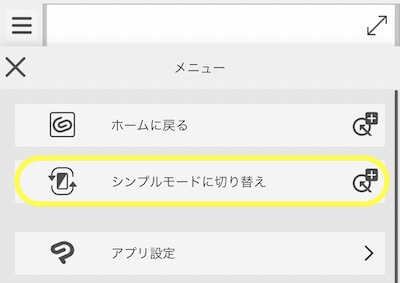
イラストの保存
画面左上の「<」ボタンでホームに戻るたびに自動でデータを保存、また5分おきに自動的に保存もされます(アプリ内clip形式)。
メニュー→「画像を書き出し」からもPNG、JPEG、PSD形式で保存できます。
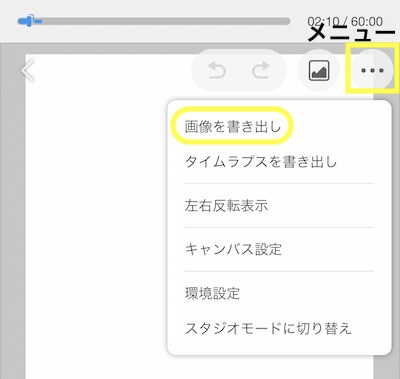
「共有形式」を選んで右上の「共有」をタップします。
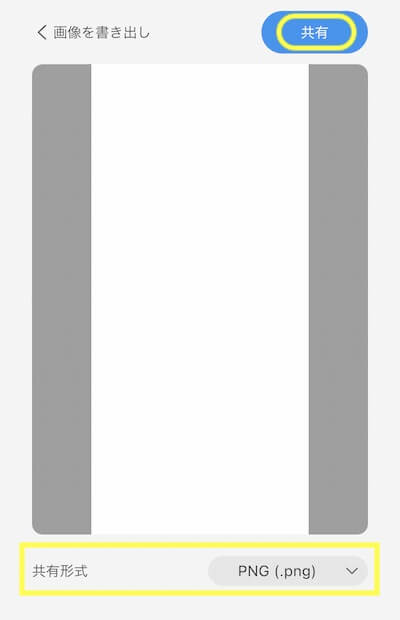
「画像を保存」を選択するとカメラロールに保存されます。
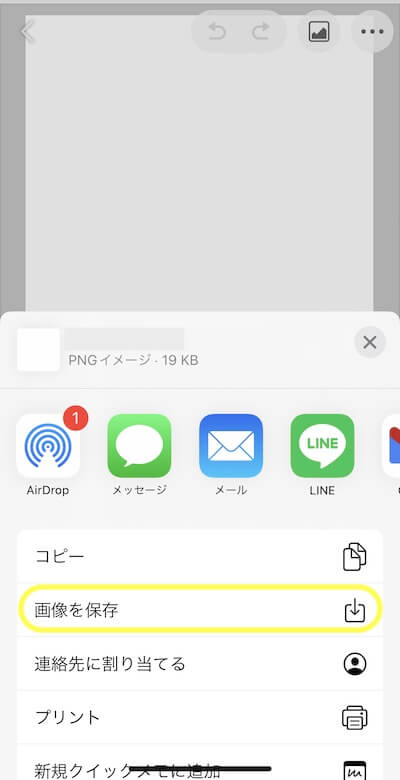
スクロールして「ファイルに保存」にすると保存場所が選べます。
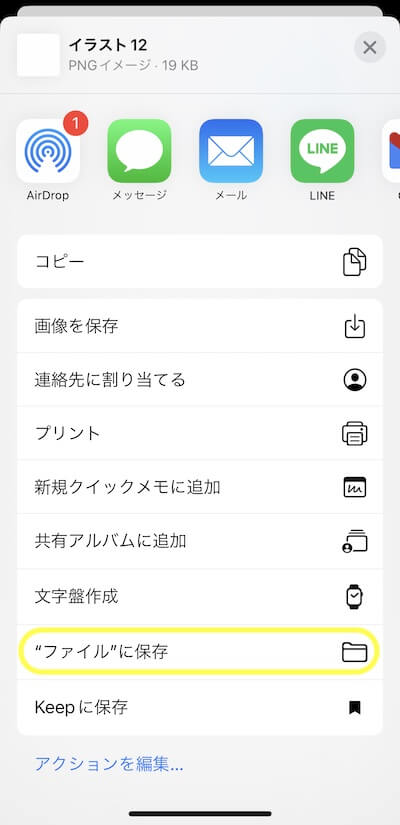
「画像を保存」や「ファイルに保存」がなかったら、一番下の「アクションを編集」から出せると思います。
タイムラプスの保存
スマホ版クリスタでは初期状態でタイムラプスが記録されるようになっています。
タイムラプスを保存する場合は右上のメニューから「タイムラプスを書き出し」を選びます。
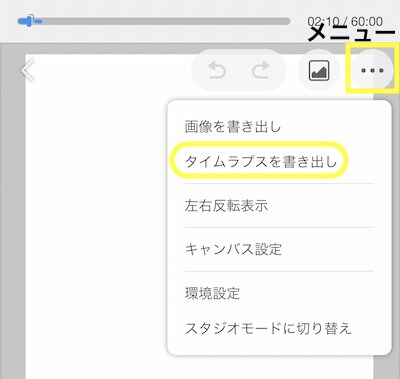
プレビュー画面になるので「ビデオの長さ」「サイズ」「比率」「ロゴの有無」を選んで右上の「共有」をタップします。
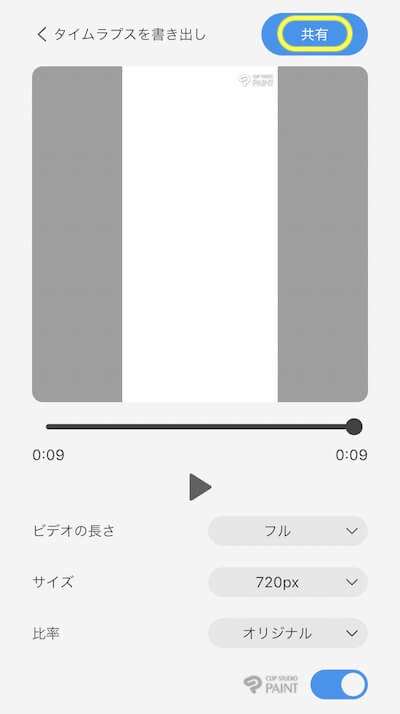
「ビデオを保存」を選択するとカメラロールに保存されます。
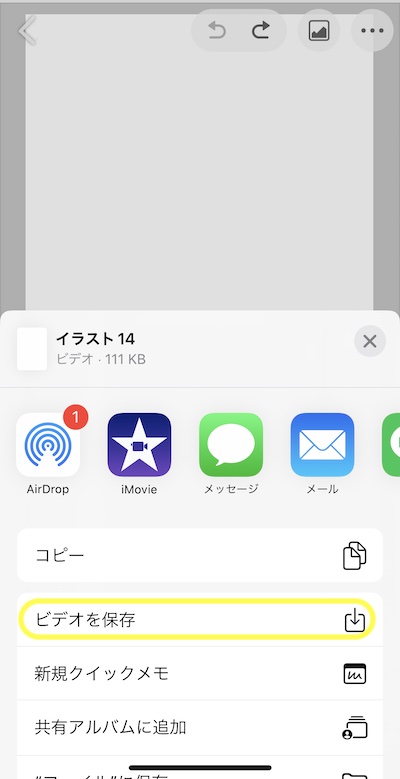
スクロールして「ファイルに保存」にすると保存場所が選べます。
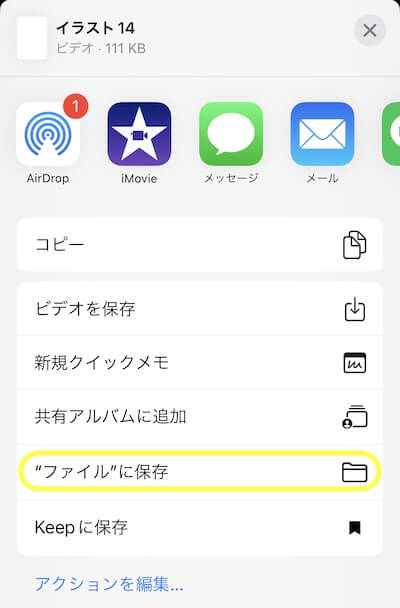
 iPhone版クリスタ スタジオモードの覚え書き
iPhone版クリスタ スタジオモードの覚え書き スポンサーリンク






