クリスタは基本的にVer.1パソコン一括購入版の内容です(iPhone関連は除く)。
たまに話題になるクリスタで3Dから線画を抽出して手描き風にするやつです。
そういうことができるのを知ってやろうと思って忘れていたので覚え書き。
手描き風のブラシをいくつかダウンロードしたあたりで止まっていました。
後から線(ブラシの形状)を変えるのはベクターレイヤーに描かれた線ならLT変換で抽出した線でなくても大丈夫です。
マンガの吹き出しやコマ枠などでも。
手描き風でなくても普段使用しているブラシなどでも馴染むのではないかと思います。
3DからのLT変換はEXのみの機能でPROでは利用できません。
月額プランで使える最新版ではベクターレイヤーで線画を出力する際に線画に使用するブラシ形状を選択できるので、もっと簡単にできるかと思います。
3Dから線画を抽出して手描き風にするやり方
簡単な流れは以下の通り。
ブラシ先端をプリセット登録するのは一度やってしまえばその後も使えるので最初だけです。
利用したいブラシのブラシ形状を登録します。
利用したい3Dをキャンバスに貼り付けLT変換で線を抽出します。
抽出した線のブラシ形状やサイズを変更します。
ブラシ形状をプリセット登録
まずは利用したいブラシのブラシ形状をプリセット登録します。
(CLIP STUDIO ASSETSから手描き風のブラシを入手すると良いかと思います)
利用したいブラシのツールプロパティ右下のスパナアイコンから「サブツール詳細」を出します。
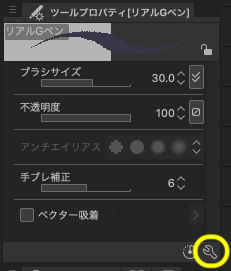
左側で「ブラシ形状」を選び、「プリセットに登録」をクリックすると登録されます。
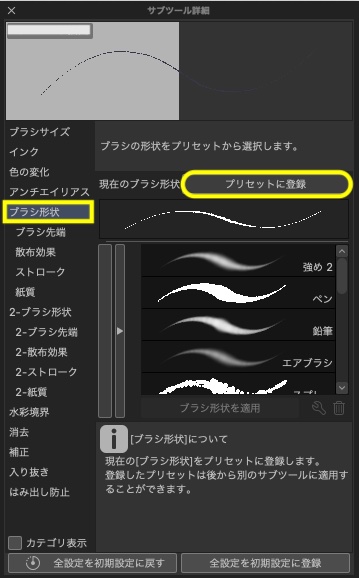
プリセット登録したブラシ形状は、吹き出しやコマ枠・図形などでも利用できます。
3Dをキャンバスに貼り付けLT変換
利用したい3Dをキャンバスにドラッグ&ドロップ等で貼り付け、位置や大きさを調整します。
(例として出している3DはCLIP STUDIO ASSETSからダウンロードした公式の無償素材です)
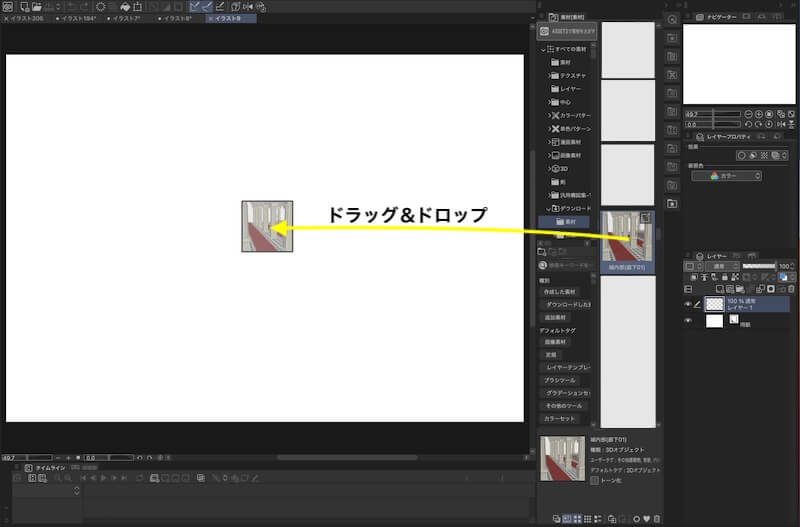
3Dレイヤーを選択して「メニュー」→「レイヤーのLT変換」を選びます。
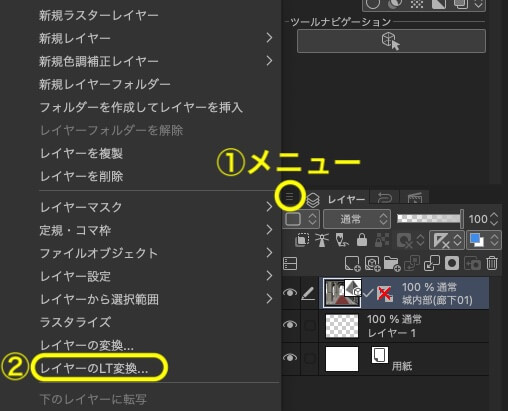
またはレイヤー上で右クリック→「レイヤーのLT変換」を選択します。
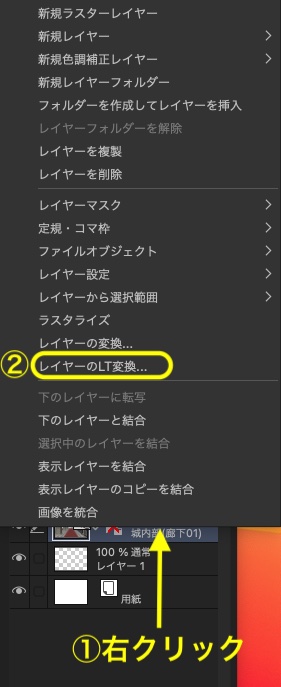
「レイヤーのLT変換」画面が出たら左側の「ライン抽出」で「ベクターレイヤー」にチェックを入れます。
その他の設定は必要に応じて変更します。
レイヤーが3Dではなく画像(写真など)の場合はベクターレイヤーを選択する部分は出てきません。
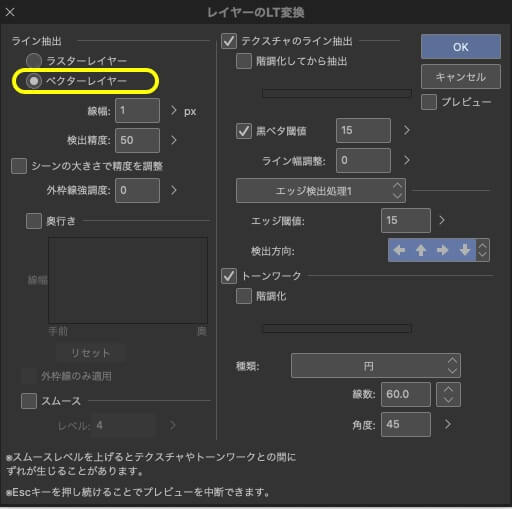
LT変換するとレイヤーは輪郭線やトーンなどに分かれて出てきます。
輪郭線のベクターレイヤー以外のレイヤーを非表示にすると下のようになります。
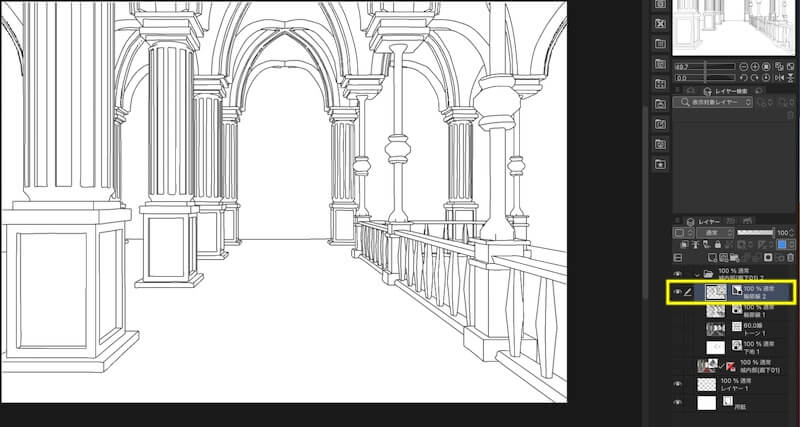
ブラシ形状を変更
輪郭線のベクターレイヤーを選択します。
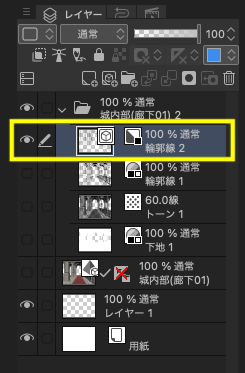
サブツールを「オブジェクト」にして、ツールプロパティで「ブラシ形状」の右側の下矢印をクリックして開きます。
(もし出ていなかったら右下のスパナアイコンで「サブツール詳細」を開いて探します)
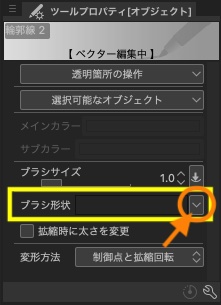
プリセットで登録したブラシ形状が出てくるので変更したいものを選びます。
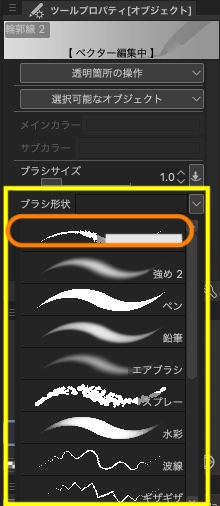
しばらく待つと線がそのブラシを利用して描いたように変わります。
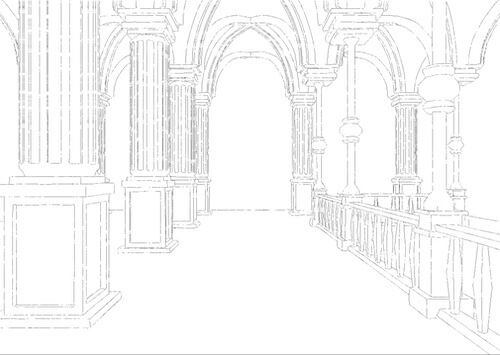
線の太さは同じツールプロパティ内の「ブラシサイズ」から変更。
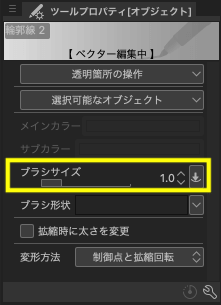
線をちょっと太くしたもの

線が変更されて手描きっぽくなりました。
サブツールをオブジェクトにして、クリックやドラッグで一部だけ選択すると部分的に線が変わります。
下の図の場合は赤くなっている部分のみ線が変更されます。
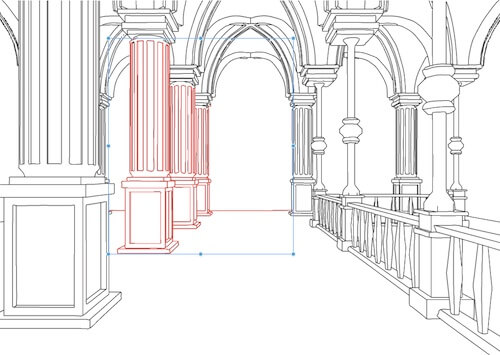
3DからのLT変換はEXのみの機能でPROでは利用できません。
ラスターレイヤーをベクターレイヤーに変える
ラスターレイヤーで線画を出した場合はベクターレイヤーに変えることもできます。
変更したいレイヤーを選択してメニューから「レイヤー変換」を選択します。
(またはレイヤー上で右クリック→「レイヤーの変換」)
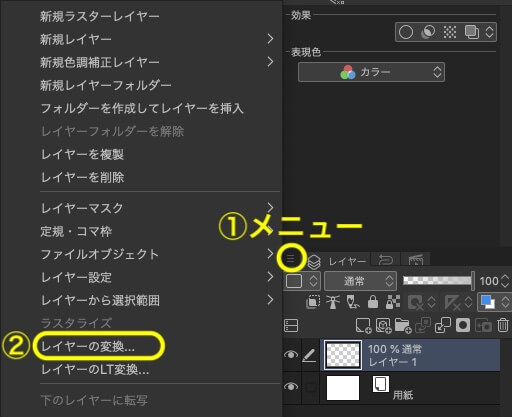
「レイヤー変換」画面が出てくるので種類を変更します。
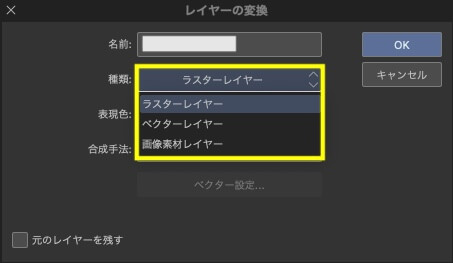
スポンサーリンク





