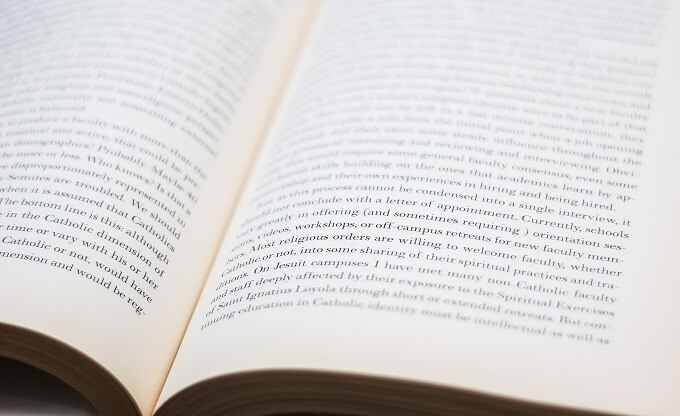Amazon Kindleの本は専用のデバイスを持っていなくてもパソコンやスマホなどからも読むことができます。
電子書籍は紙の本より安い場合が多く、セール中には半額くらいになることもあるのでお得です。
(その代わり読み終わった後に売ることもできませんが)
パソコンだと漫画や雑誌も大画面かつ見開き&カラーで見れるので便利です。
MacでAmazon Kindleの本を読む方法
MacでKindle本を読む場合は下記のやり方があります。
(Windowsでは「Kindle for Mac」が「Kindle for PC」になり、操作性などは違うと思われます)
- Kindle Cloud Readerで読む(主にマンガ、雑誌、洋書のみ対応)
- Kindle for Macで読む
- マンガ本棚で読む(基本的にマンガのみ)
(スマホやタブレットから読む場合は無料アプリをダウンロードします)
説明に付けてる画像は仕様変更などで変わっているかもしれません。
個人的なKindle Cloud ReaderとKindle for Mac、マンガ本棚の比較
通信環境やパソコンスペック、読む本にもよると思います。
Kindle Cloud Reader
- ブラウザ上ですぐに読めるので手軽
- ページをめくるときに時間がかかることが多い
- ページ移動がスライダーとページ指定のみ(表紙と目次はすぐにとべる)
- 読める本が限られている
Kindle for Mac
- アプリを立ち上げるのに時間がかかる
- 本のダウンロードに時間がかかる
- ダウンロードしてしまえばページをめくるのは早い
- 目次から該当ページにとべる
- 全ての本が読める
マンガ本棚
- ブラウザ上ですぐに読めるので手軽
- ページをめくるのは時間がかかることもある
- ページ移動がスライダーとページ指定のみ(表紙と目次はすぐにとべる)
- マンガのみ
Kindle Cloud Readerで読む
Kindle Cloud Readerを利用すると、ブラウザ上でマンガ、雑誌、洋書などを読むことができます。
小説などは読むことができません。
Kindle Cloud Readerで読めない本をパソコンで読む場合は、パソコン用Kindleアプリをダウンロードする必要があります(詳細は下記)。
Kindle Cloud Readerで読む方法
Amazonトップページから左上の「メニューアイコン(横3本線)すべて」→「Kindle本&電子書籍リーダー」→「Kindle Cloud Reader」と進みます。
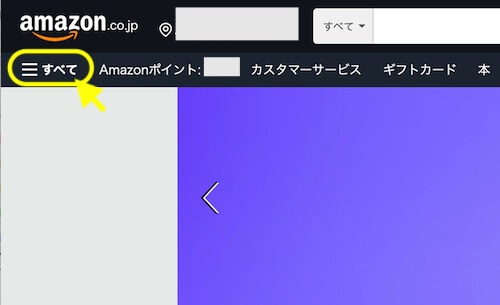
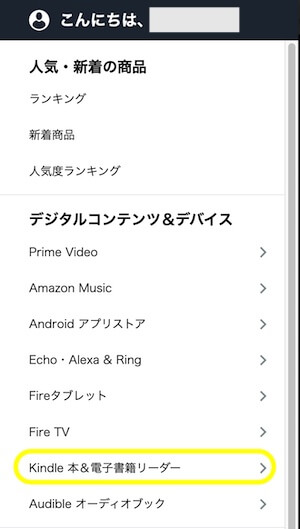
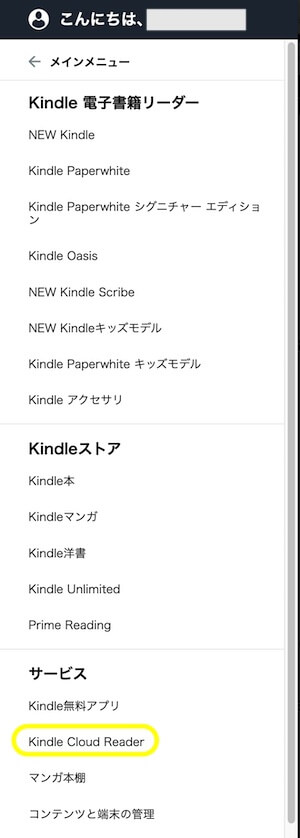
(この辺りでサインイン画面が出るかもしれません)
最初は下のようなオフラインで読める設定にする画面が出てくるので、設定すると便利かと思います。
(わたしはブラウザが古かったらしくできませんでした)
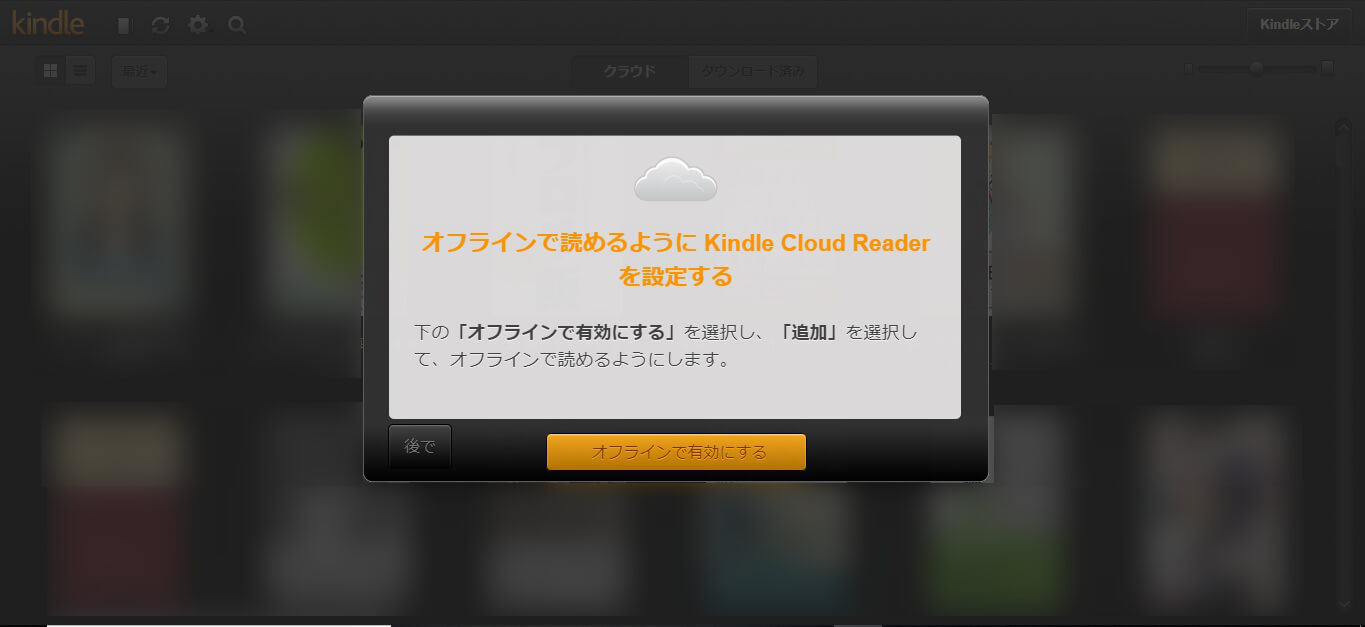
上のオフライン設定をするか、「後で」をすると、購入してあるkindle本が一覧で出てきます。
(下の図では消してあります)
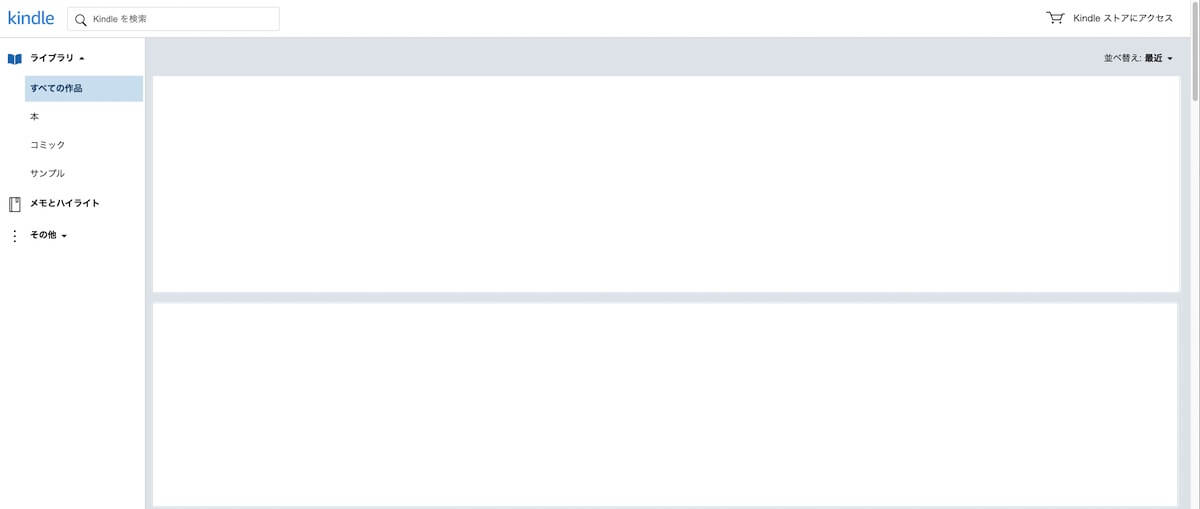
表紙をクリックすると本が開きます。
読めない本の場合は「この本はKindle Cloud Readerでは開くことができません。」と出ます。
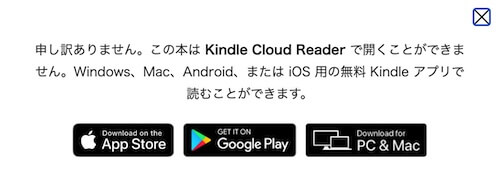
Kindle for Macで読む
無料アプリ「Kindle for Mac」をパソコンにインストールすると、Kindle Cloud Readerで読めない本でもダウンロードして読むことができます。
(Windows版は「Kindle for PC」)
「Kindle for Mac」は2023年9月より新しくなりました。
従来のものは「Kindle Classic」アプリと呼ばれるようになり2023年10月31日でサポートは終了してます。
(Windows版も新しくなっているようです)
WEBの「Kindle無料アプリ」からダウンロードした場合、おそらく古い「Kindle Classic」がダウンロードされます(2023年11月3日現在)。
新しい「Kindle for Mac」はMac App Store からダウンロードします。
(App Storeで検索すると新しい「Kindle」と古い「Kindle Classic」が出てきます。)
Mac App Storeで「入手」→「インストール」→「開く」で開きます。
最初はログイン画面や案内画面が出てくるかもしれません。
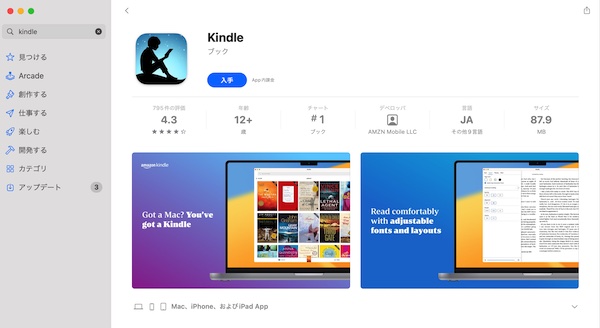
「Kindle for Mac」を開くとライブラリに購入した本が出てきます。
もし出てこない場合は下部の「その他」タブを開き「同期」をクリックすると出てくると思います。
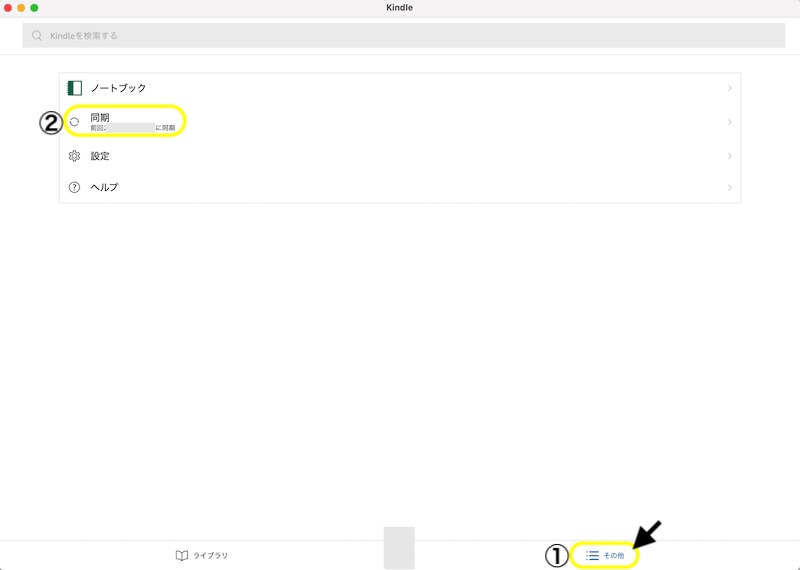
ライブラリで表紙をダブルクリックするか、または「右クリック」→「ダウンロード」でダウンロードを開始します。
ダウンロード済みの本は右下にチェックが付きます。
※アプリのアイコンはデスクトップには出ないので、一度閉じたら「Launchpad」などから開きます。
アプリで本の一部または1冊全部が読めない場合
アプリで読む場合、たまにページ全部、あるいは一部が白くなって読めないことがあります。
また、一度だけですが1冊丸ごと白紙状態の時もありました。
その場合は一度デバイス(端末)から本を削除して再ダウンロードすると読めるようになります。
(アカウントから完全に削除しないよう気を付けてください)
下の図は見開きで両方のページが読めない状態です。
↓ 真ん中の小さい青いマークは端の方に出てたこともあったと思います。
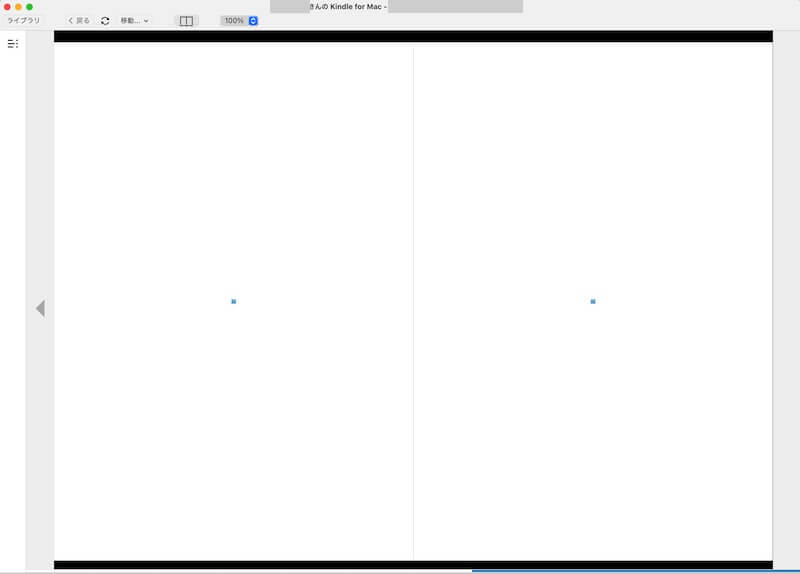
マンガ本棚で読む
マンガのみならマンガ本棚でも読むことができます。
マンガ本棚にはKindleで購入した本のうち、マンガ本棚で読める本のみ出てきます。
マンガ以外でも一部のイラスト参考書などは読むことができました。
Amazonのページ右上の「アカウント&リスト」にカーソルをのせ、出てきた一覧から「マンガ本棚」を選びます。
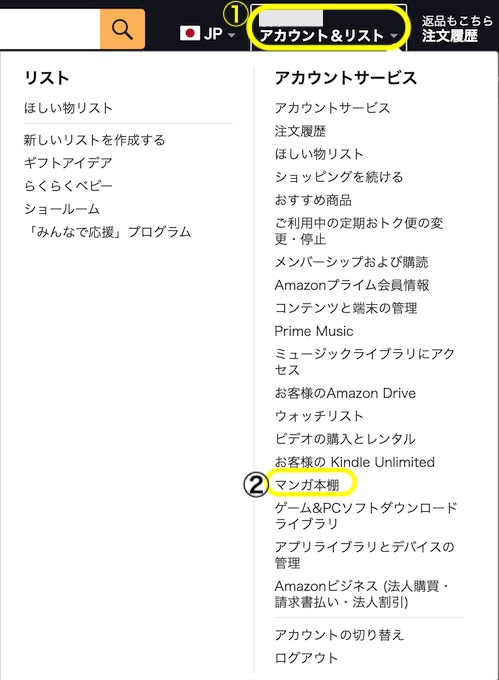
または、Amazonから左上の「メニューアイコン(横3本線)すべて」⇒「Kindle本&電子書籍リーダー」⇒「マンガ本棚」と進むと一覧が出てきます。
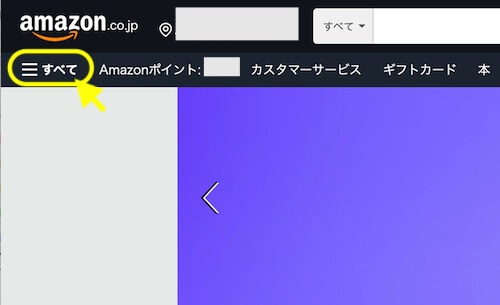
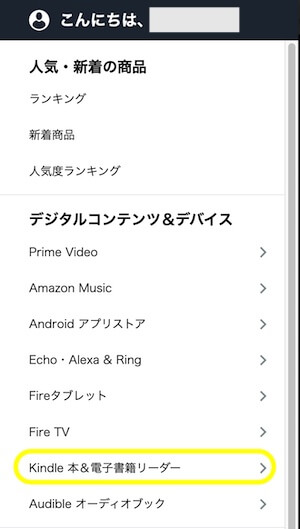
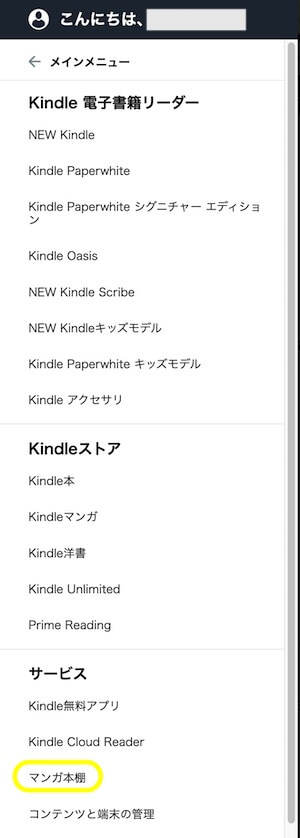
Kindleマンガを開いているなら上のバーにも出てるかと思います。
購入したマンガの商品ページの「今すぐ読む」から漫画を直接開くこともできます。
※スマホでマンガ本棚を見たい場合
 Amazonマンガ本棚で Kindleマンガを手軽に読む
Amazonマンガ本棚で Kindleマンガを手軽に読む  Amazon Kindleで購入した本を管理する
Amazon Kindleで購入した本を管理する スポンサーリンク